嗨格式PDF转换器合并两个PDF文档的方法
时间:2023-05-08 15:57:41作者:极光下载站人气:5
如果你目前正需要一个比较实用的pdf转换器,那么嗨格式PDF转换器这款软件就可以很好的帮助到你,在嗨格式PDF转换器中提供了针对PDF文档相关的一些处理操作功能,我们可以直接通过该软件进行PDF文档的合并、拆分以及压缩等操作,今天小编这里给大家讲解一下如何使用该软件进行合并文档操作,比如我们想要将两个PDF文档合并成一个PDF文档,那么我们就需要将两个PDF文档导入到PDF合并和拆分的页面中,之后设置一下合并模式,以及合并之后的文件的保存位置,以及两个文档之间的一个显示顺序就好了,下方是关于如何使用嗨格式PDF转换器将两个文档合并成一个文档的具体操作方法,如果你需要的情况下可以看看方法教程,希望对大家有所帮助。
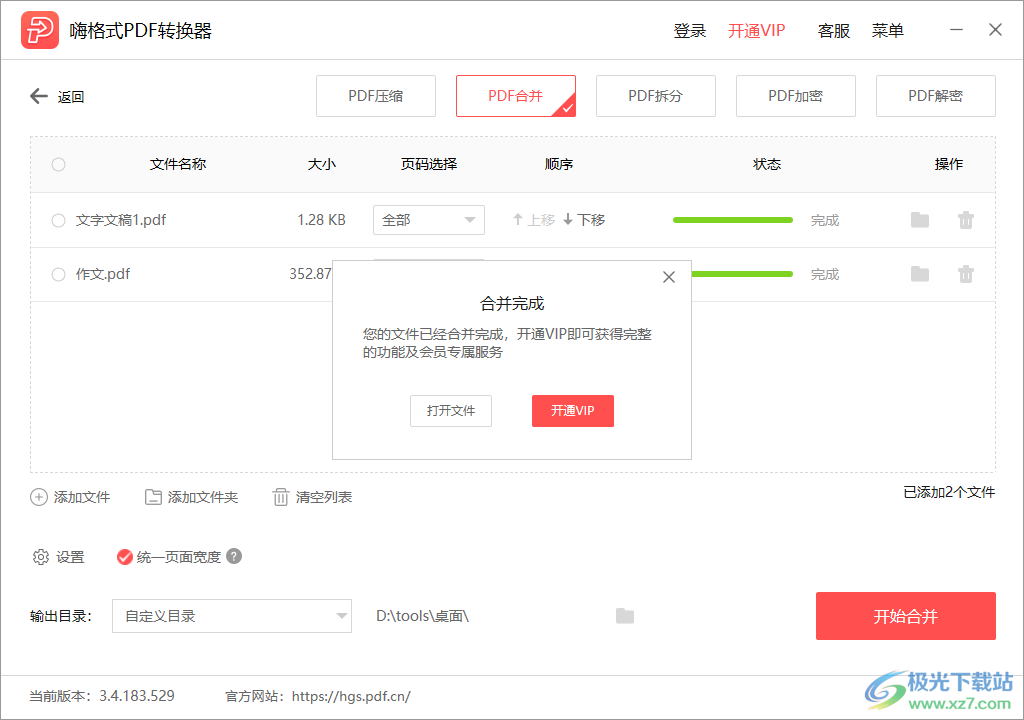
方法步骤
1.首先我们进入到嗨格式PDF转换器操作页面中,在【PDF合并】板块中,选择将自己想要合并的PDF文档拖动到该页面中,或者直接点击该页面中将打开本地文件夹。

2.在打开的页面中选中自己需要合并的PDF文档添加到页面中。

3.添加之后,我们可以通过点击【上移】或者【下移】按钮来更改这两个文档的显示顺序。

4.接着,点击下方的【设置】按钮,在打开的窗口中,勾选【默认设置】选项,高级设置模式,可以按照自己需要的来设置合并模式,如果只是想要将两个文档合并成一个的话,选择第一个选项即可,点击确定保存。
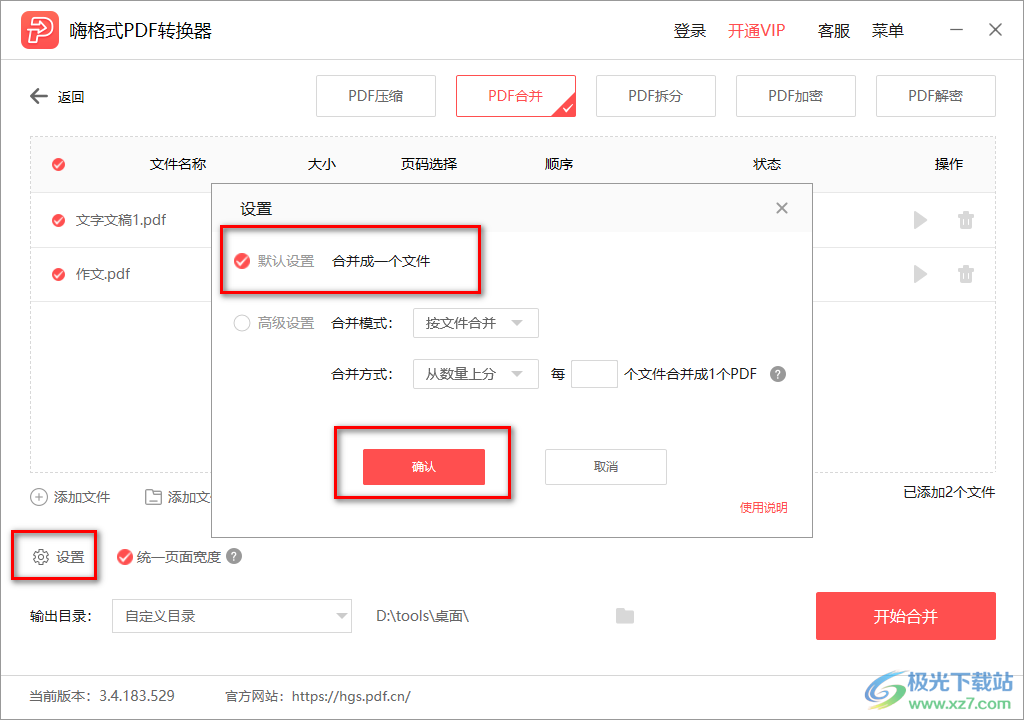
5.随后我们再将下方的【输出目录】进行设置一下,选择自定义目录,设置合并之后的文档的保存位置,之后点击开始合并按钮。

6.合并完成之后,会弹出一个合并完成的窗口,自己在该窗口中点击【打开文件】按钮即可进入到文件夹页面中查看文件。
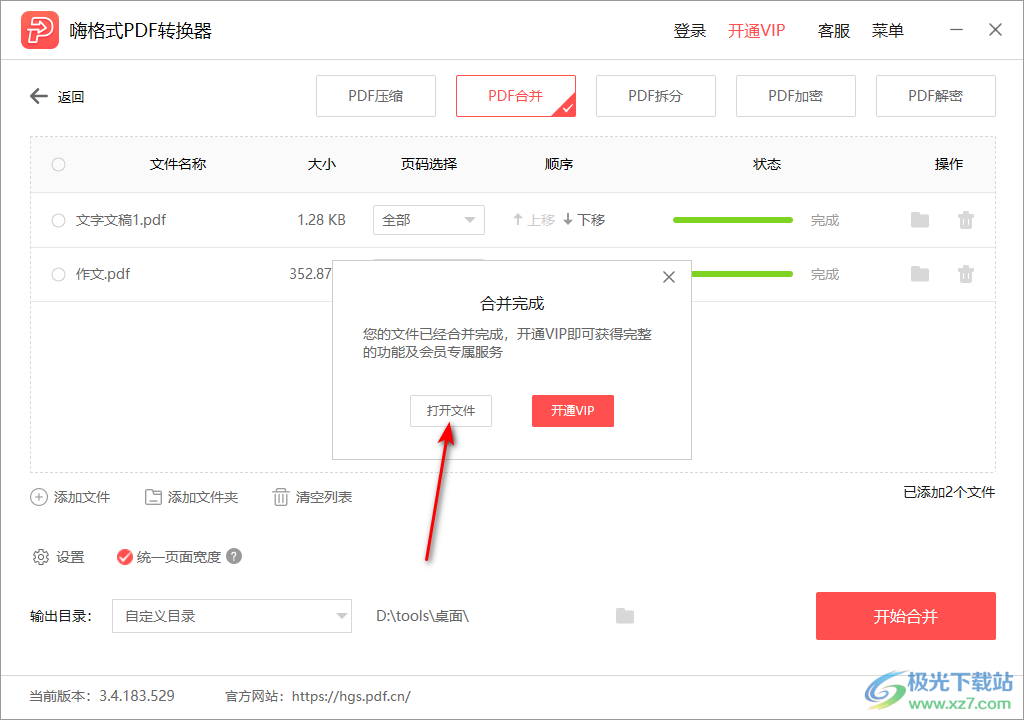
7.在打开的页面中,你可以查看到自己合并的一个PDF文件,如图所示。

以上就是关于如何使用嗨格式PDF转换器合并PDF文件的具体操作方法,我们在使用嗨格式PDF转换器的过程中,想要将两个PDF文档合并成为一个的话,那么你可以按照上述方法来设置即可,感兴趣的话可以自己操作试试。

大小:1.20 MB版本:v3.2.164.518 最新版环境:WinAll, WinXP, Win7, Win10
- 进入下载

网友评论