PPT将图片和形状组合在一起的方法
时间:2023-05-17 11:24:30作者:极光下载站人气:21
PPT是很多小伙伴都在使用的一款演示文稿编辑程序,使用这款程序我们可以在演示文稿中插入文本框、图片、图表以及形状等各种内容。有的小伙伴在幻灯片中插入了形状和图片之后,想要同时移动这两项内容,但又不知道该怎么进行设置,其实我们可以使用组合工具将需要绑定的图片和形状变为一个组合,方便我们直接调整它们的位置或是大小。将图片和形状进行组合的方法也很简单,我们按住shift键,然后选中图片和形状,接着右键单击图片选择“组合”选项即可。有的小伙伴可能不清楚具体的操作方法,接下来小编就来和大家分享一下PPT将图片和形状组合在一起的方法。
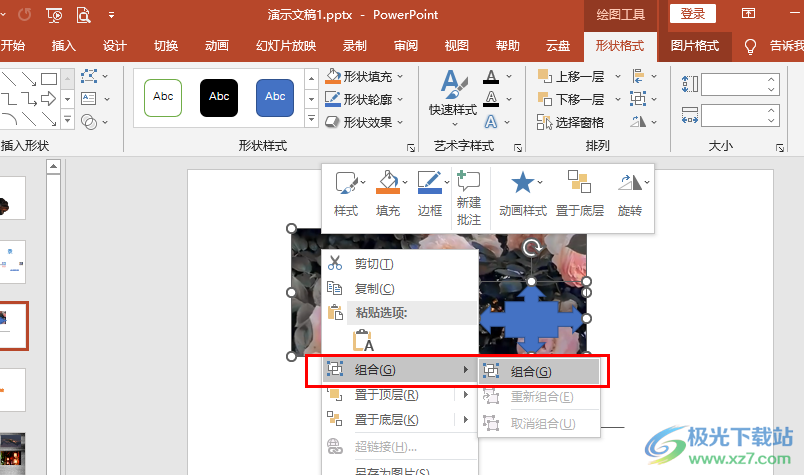
方法步骤
1、第一步,我们先在电脑中找到一个需要编辑的演示文稿,右键单击该文稿,然后先点击“打开方式”,再点击“powerpoint”选项
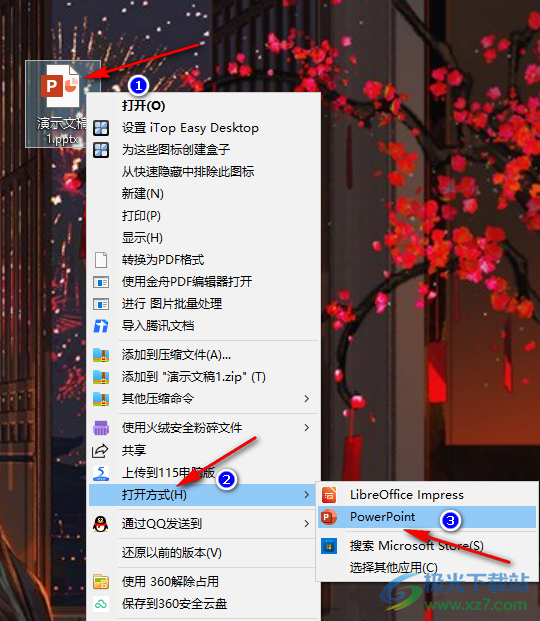
2、第二步,进入PPT页面之后,我们在该页面中先点击“插入”工具,再打开图片选项,接着在下拉列表中点击选择“此设备”选项
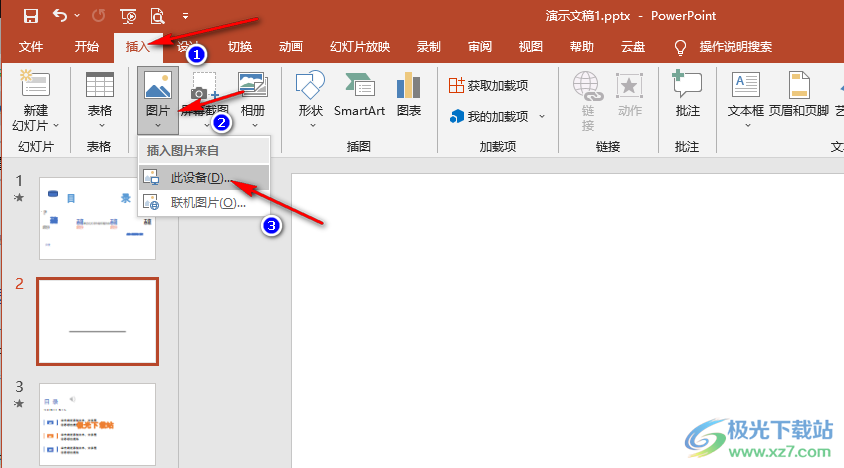
3、第三步,进入文件夹页面之后,我们在该页面中找到自己需要的图片,然后点击插入选项
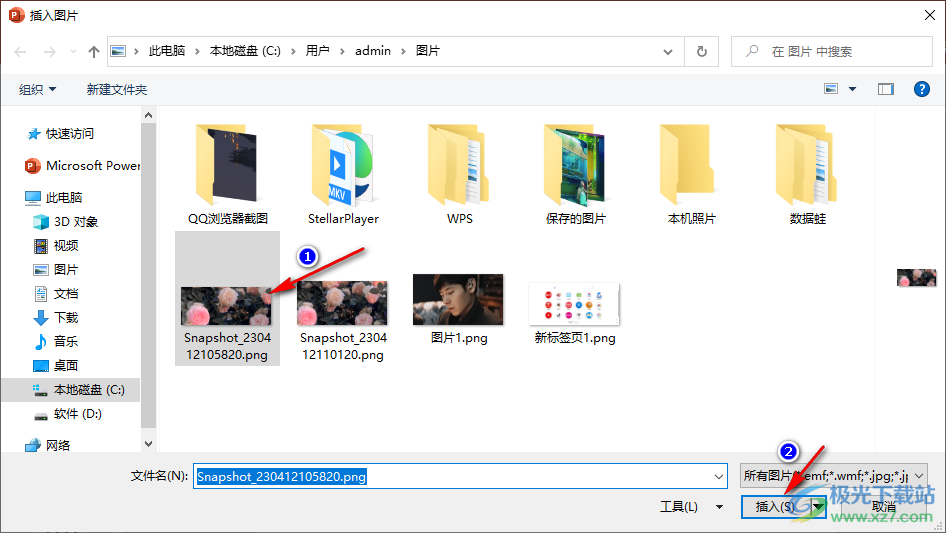
4、第四步,插入图片之后,我们再在“插入”的子工具栏中打开“形状”工具,接着在下拉列表中选择自己需要的形状,将其插入图片中

5、第五步,插入形状并将其放到合适位置之后,我们先按住“shift”键,然后依次点击图片和形状,接着右键单击选择“组合”选项,再在子菜单列表中点击“组合”选项即可
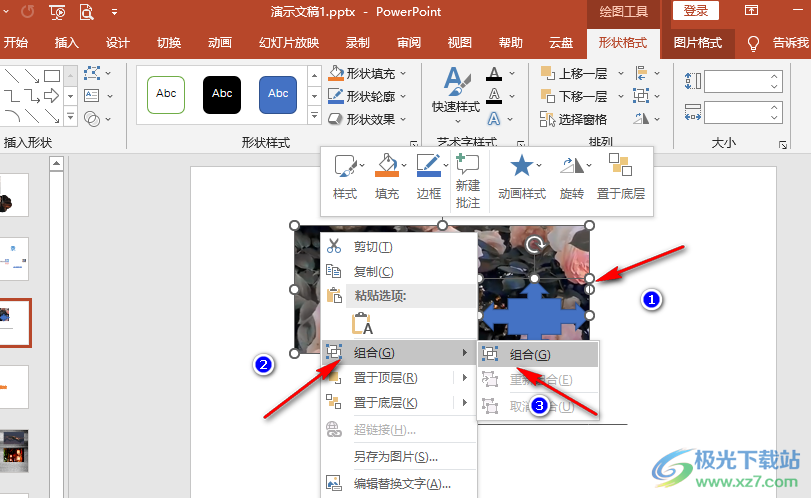
以上就是小编整理总结出的关于PPT将图片和形状组合在一起的方法,我们先在幻灯片中插入图片,再插入一个形状,接着按住“shift”键选中图片和形状,然后右键单击图片并选择“合并”选项,最后在“合并”的子菜单列表中再点击一次合并选项即可,感兴趣的小伙伴快去试试吧。

大小:10.22 MB版本:永久激活版(附激活密钥)环境:WinXP, Win7, Win10
- 进入下载

网友评论