foxmail邮箱设置邮件加密的方法
时间:2023-05-18 17:03:11作者:极光下载站人气:68
foxmail邮箱是一款很好用的邮箱编辑工具,这款邮箱是非常专业的,我们在使用该编辑工具进行邮件的发送时,我们可以将邮件设置成为加密邮件,那么对方接收你发送的邮件的时候,对方需要输入你加密的密码才能查看邮件,这种情况一般是针对该邮件比较重要,且不允许别人查看的,而想要设置加密邮件的话,那么我们只需要在写邮件的时候,将邮件设置成加密邮件发送就好了,发送之后你可以在自己已发送的邮件页面中查看该邮件,且会提示该邮件是加密邮件,下方是关于如何使用foxmail邮箱进行邮件加密发送的具体操作方法,如果你需要的情况下可以看看方法教程,希望对大家有所帮助。
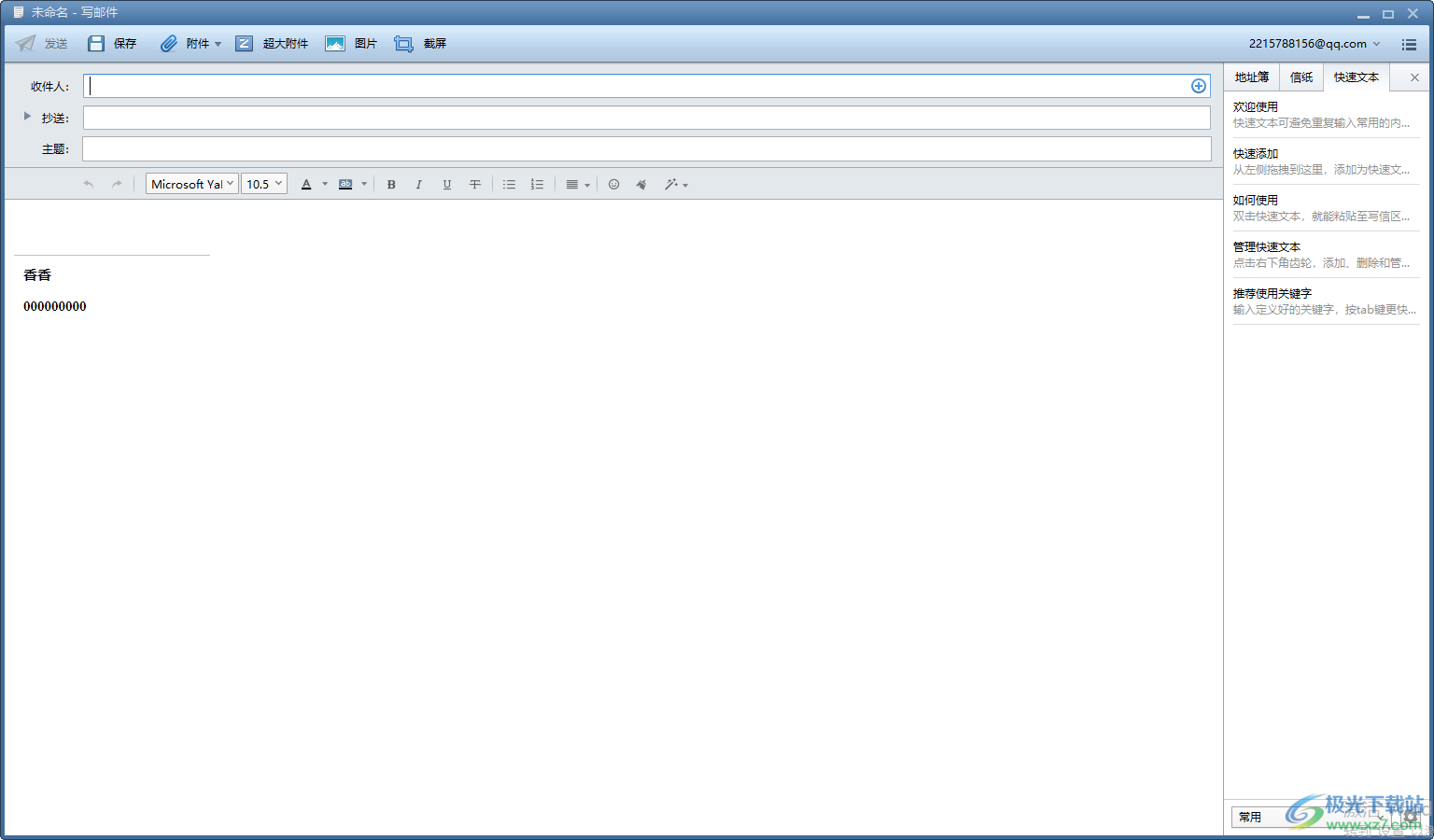
方法步骤
1.首先我们将foxmail邮箱点击打开,进入到foxmail邮箱的主页面中,点击页面上方的【写邮件】选项,进入到写邮件的页面中。
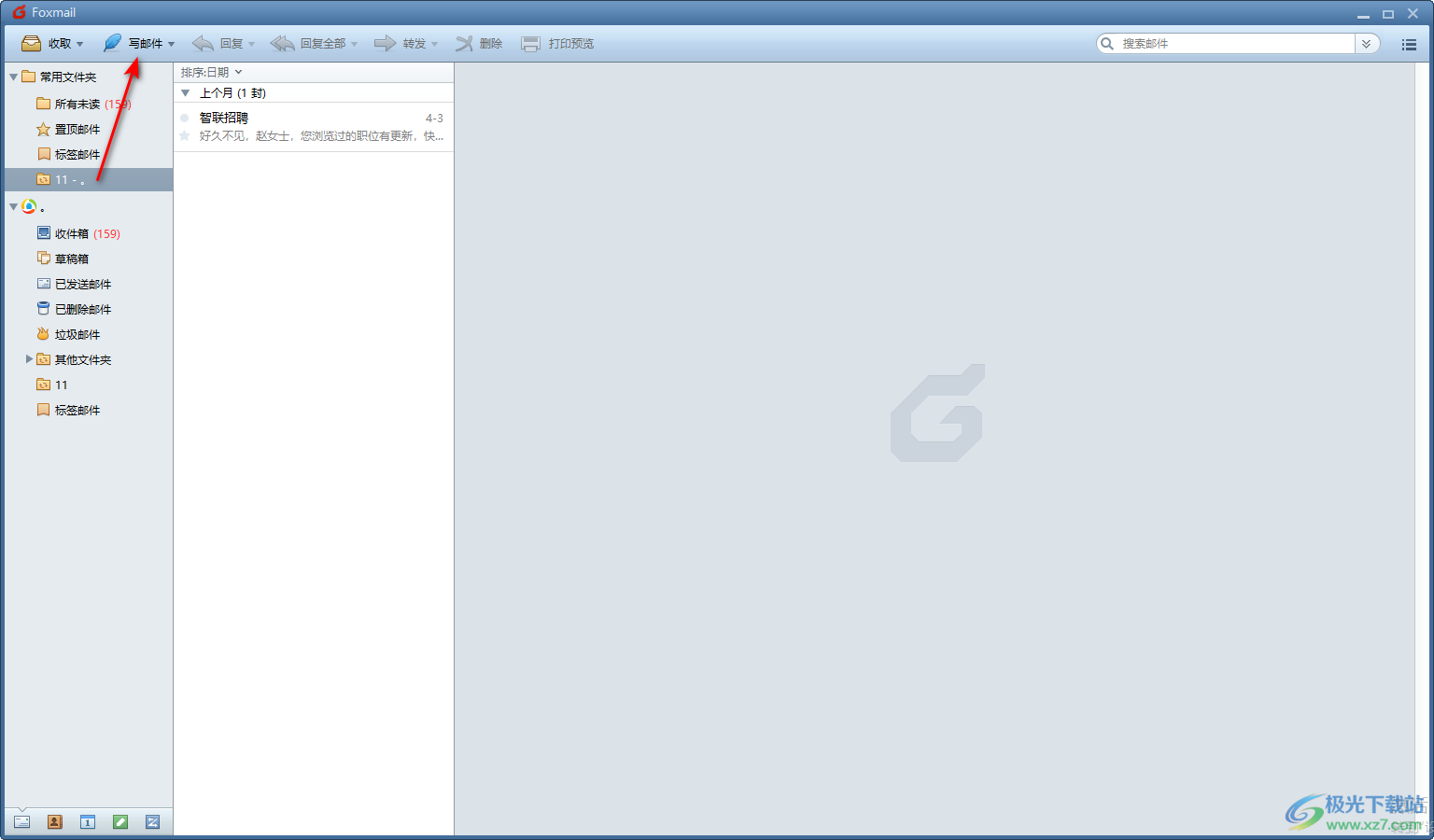
2.进入之后,在该页面的右上角的位置将【三】图标进行点击一下。
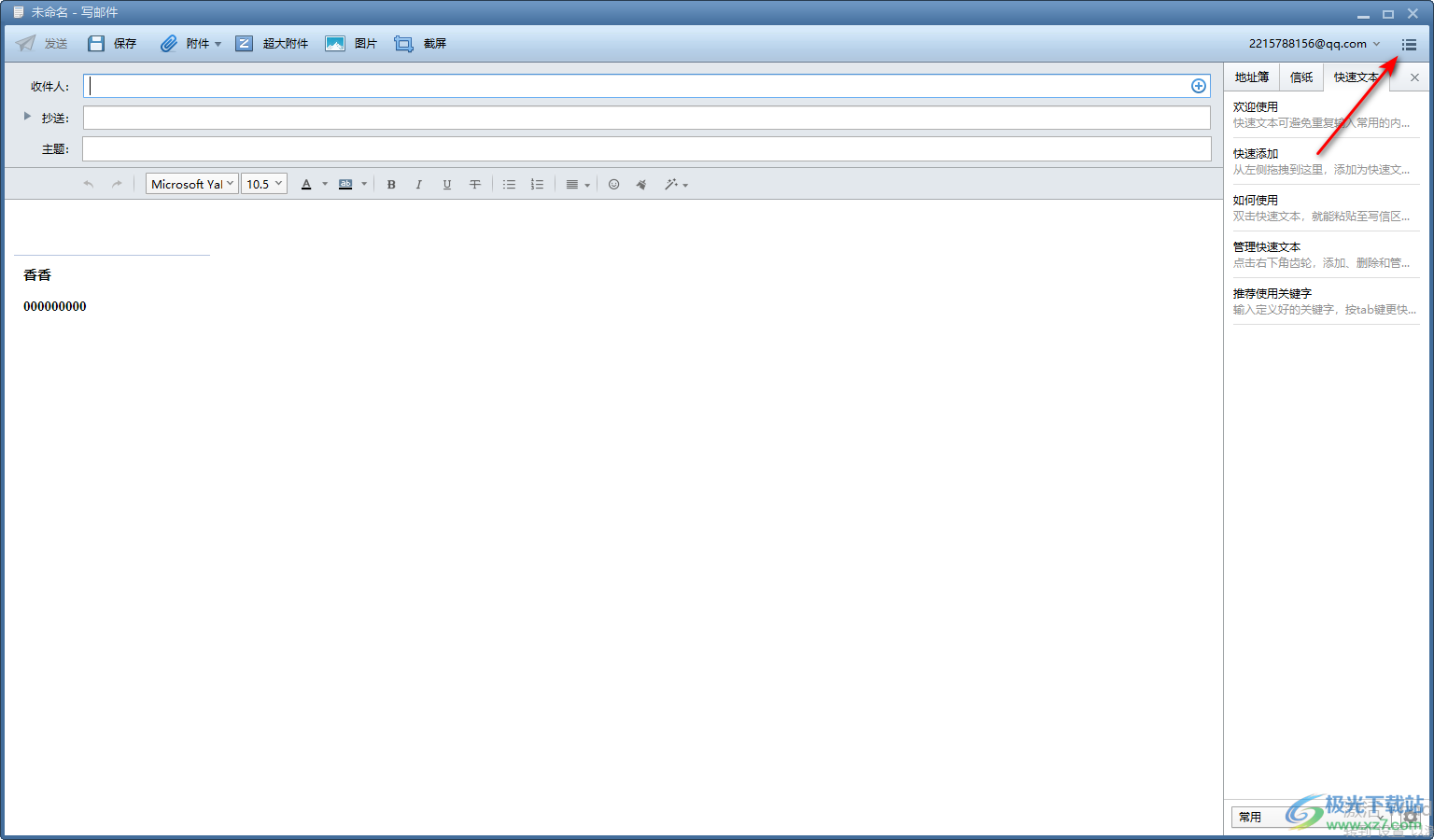
3.随后就会将该图标下方的功能选项展示出来,我们将【邮件加密】选项找到之后进行点击一下。
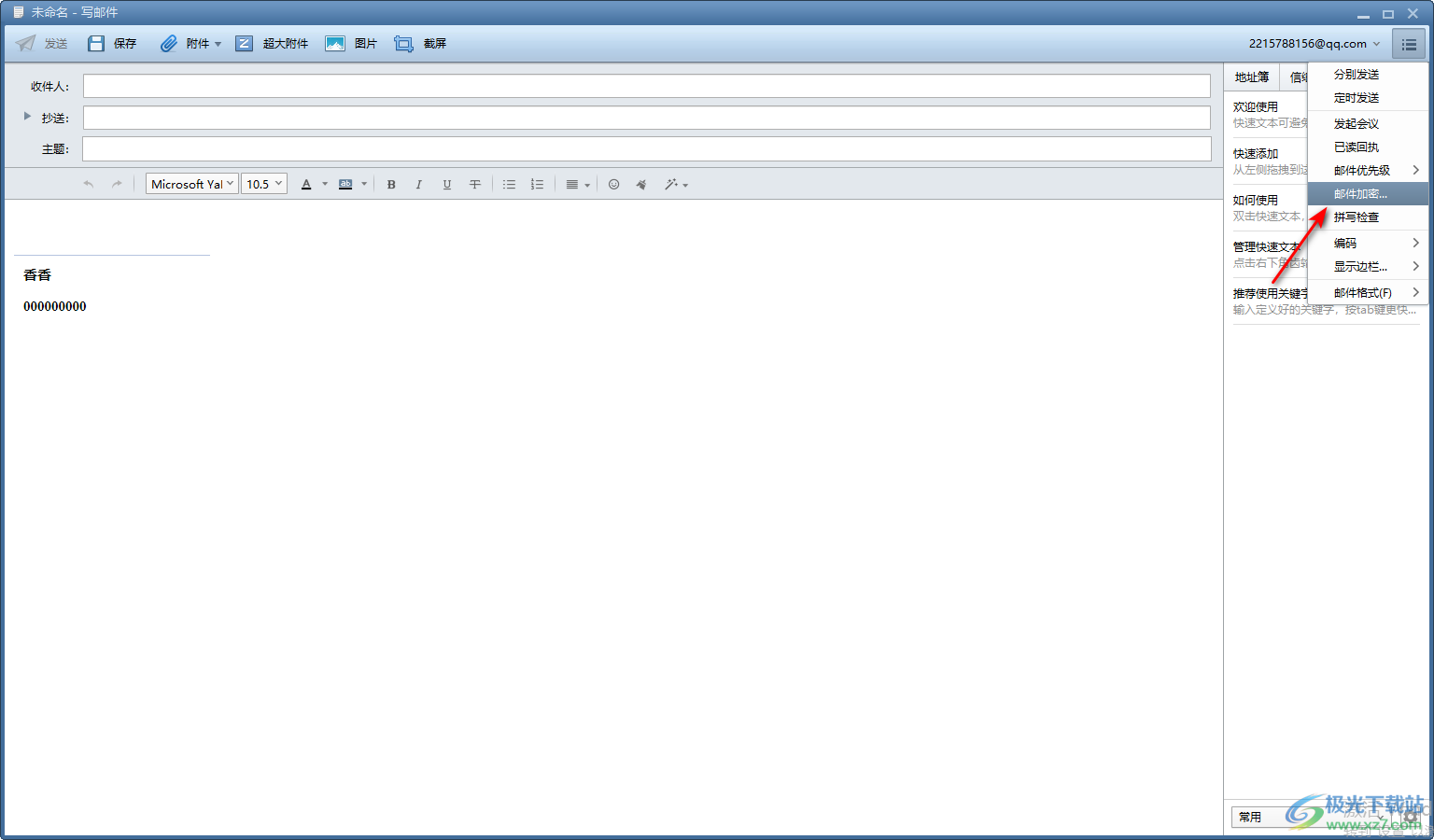
4.随后就会在页面上弹出一个邮件加密的窗口,在该窗口中输入自己需要加密的密码,之后点击确定按钮。
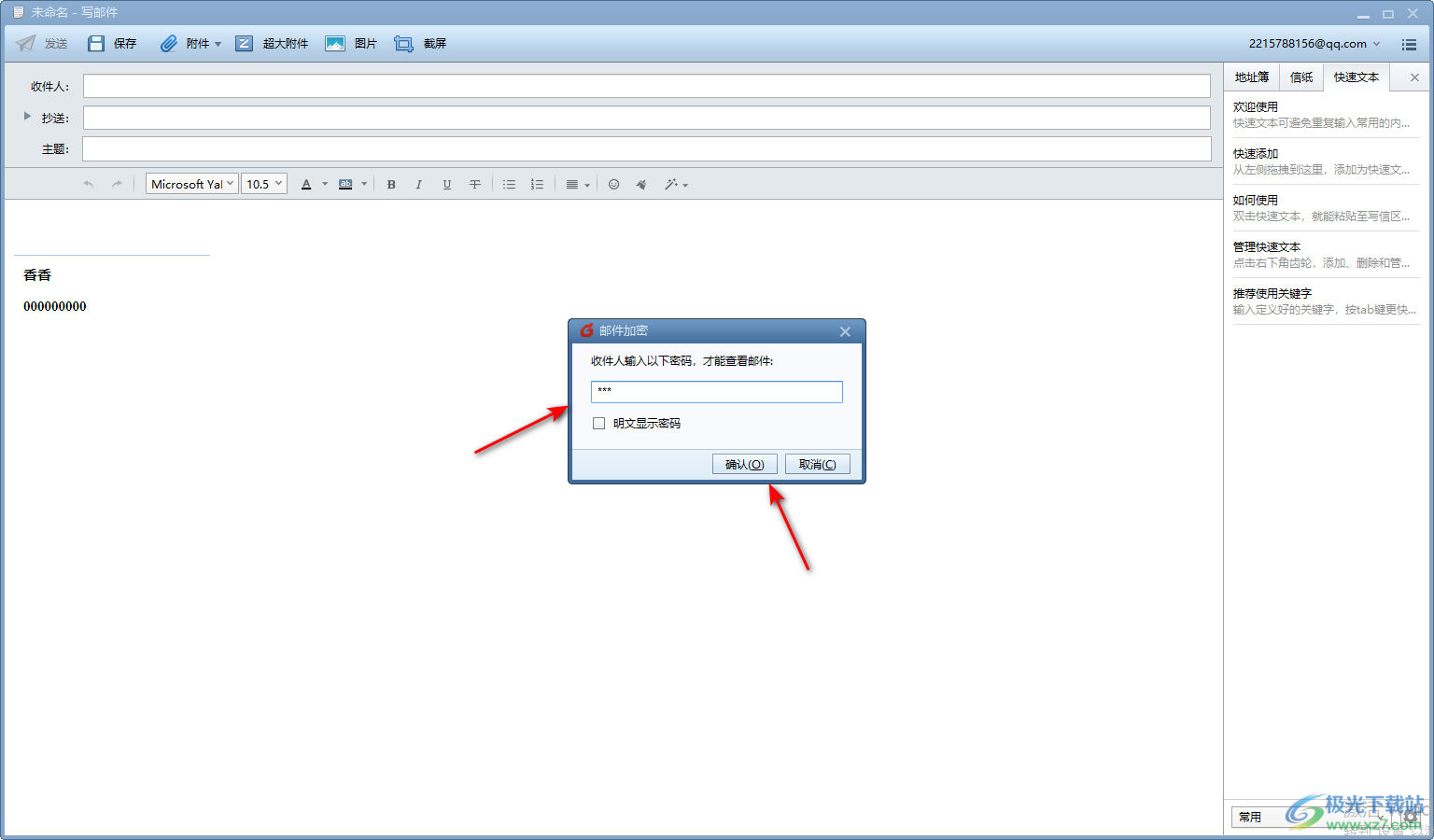
5.紧接着你就可以在页面上进行邮件内容的编辑了,将收件人以及相关的内容信息编辑好,编辑完成之后,点击左上角的【发送】按钮发送出去。
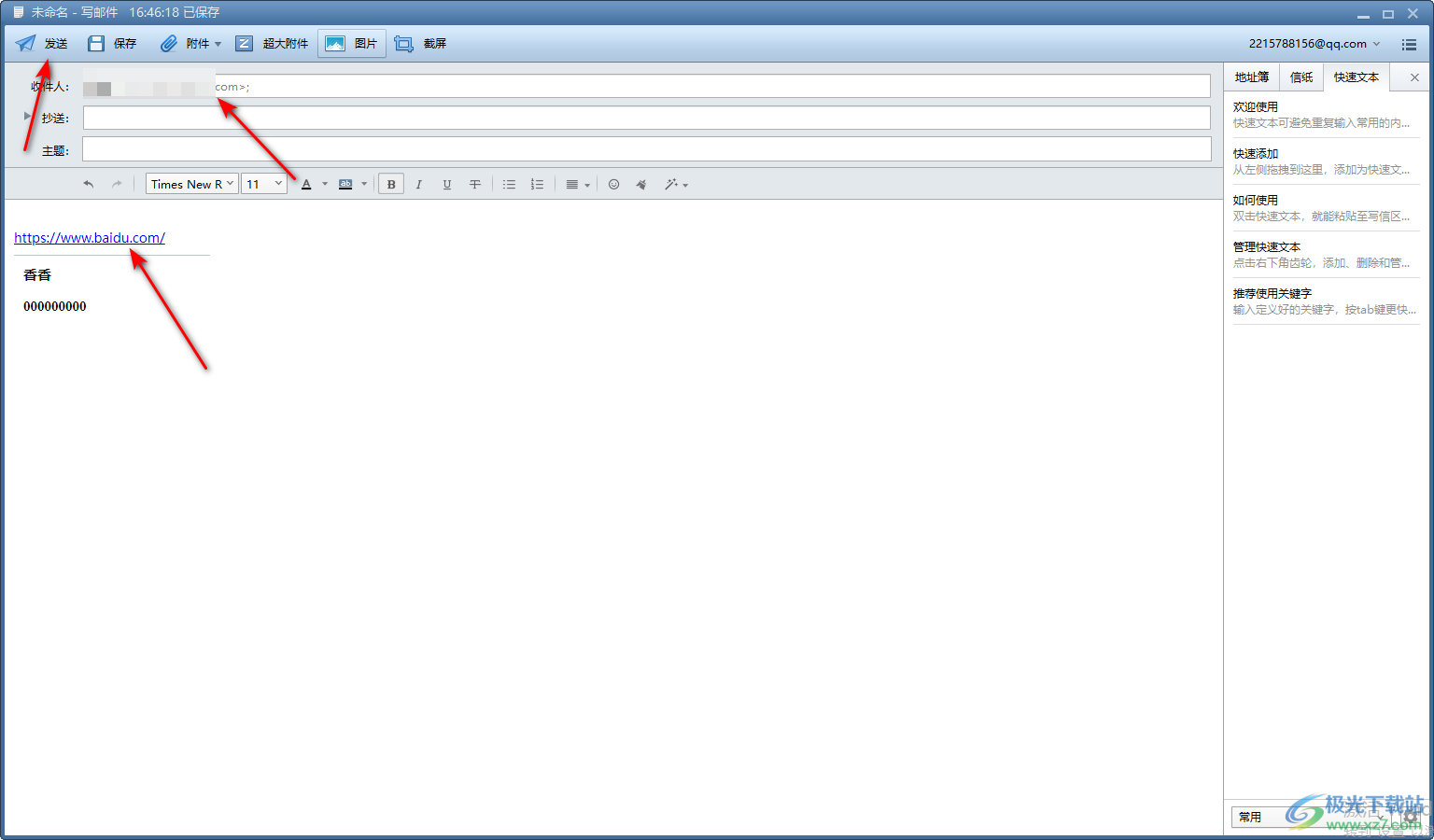
6.发送完成之后,这时返回到foxmail邮箱的主页面中,在左侧的位置将【已发送邮件】点击打开,就可以查看到我们刚刚发送出去的邮件了,你可以看到该邮件上有一个加密邮件的提示,收件人需要解密后才能查看邮件内容。
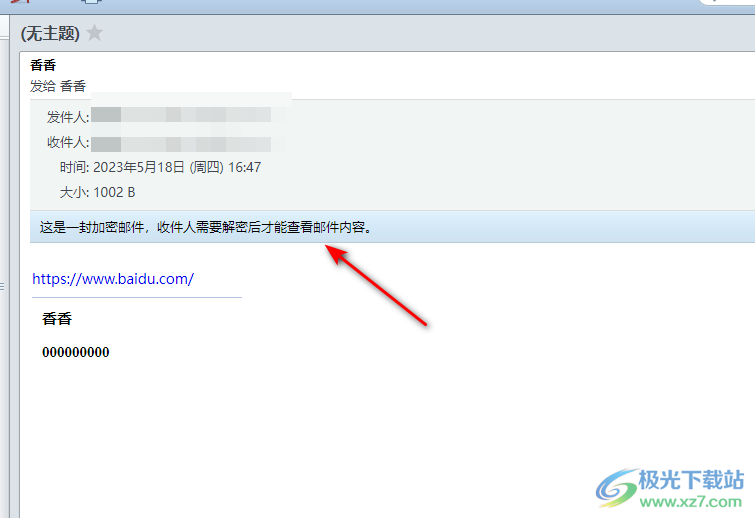
以上就是关于如何使用foxmail邮箱进行邮件加密的具体操作方法,我们在使用foxmail邮箱进行邮件的编辑时,想要将该邮件设置为加密邮件,那么对方在接收该邮件的时候,就需要输入我们设置的密码才能打开进行查看邮件,这样操作下来,可以更好的保证邮件信息不被泄露的风险,感兴趣的话可以操作试试。

大小:44.10 MB版本:v7.2.19 pc最新版环境:WinAll, WinXP, Win7, Win10
- 进入下载

网友评论