WPS excel将一列的数据分成几列的方法
时间:2023-05-24 08:59:55作者:极光下载站人气:5
wps中提供非常多的操作工具,比如当你需要进行数据的处理的时候,那么我们就可以使用WPS excel表格编辑工具进行操作,有些小伙伴在编辑数据的时候,把一些内容全部输入到了一个单元格中,并且一列的数据内容都是这种情况,那么我们怎么将这一列的数据分成几列来显示呢,这个问题困扰了很多的小伙伴,其实操作方法没有那么难,我们只需要进入到分列的窗口中进行设置一下即可,通过分列功能可以快速的将一列的内容分成多列,可以减少我们的操作时间,下方是关于如何使用WPS Excel将一列内容分成多列的具体操作方法,需要的小伙伴可以看看方法教程。
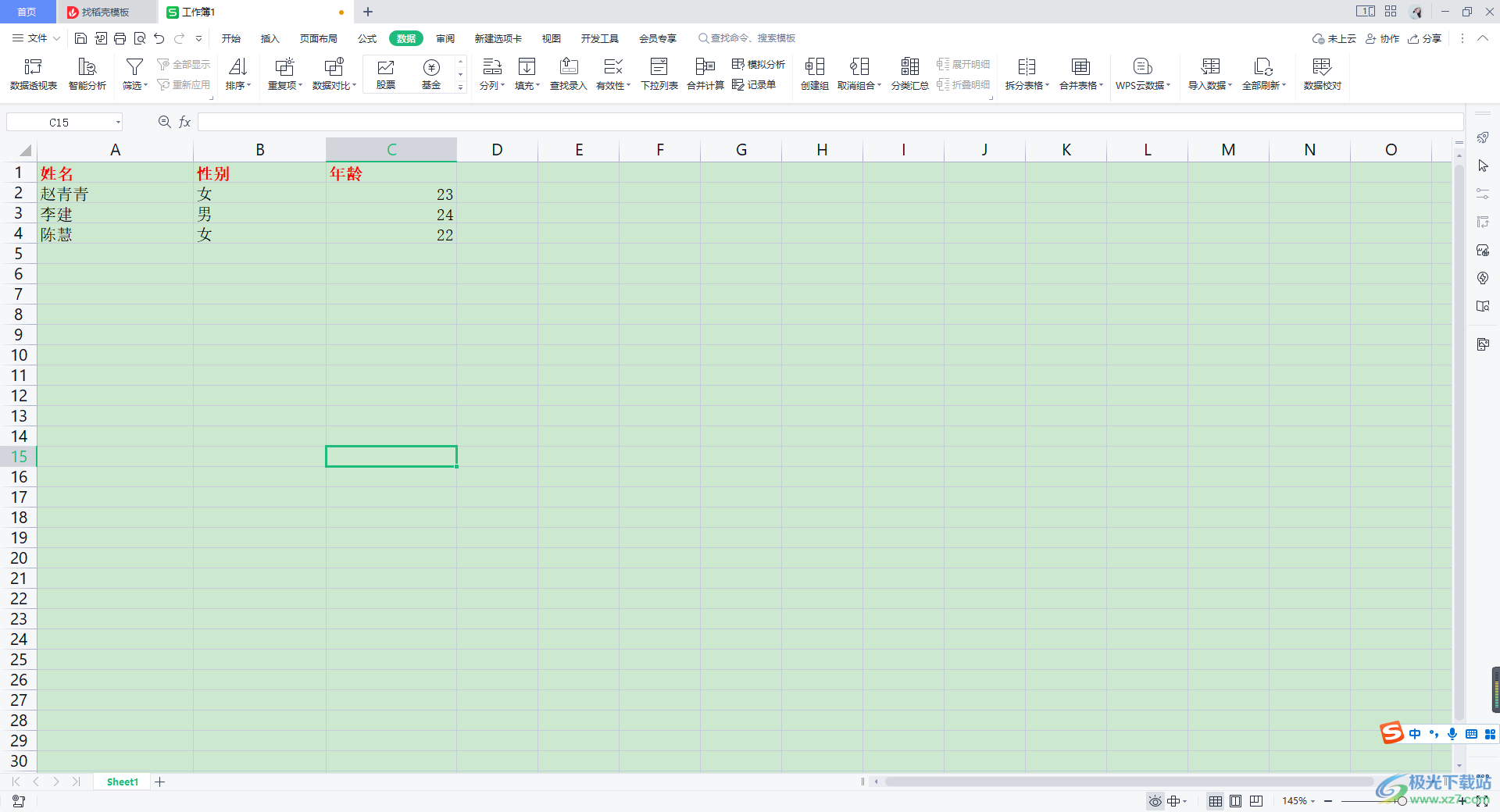
方法步骤
1.首先我们将WPS Excel表格编辑工具打开,然后在页面上编辑出自己需要的内容,你可以看到自己编辑的内容都在一个单元格中,且一列的数据都是如此。
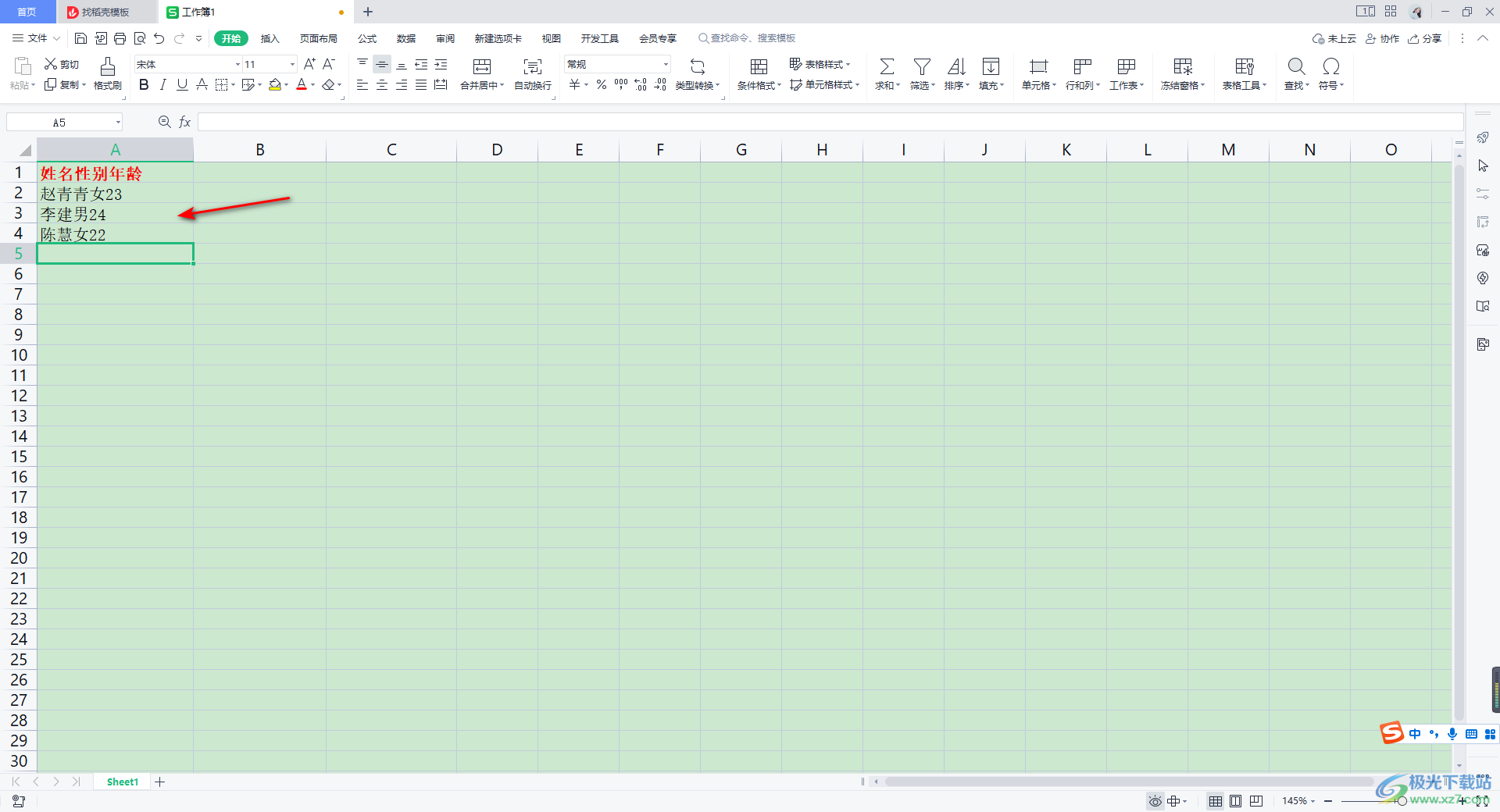
2.那么我们可以将这一列的数据选中,将鼠标定位到上方的【数据】的位置进行点击一下,在工具栏中将【分列】这个选项进行点击。
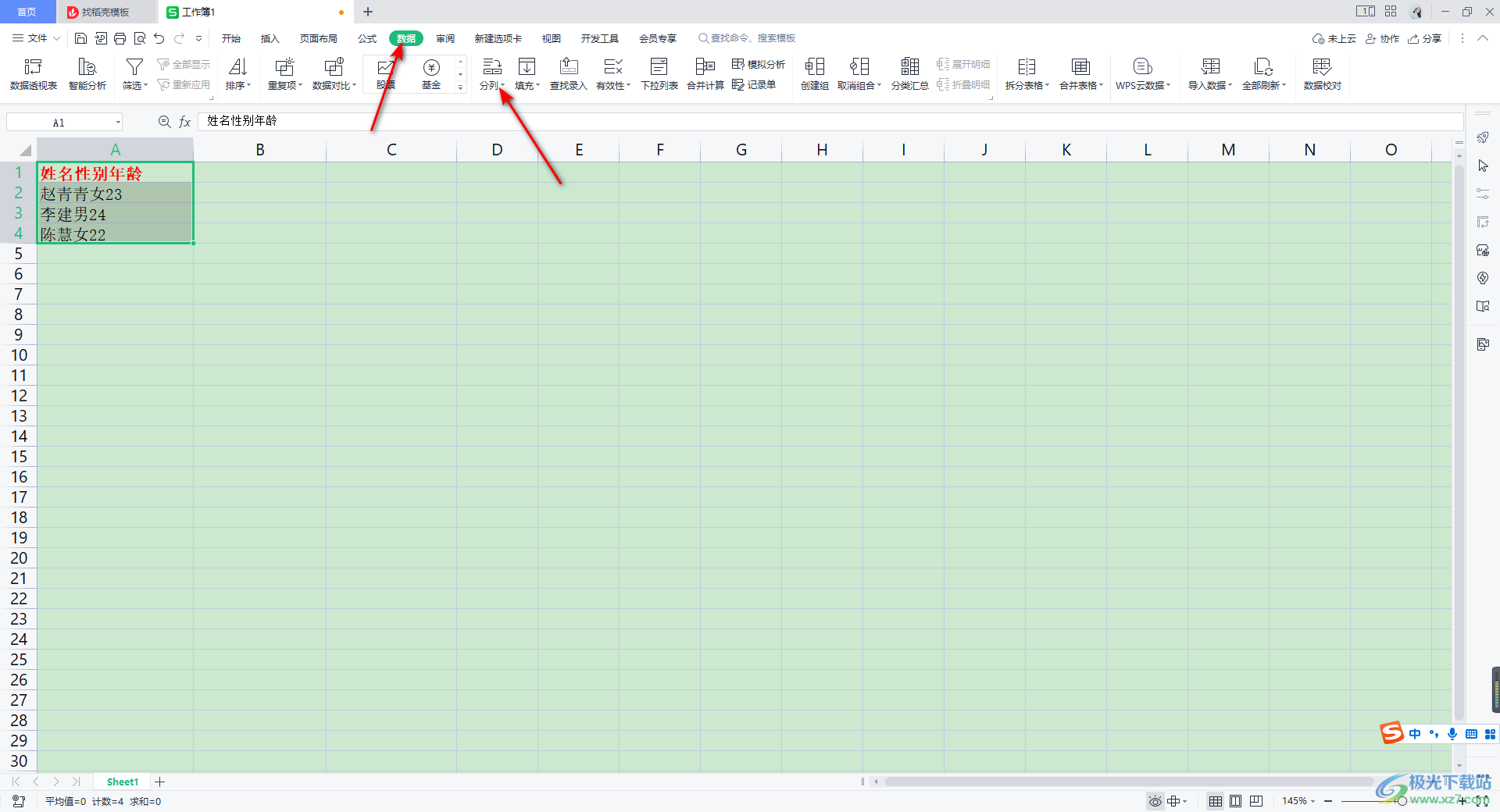
3.进入到分列的窗口中,在该窗口中将【固定宽度】选项进行选中,接着将右下角的【下一步】按钮进行点击,随后进入到下一步操作界面中。
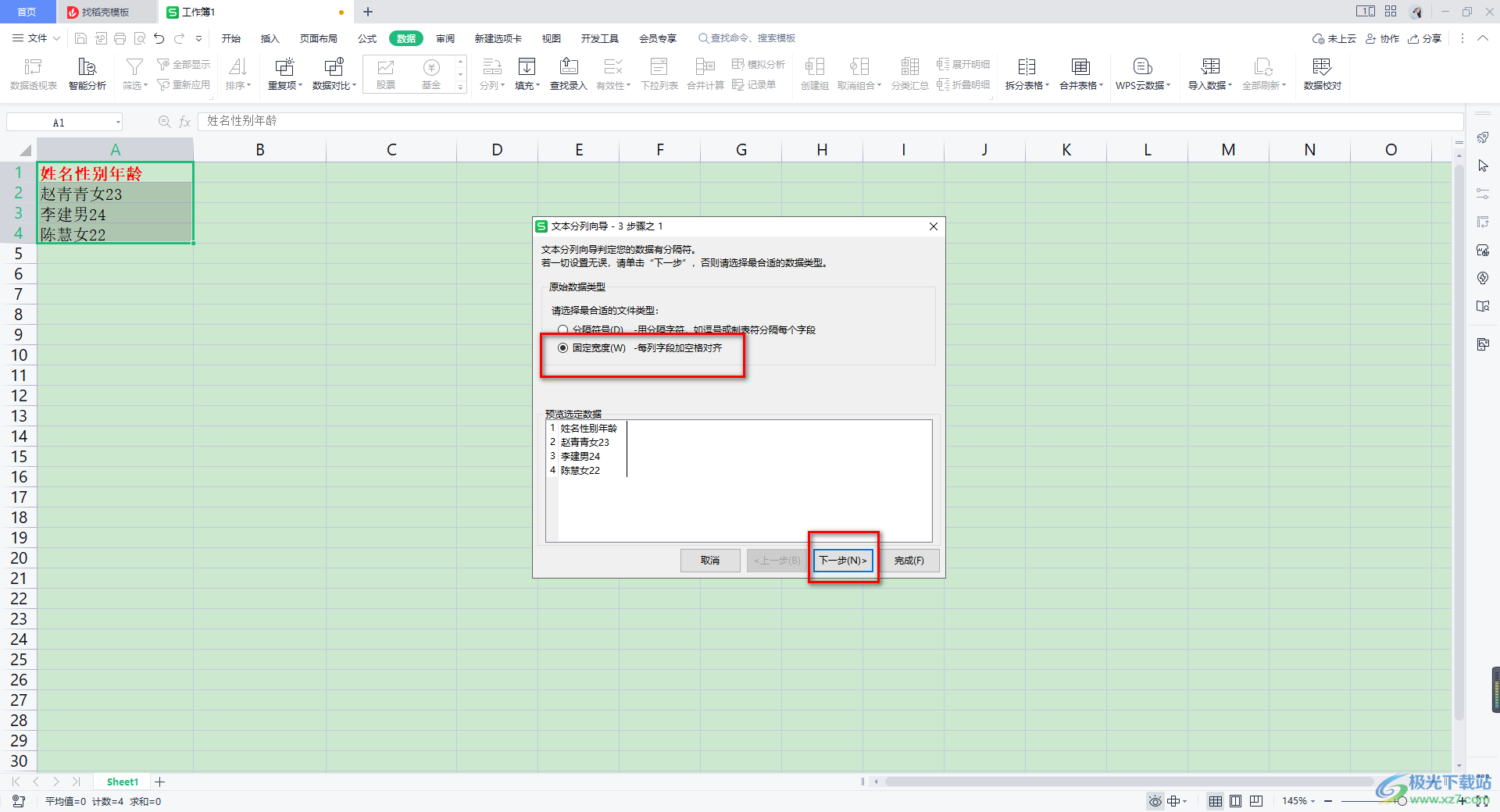
4.在该页面中,我们需要使用鼠标左键进行移动刻度尺,将刻度尺移动到需要进行分列的位置,按照自己的需要进行分列,之后点击下一步按钮。
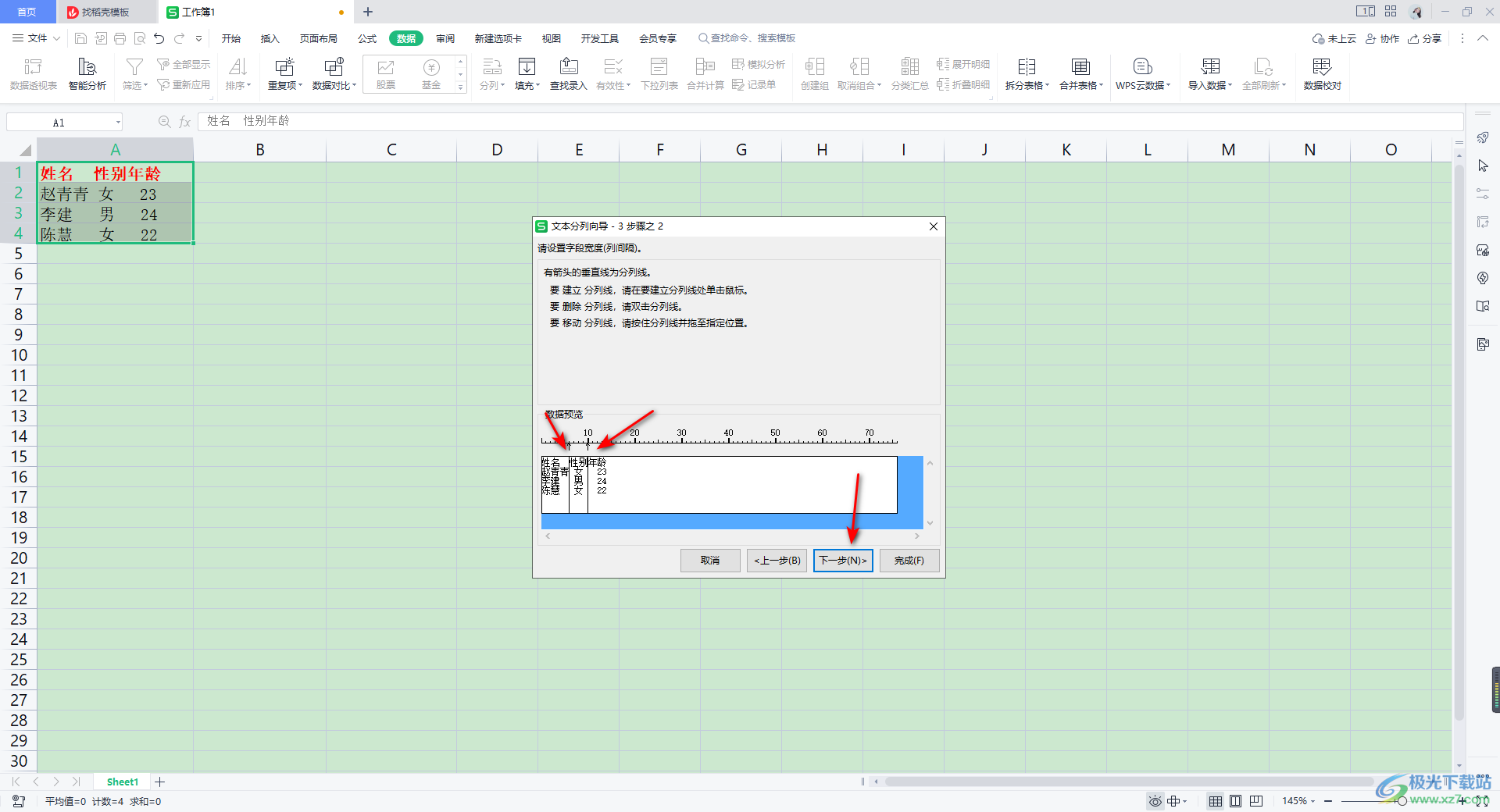
5.在打开的窗口中,将【常规】选项进行勾选,之后点击右下角的完成按钮即可。
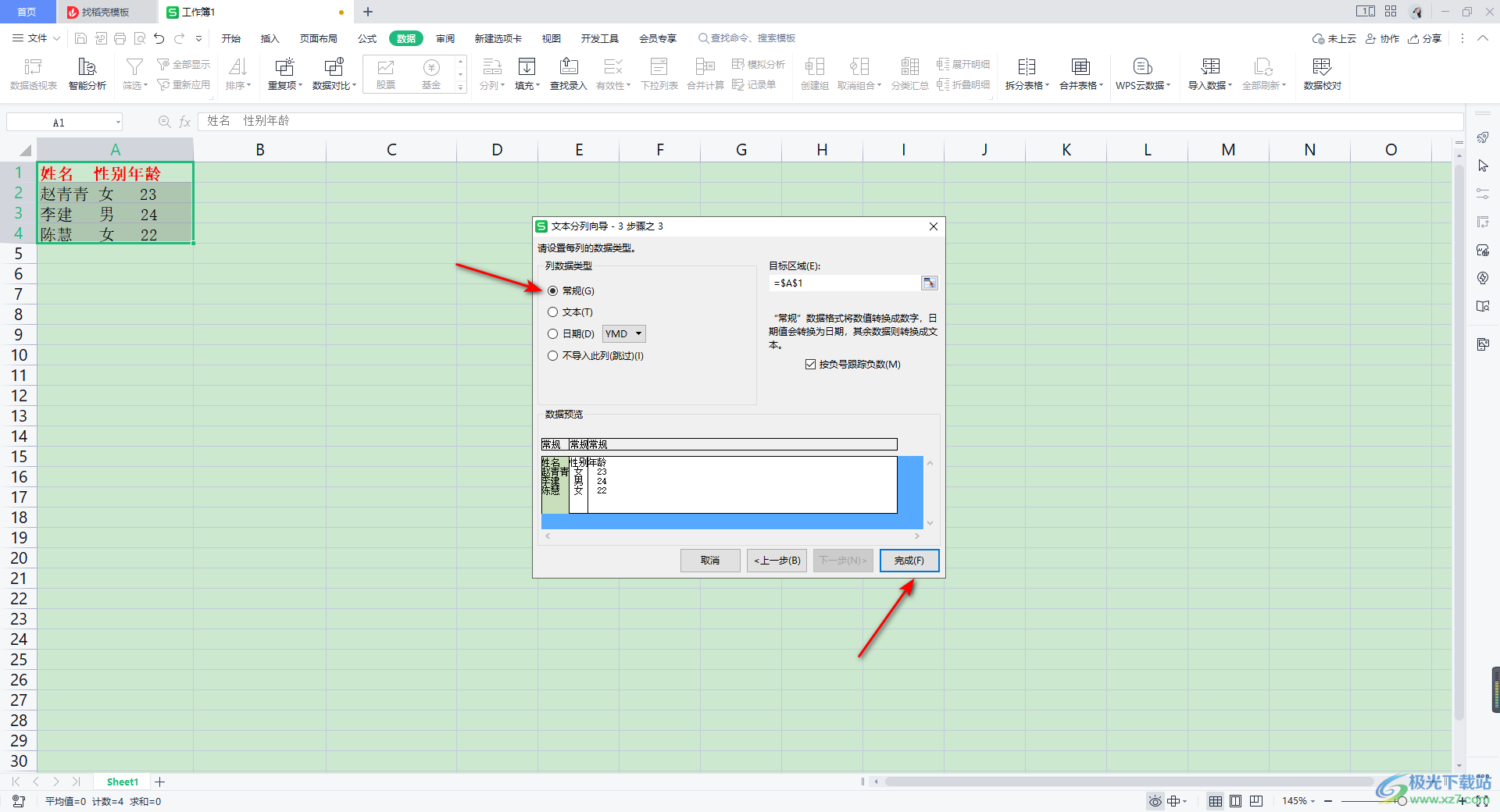
6.这时返回到编辑页面中,即可查看到自己编辑的那一列的数据已经分成多列来显示了,如图所示。
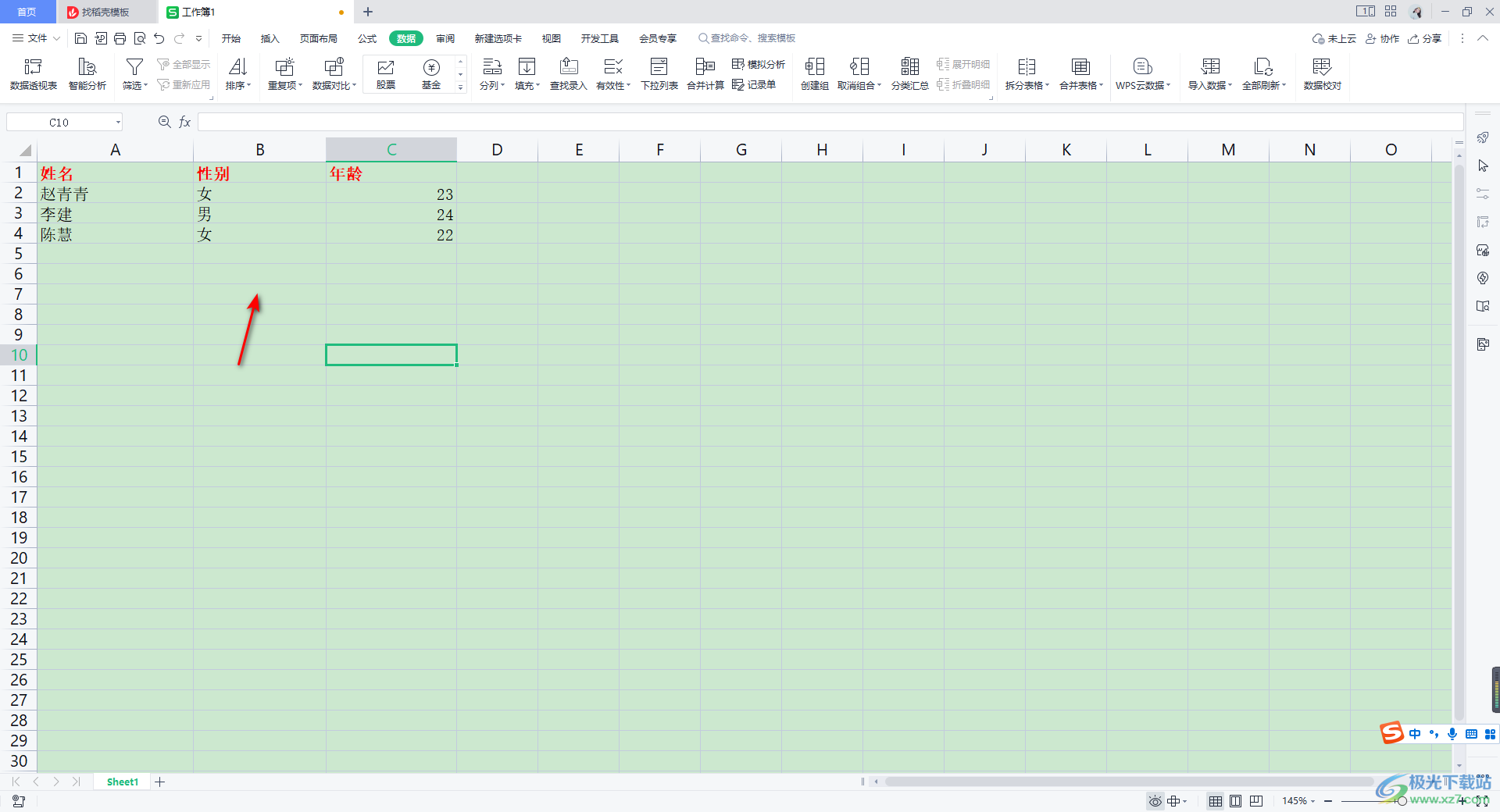
以上就是关于如何使用WPS Excel将一列的数据分成多列来显示的具体操作方法,如果你通过WPS Excel进行数据的编辑,想要将一列的数据进行分成多列来显示,那么按照上述方法进入到分列的窗口中进行相应的操作即可,感兴趣的话可以操作试试。

大小:176.00 MB版本:v11.1.0.10214 官方版环境:WinAll
- 进入下载

网友评论