极速office2019文档插入柱形图的方法
时间:2023-05-25 12:15:16作者:极光下载站人气:3
极速office这款软件中有很多的功能和wps办公软件以及office是很相似的,都可以进行各种文档的制作和编辑,也可以在文档中进行图表、图片等插入,比如我们想要在文档中插入一个柱形图,那么我们可以直接在插入的工具栏中选择插入图表即可,插入的图表类型有很多,你可以选择自己需要的一个图表类型,并且我们可以随时更改图表标题,以及可以随时进行数据的编辑和数据标签的设置等,且还可以将图表的外观颜色进行更改成自己喜欢的颜色,下方是关于如何使用极速office2019插入柱形图的具体操作方法,如果你需要的情况下可以看看方法教程,希望对大家有所帮助。
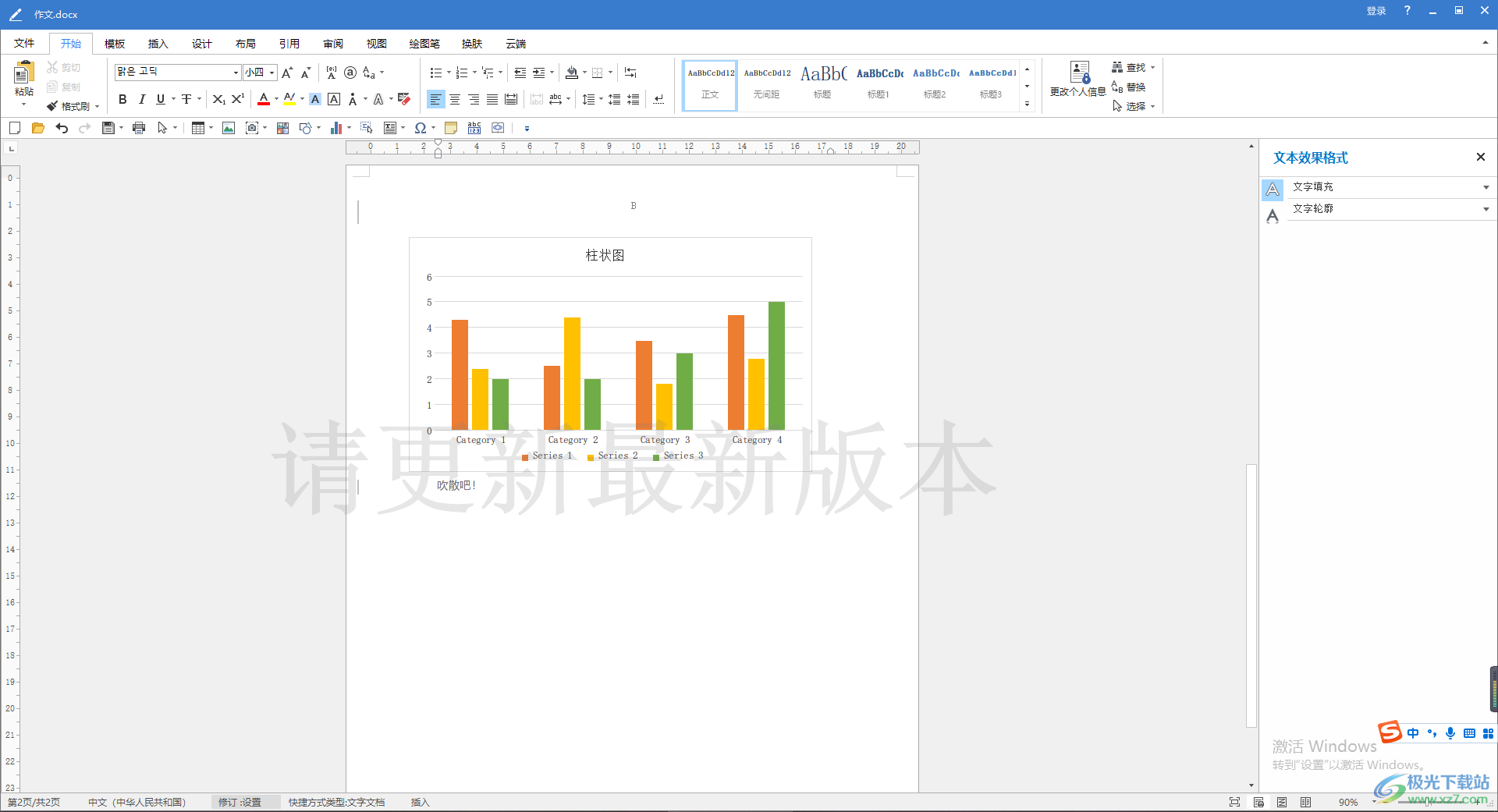
方法步骤
1.双击进入到极速office2019的页面中,并且选择自己需要进行编辑的文档打开,在编辑页面中,我们将工具栏中的【图表】选项进行点击,在打开的下拉选项中可以选择自己喜欢的一个柱形图样式进行插入。
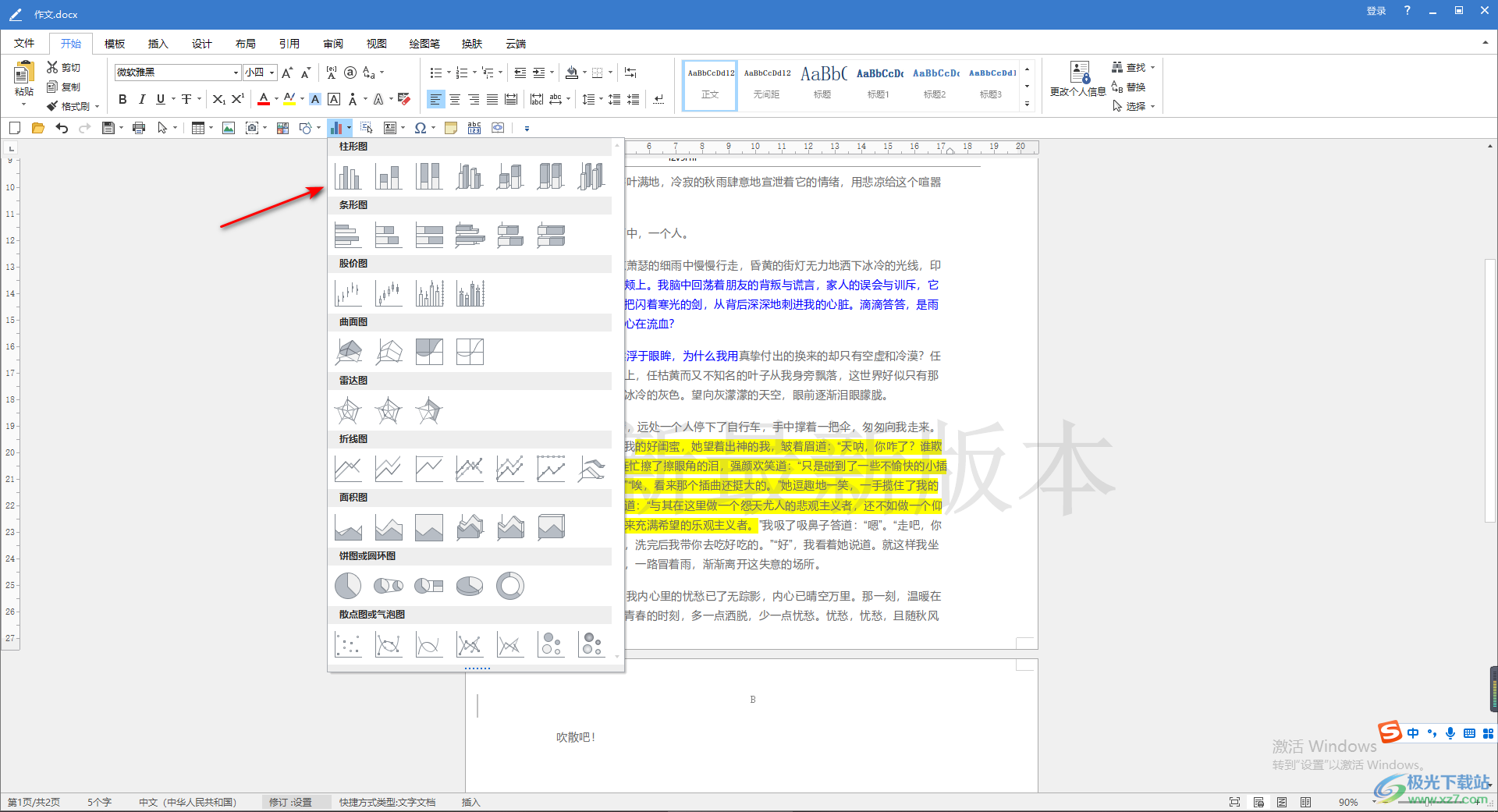
2.插入之后我们将插入到文档中的柱形图进行点击一下,在右上角的图标位置进行点击,选择【四周型环绕】方式即可。
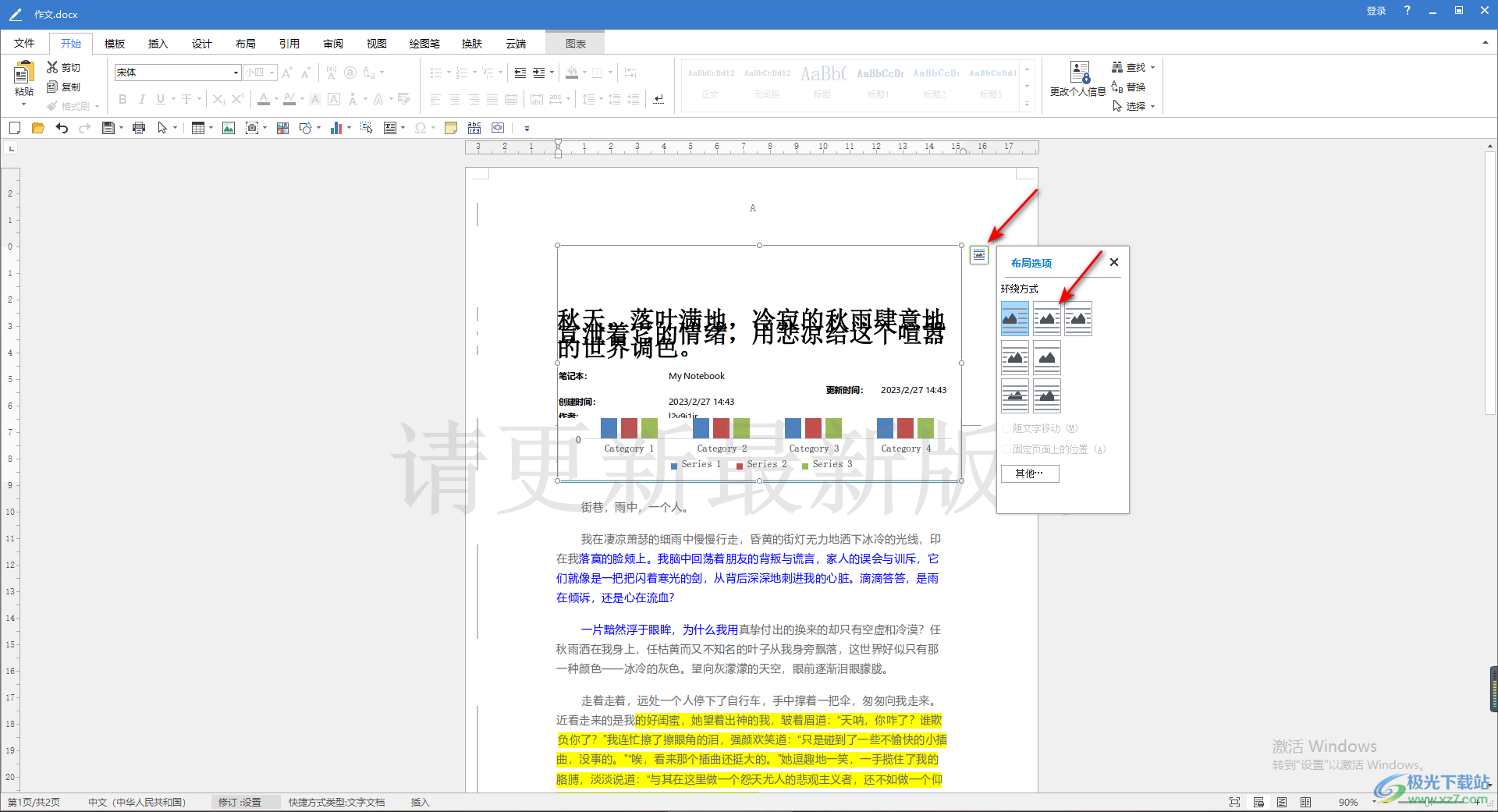
3.这时我们就可以将图表移动到自己需要显示的位置就好了,然后我们可以将图表的标题进行右键点击婴喜爱,选择】图表标题】选项。
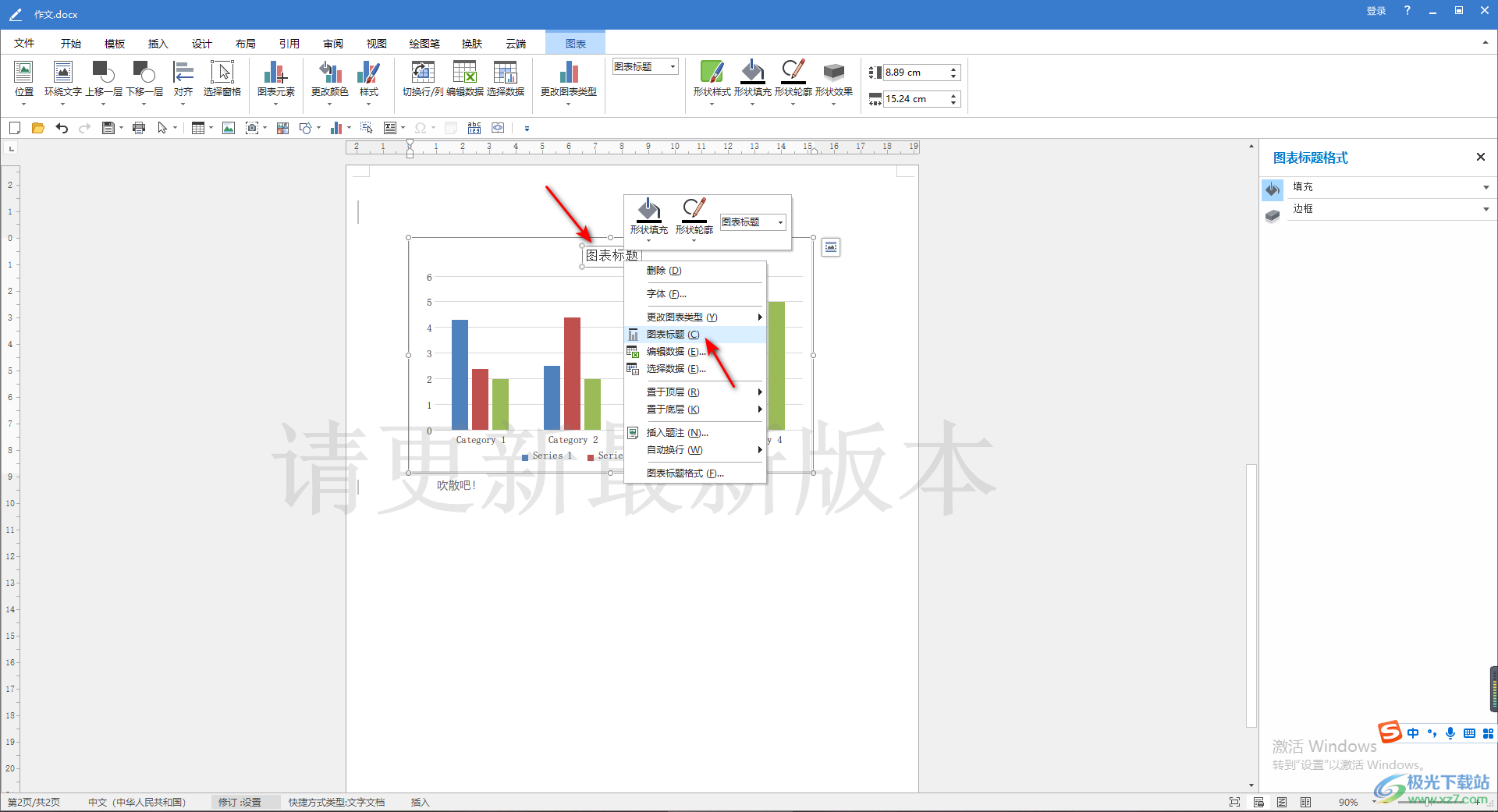
4.这时在弹出的小窗口中,我们可以在框中重新编辑图表的标题,之后点击确定按钮即可。
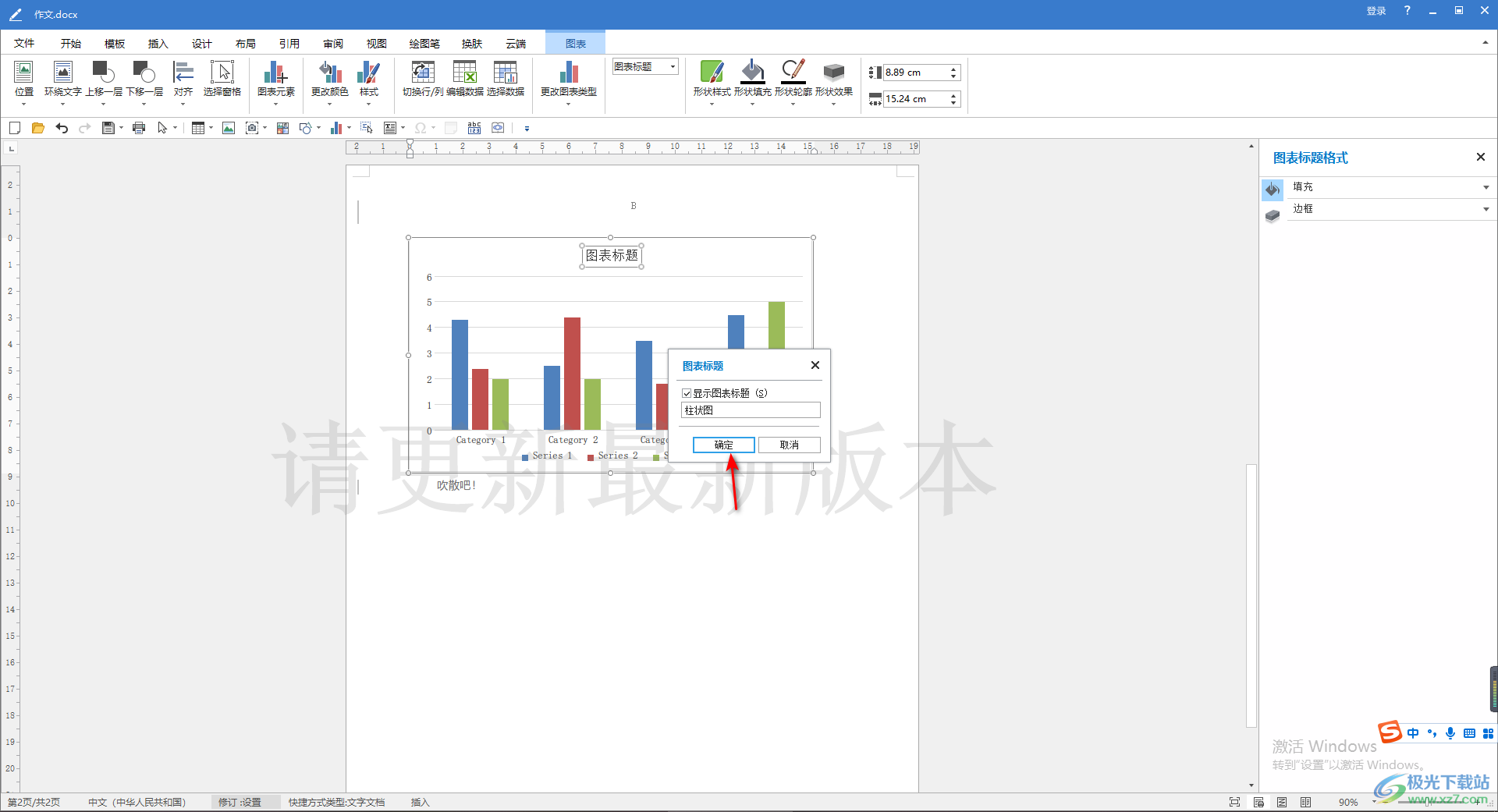
5.如果你想要更改一下图表数据,那么我们将图表数据进行右键点击,在弹出的菜单选项中,点击【编辑数据】这个选项即可。
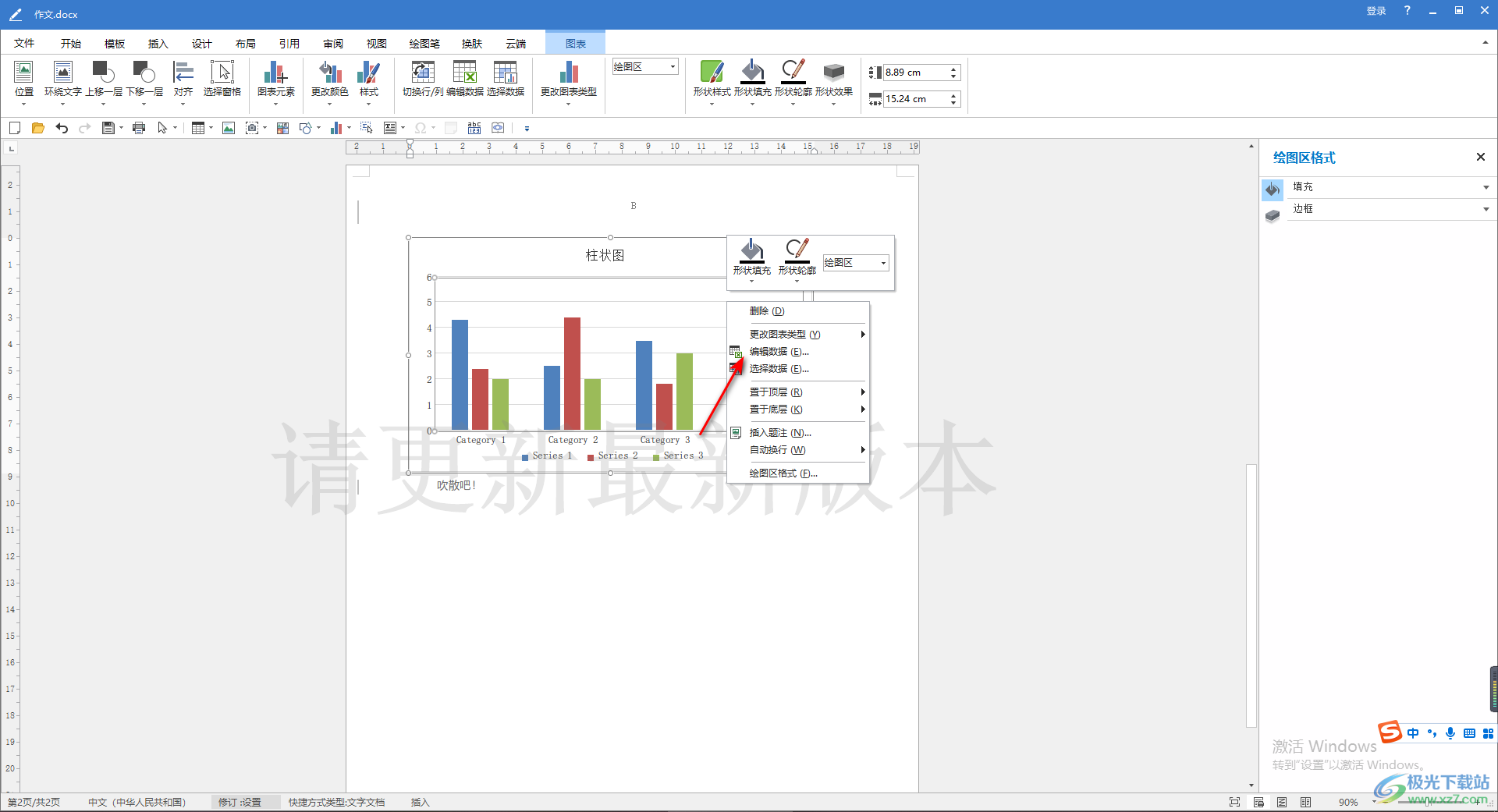
6.那么就会在页面上弹出可以编辑数据的表格,我们可以在表格中随意的更改数据数值,之后点击确定按钮即可。
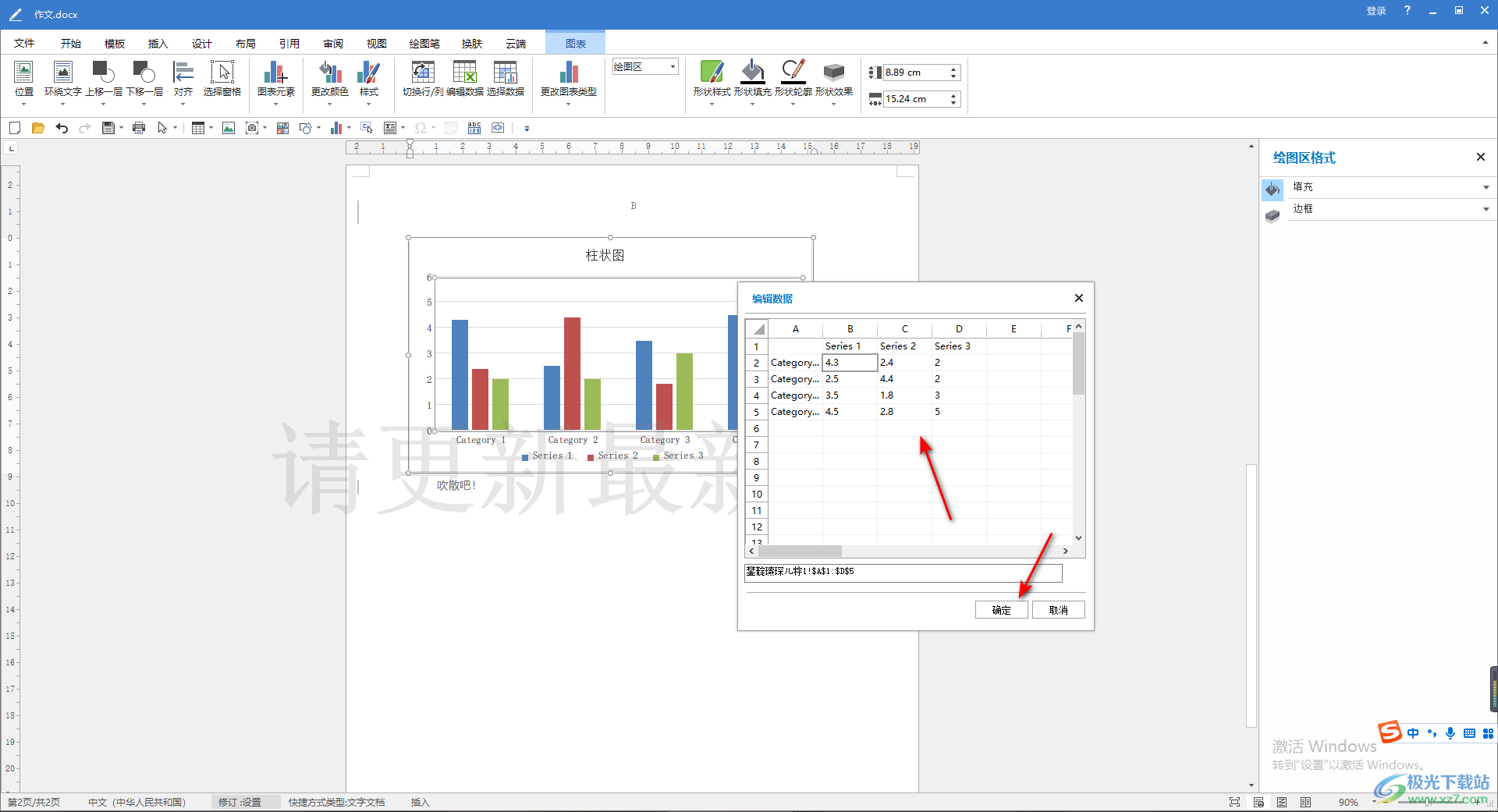
7.此外,我们还可以将图表的颜色进行更改一下,将工具栏中的【更改样式】进行点击打开,选择自己喜欢的颜色即可更改。
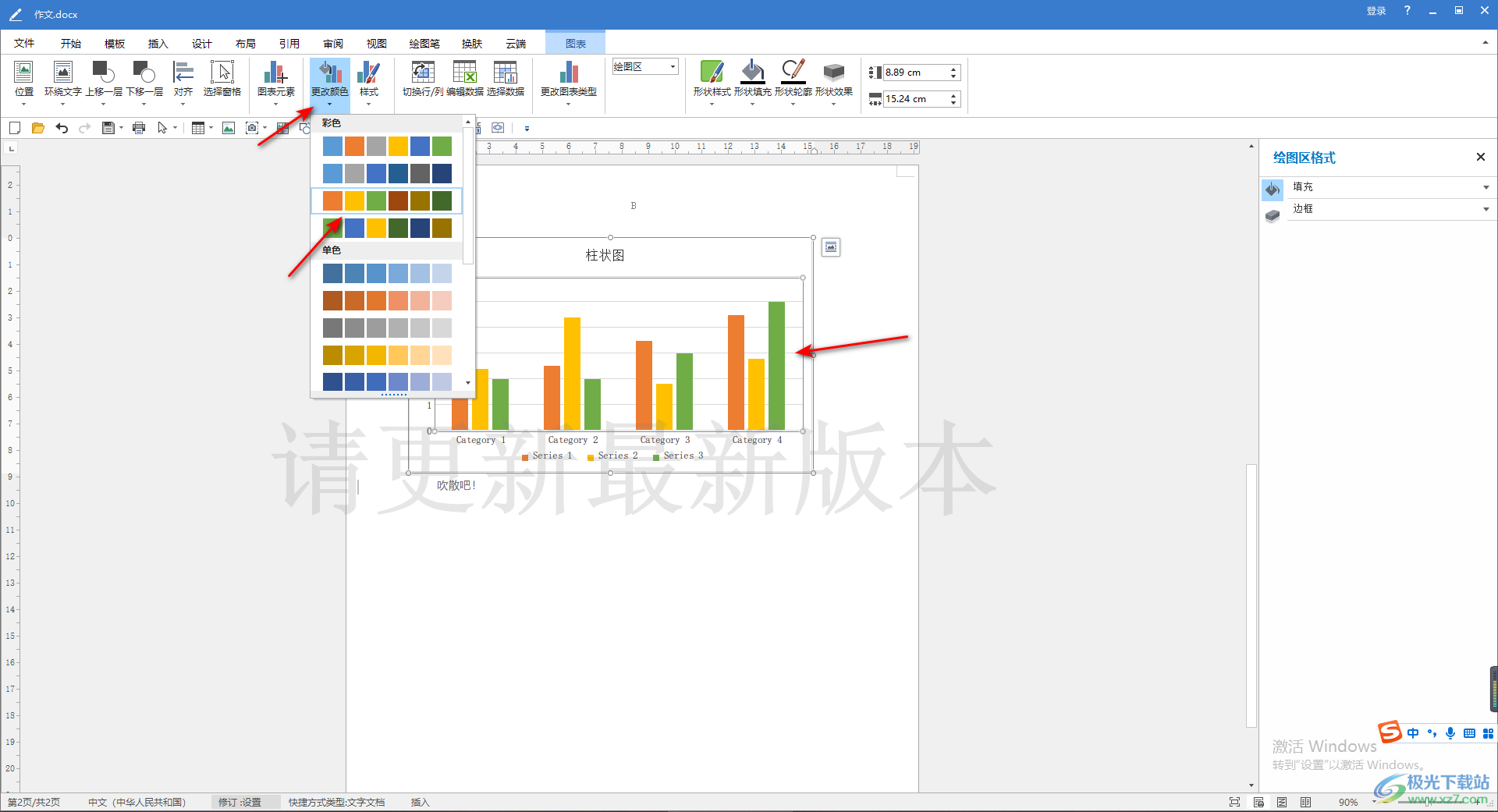
8.如果想要更改一下数据标签的话,那么我们直接在工具栏中将【图表元素】点击打开,选择【数据标签】,之后在子选项中进行设置即可。
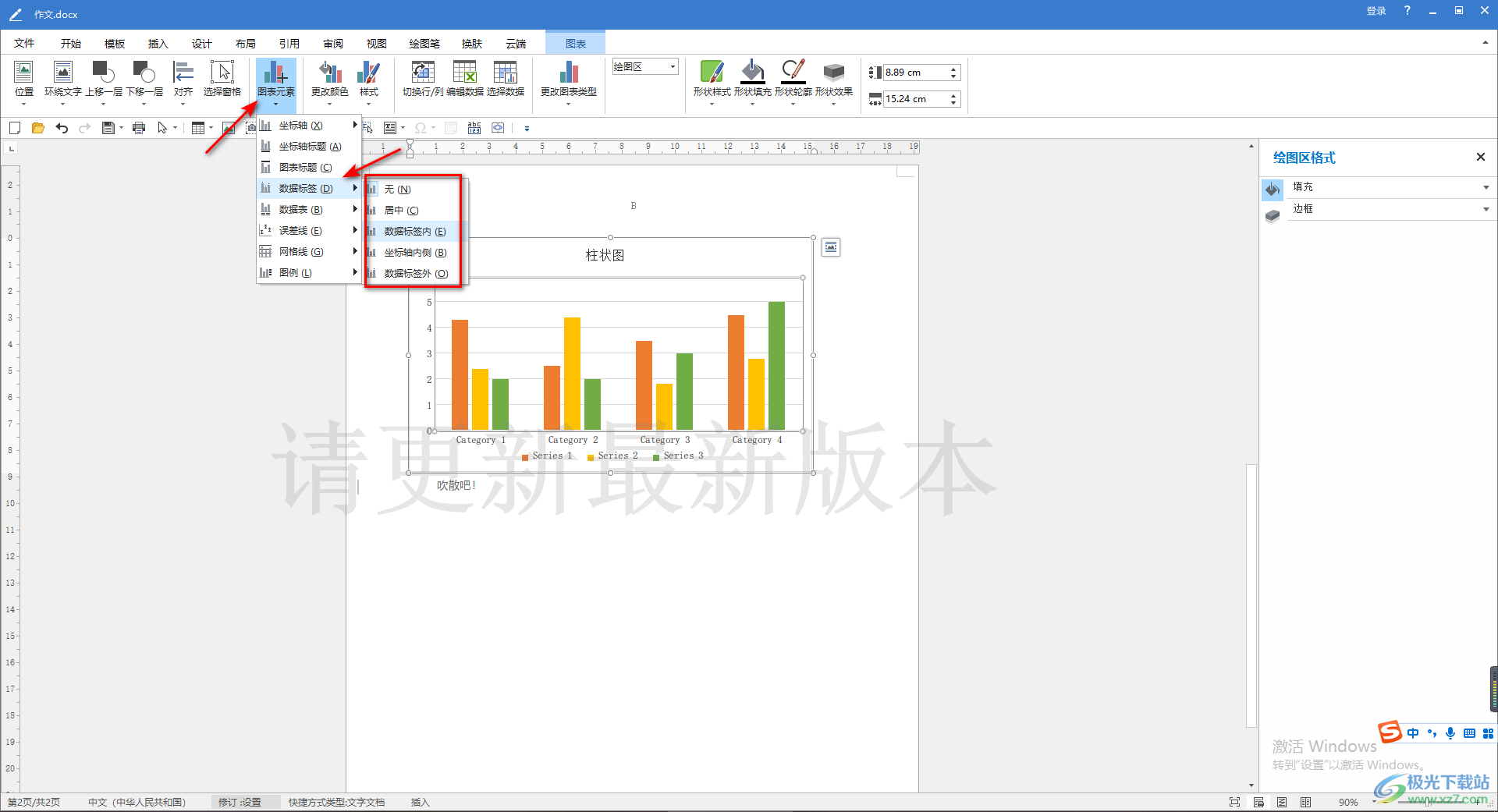
以上就是关于如何使用极速office2019插入图表的具体操作方法,我们在编辑文档内容的时候,在文档中插入图表是常有的事,因为我们需要对文档中的一些数据进行统计操作,如果你不知道如何使用极速office2019插入图表的话,那么可以看看上述方法进行操作一下。

大小:80.81 MB版本:v1.0.10.0 最新版环境:WinAll, WinXP, Win7, Win10
- 进入下载

网友评论