360安全浏览器关闭默认浏览器提示的方法
时间:2023-05-27 09:32:32作者:极光下载站人气:3
很多小伙伴都喜欢使用360安全浏览器,因为360安全浏览器可以帮助我们提高上网安全系数,让我们的网购以及网页浏览更有保障。在使用360安全浏览器的过程中,有的小伙伴每次开启360安全浏览器都会看到是否将360安全浏览器设置为默认浏览器的提示,如果我们想要关闭该提示,我们需要进入360安全浏览器的设置页面,然后在基本设置页面中找到“启动时检查是否为默认浏览器”选项,将该选项取消勾选即可。有的小伙伴可能不清楚具体的操作方法,接下来小编就来和大家分享一下360安全浏览器关闭默认浏览器提示的方法。
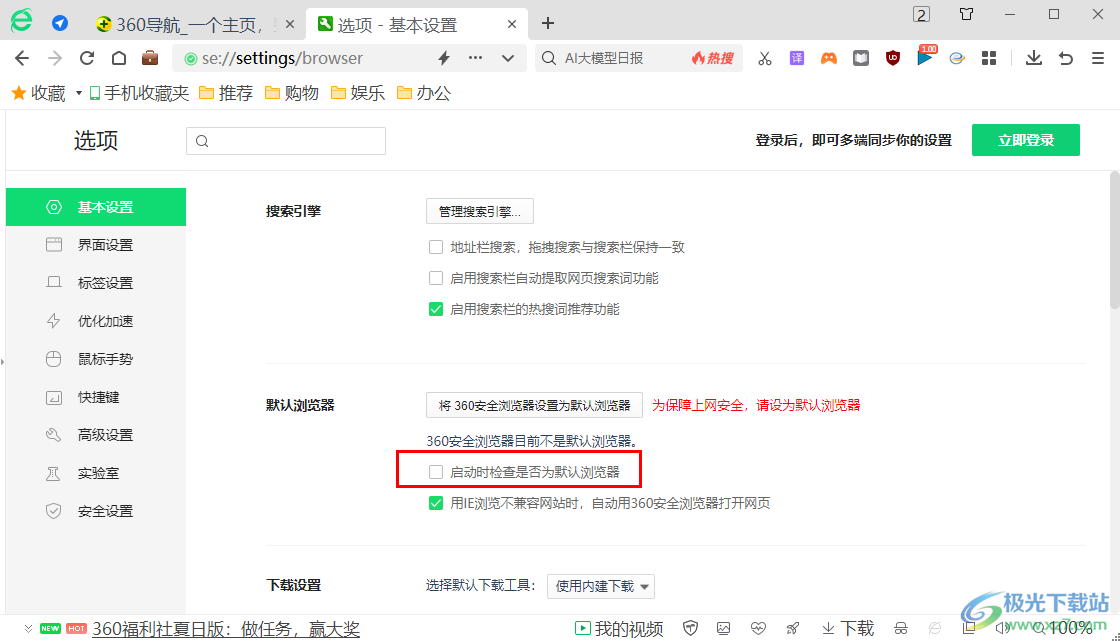
方法步骤
1、第一步,我们先打开电脑中的360安全浏览器,然后点击打开页面右上角的“三”图标
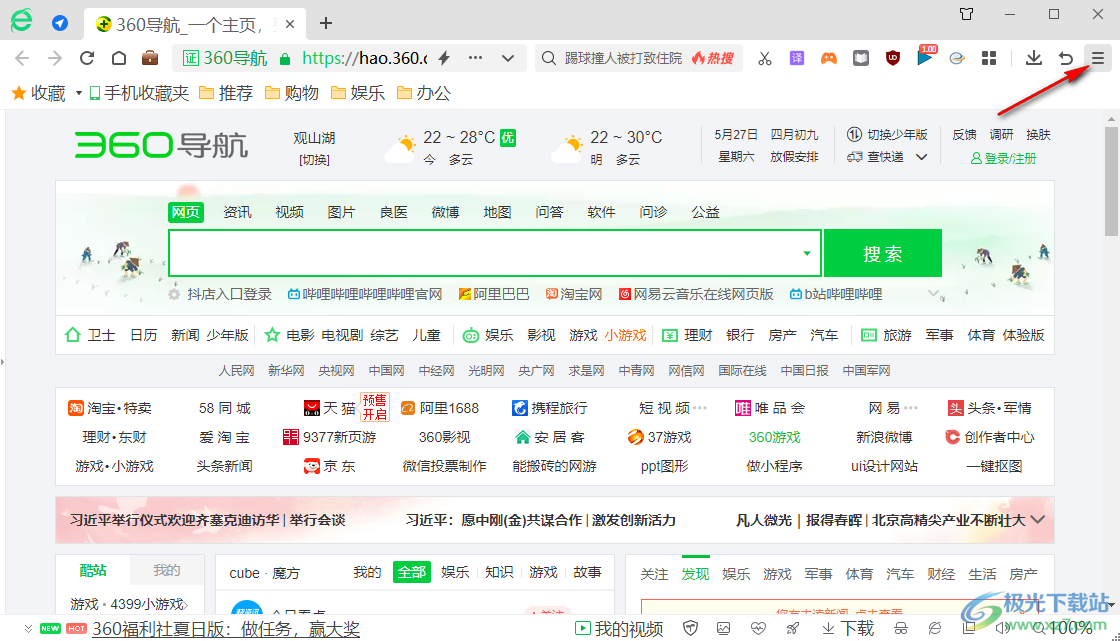
2、第二步,打开“三”图标之后,我们在下拉列表中找到“设置”选项,点击打开该选项
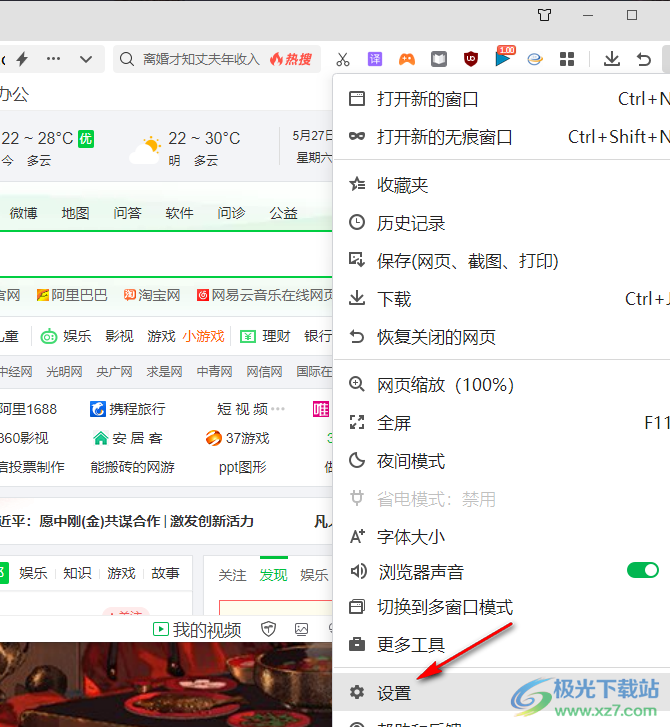
3、第三步,进入设置页面之后,我们在左侧列表中找到“基本设置”选项,点击打开该选项
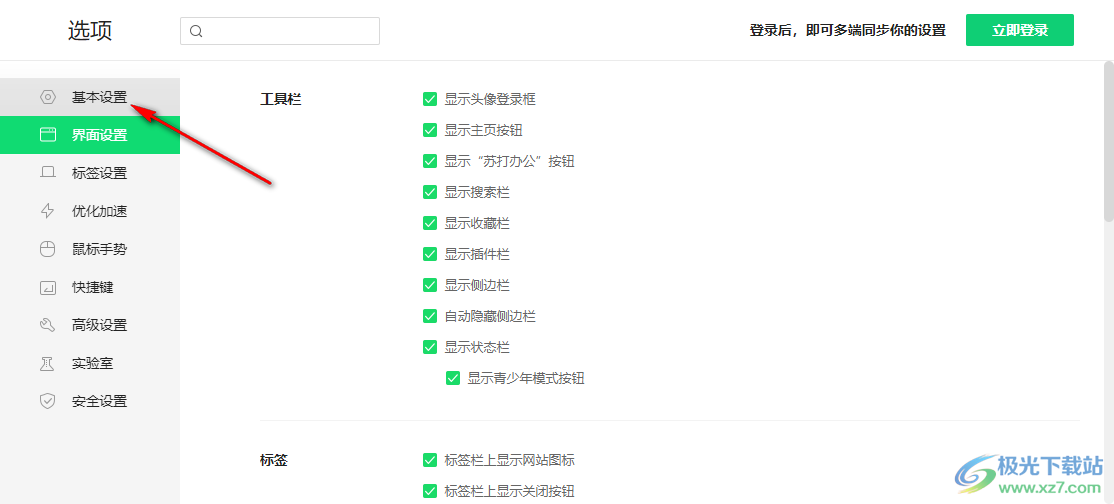
4、第四步,进入基本设置页面之后,我们在该页面中找到“默认浏览器”下的“启动时检查是否为默认浏览器”选项
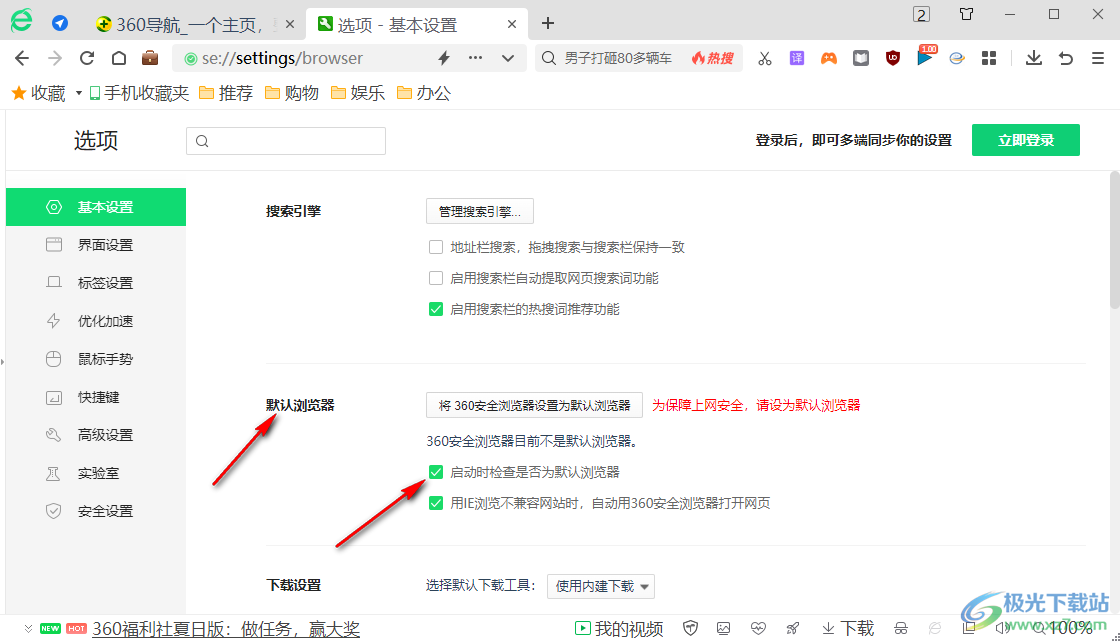
5、第五步,我们将“启动时检查是否为默认浏览器”选项取消勾选,然后页面等页面中出现“设置保存成功”提示即可
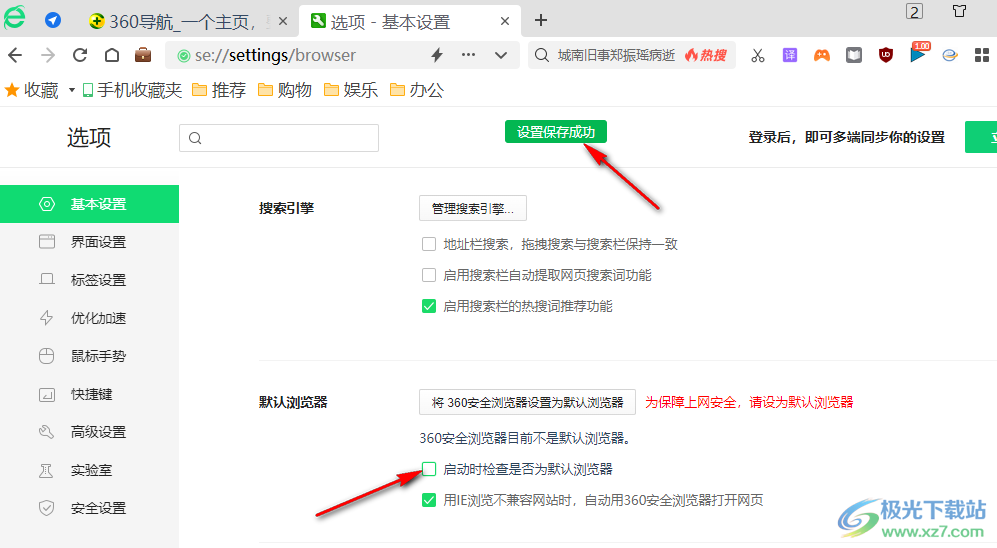
以上就是小编整理总结出的关于360安全浏览器关闭默认浏览器提示的方法,我们在360安全浏览器的设置页面中打开基本设置选项,再在该选项页面中找到“启动时检查是否为默认浏览器”选项,将该选项取消勾选即可,感兴趣的小伙伴快去试试吧。

大小:84.70 MB版本:v13.1.5390.0 最新版环境:WinAll, WinXP, Win7, Win10
- 进入下载

网友评论