WPS演示文稿中批量压缩图片大小的方法教程
时间:2023-05-29 11:26:00作者:极光下载站人气:16
wps演示文稿是很多小伙伴都在使用一款办公软件,
在其中有很多非常强大的功能,可以帮助我们快速进行想要的编辑操作。比如我们可以对WPS演示文稿中的多种图片批量进行编辑处理,批量压缩大小,批量裁剪,批量矫正,批量抠图,批量旋转,批量该尺寸,批量加文字水印,批量加图片水印,批量该格式并导出,批量重命名并导出等等,非常地方便实用。如果我们希望在电脑版WPS演示文稿中批量压缩图片,小伙伴们知道该如何进行操作吗,其实非常简单的。接下来,小编就来和小伙伴们分享具体的操作步骤了,有需要或者是有兴趣了了解的小伙伴们快来和小编一起往下看看吧!
操作步骤
第一步:双击打开WPS演示文稿,导入需要的多张图片;
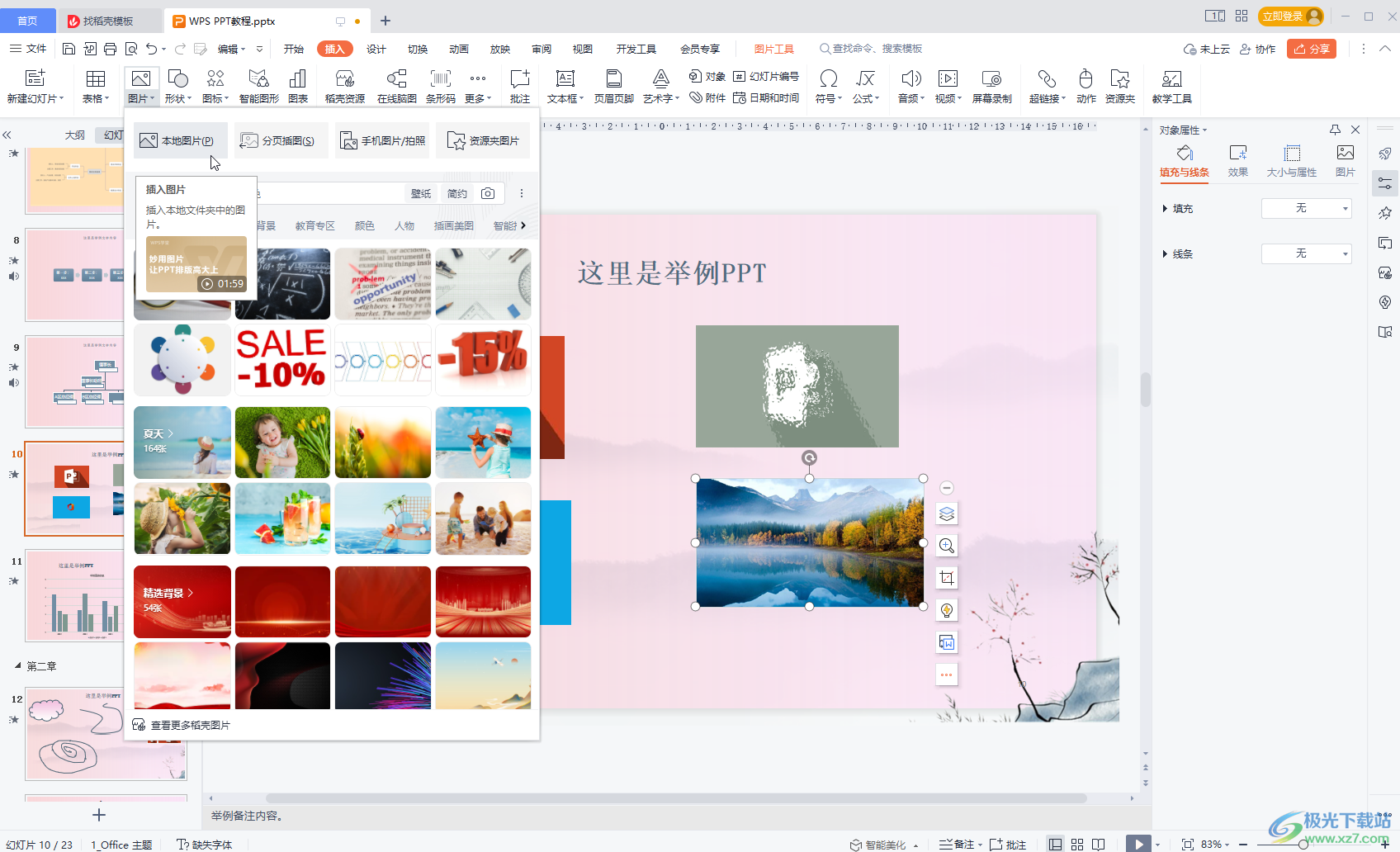
第二步:方法1.任意点击选中一张图片,在“图片工具”中单击“压缩图片”按钮,弹出提示窗口,选择“文档内全部图片”并确定;
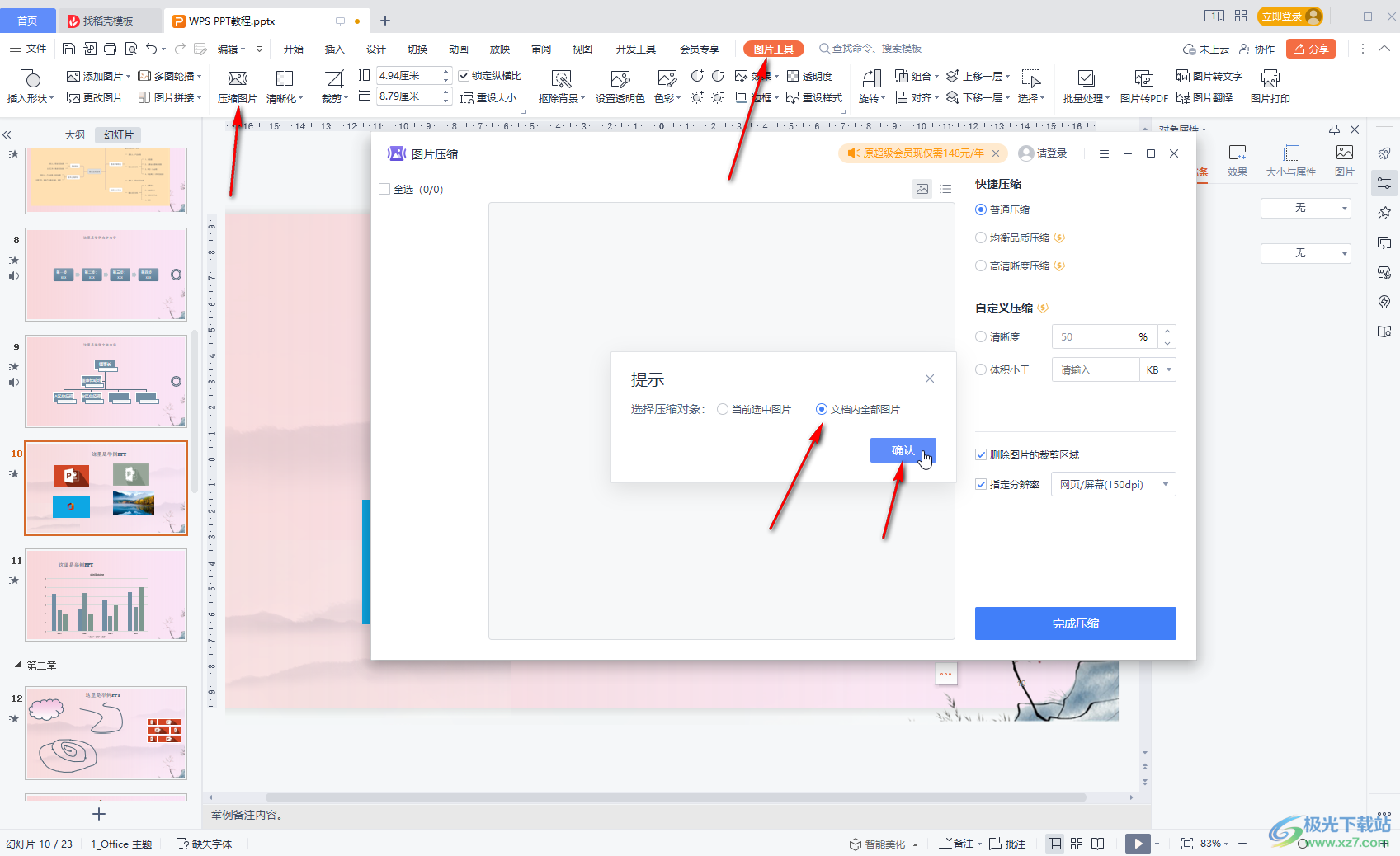
第三步:在打开的窗口中点击勾选需要压缩的图片,在界面右侧可以设置压缩的参数,依次点击图片后可以查看压缩前后的对比效果,然后点击“完成压缩”就可以了;
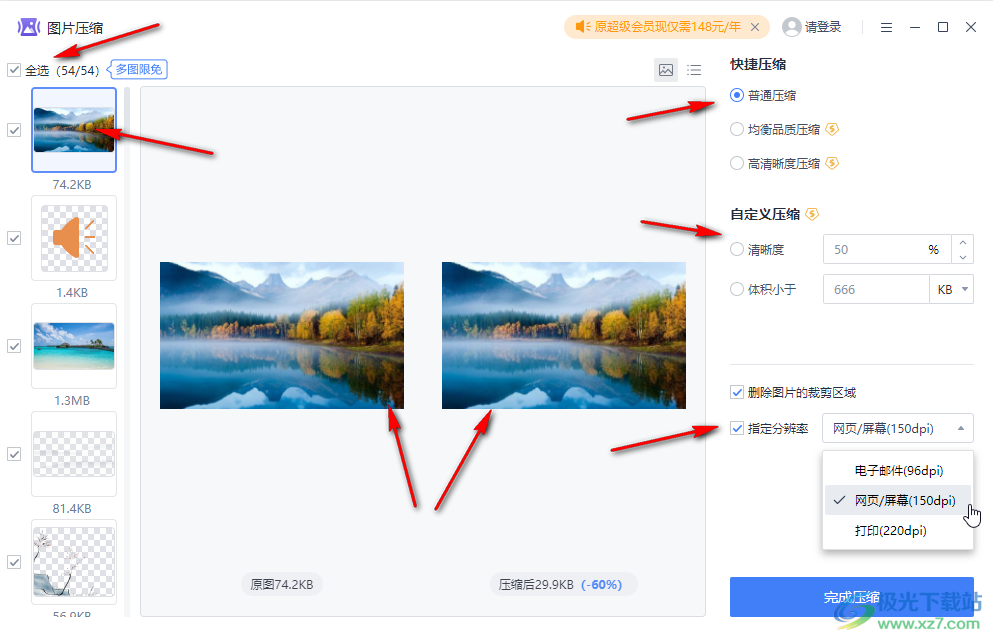
第四步:方法2.在“图片工具”下点击“批量处理”按钮后选择“批量压缩”;
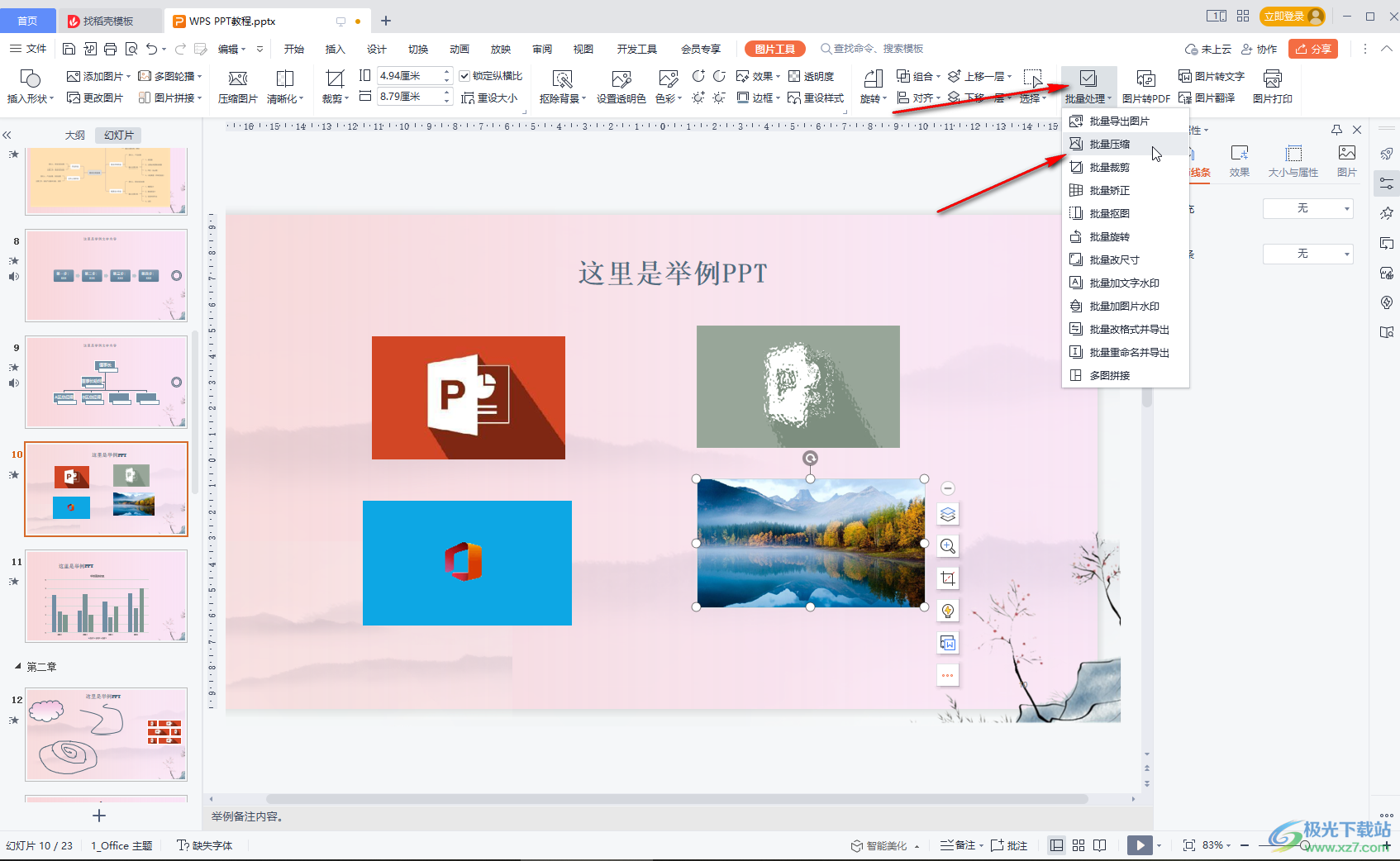
第五步:根据需要设置压缩到指定kb值,或者选择按程度压缩,接着选择“批量替换”或者“批量导出”并进行相应的操作就可以了。
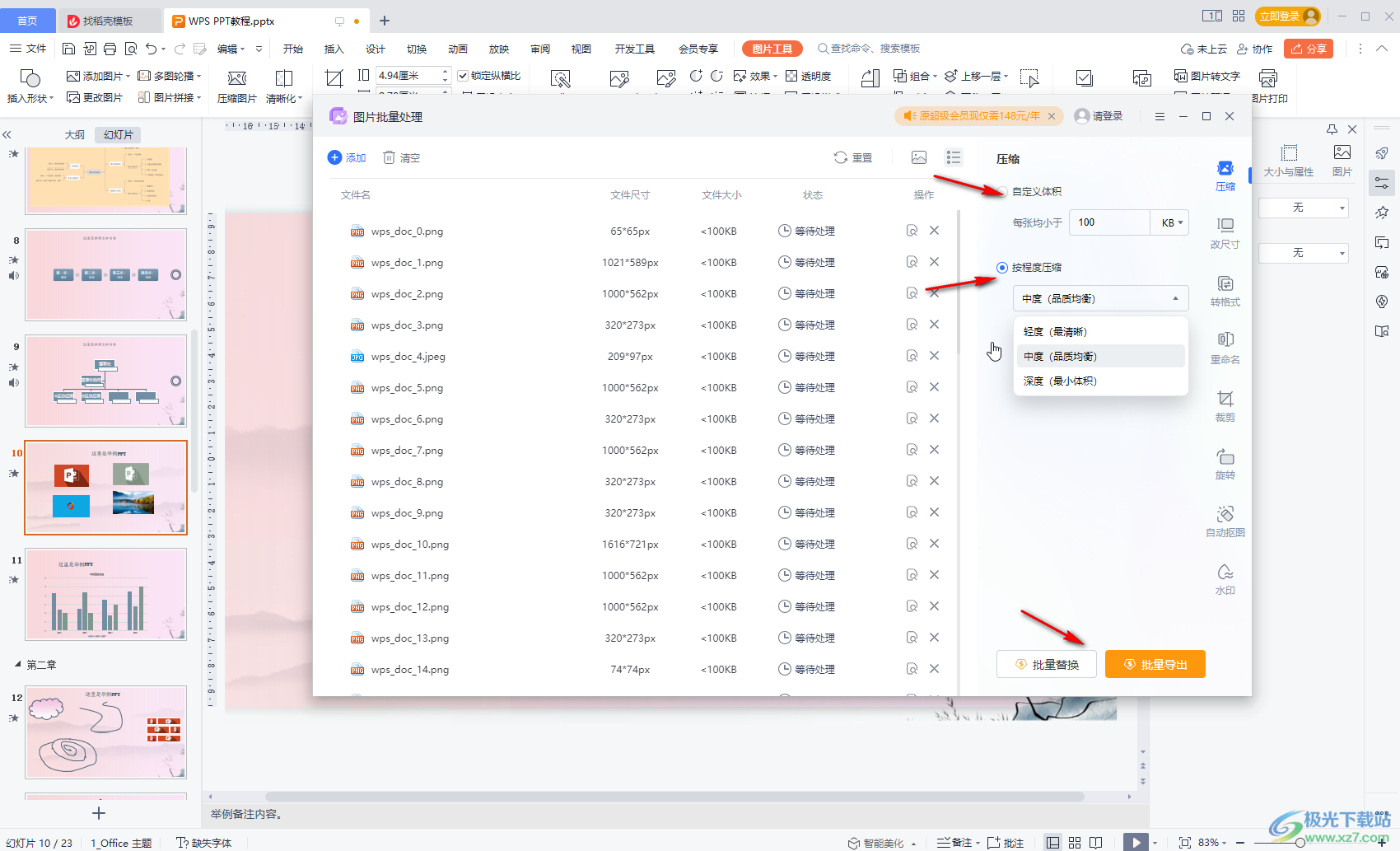
以上就是电脑版WPS演示文稿中批量压缩图片的方法教程的全部内容了。上面提到的两种操作方法都是非常简单的,小伙伴们可以打开自己的WPS演示文稿后,分别动手操作一下,看看不同的方法操作起来有什么不同之处。如果小伙伴们还没有Wps软件,可以在下方点击进行下载和安装,方便后续需要的时候使用。

大小:69.90 MB版本:v11.1.0.10495 最新版环境:WinAll, WinXP, Win7, Win10
- 进入下载

网友评论