希沃白板5设置图片水平镜像旋转的方法
时间:2023-06-01 16:05:24作者:极光下载站人气:7
希沃白板5被很多小伙伴使用,该软件制作课件是很有帮助的,因为该软件中提供的功能很丰富,提供的工具都是比较实用的,我们在进行课件的制作时,有些时候我们需要在课件上进行图片的添加,并且会对图片进行一些相关的设置操作,比如我们会给图片设置一下旋转,以及可以将图片进行镜像旋转等设置,我们在设置图片的相关属性操作的时候,只需要在页面的右侧排版中进行设置就好了,小编这里给大家仔细的讲解一下如何使用希沃白板5将图片进行水平镜像旋转的具体操作方法吧,需要的小伙伴可以看看方法教程。
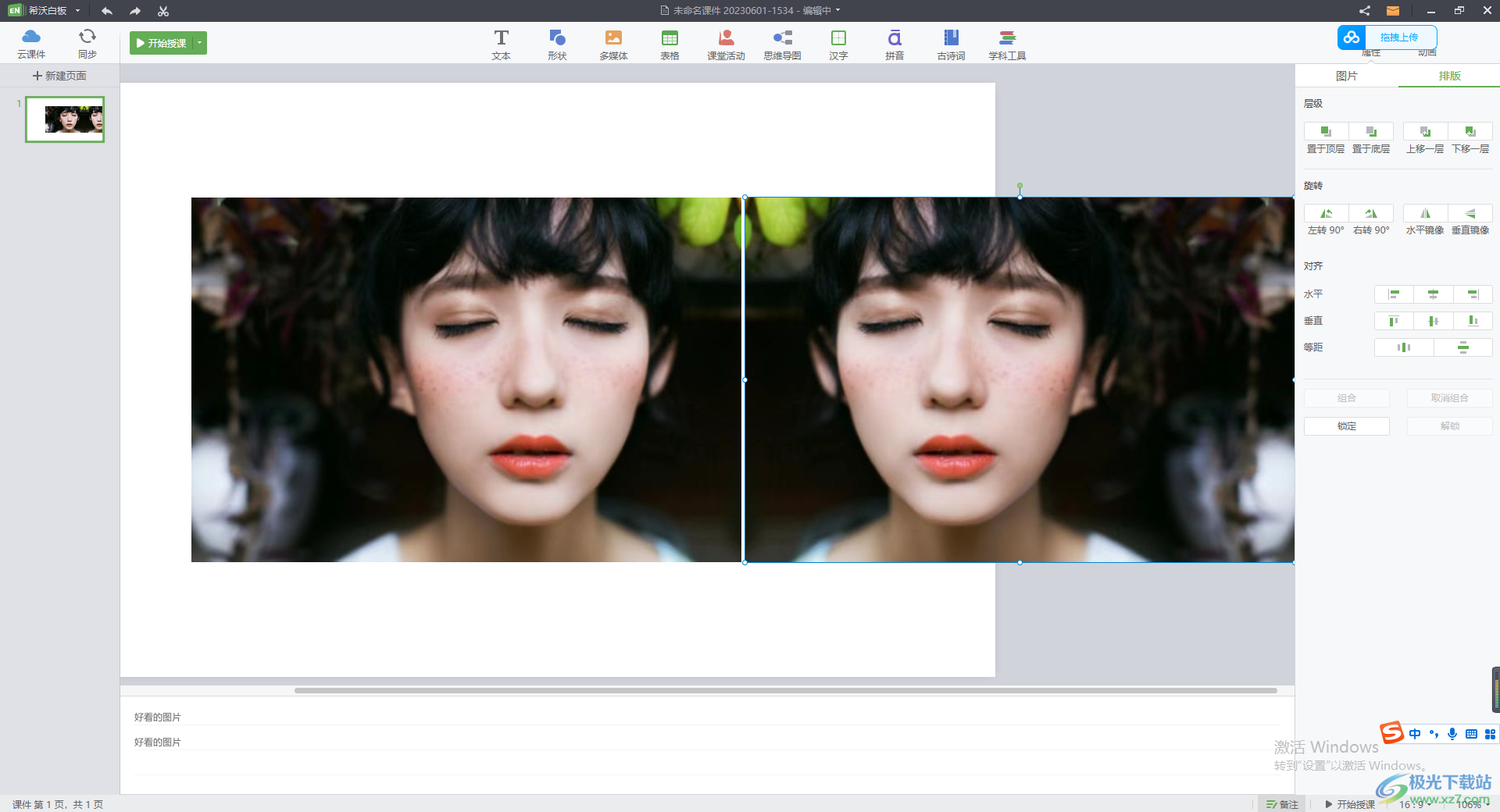
方法步骤
1.我们需要将希沃白板5点击打开,进入到该软件的页面中,进入之后,我们将右上角的【新建课件】按钮进行点击,进入到新建课件的窗口中。
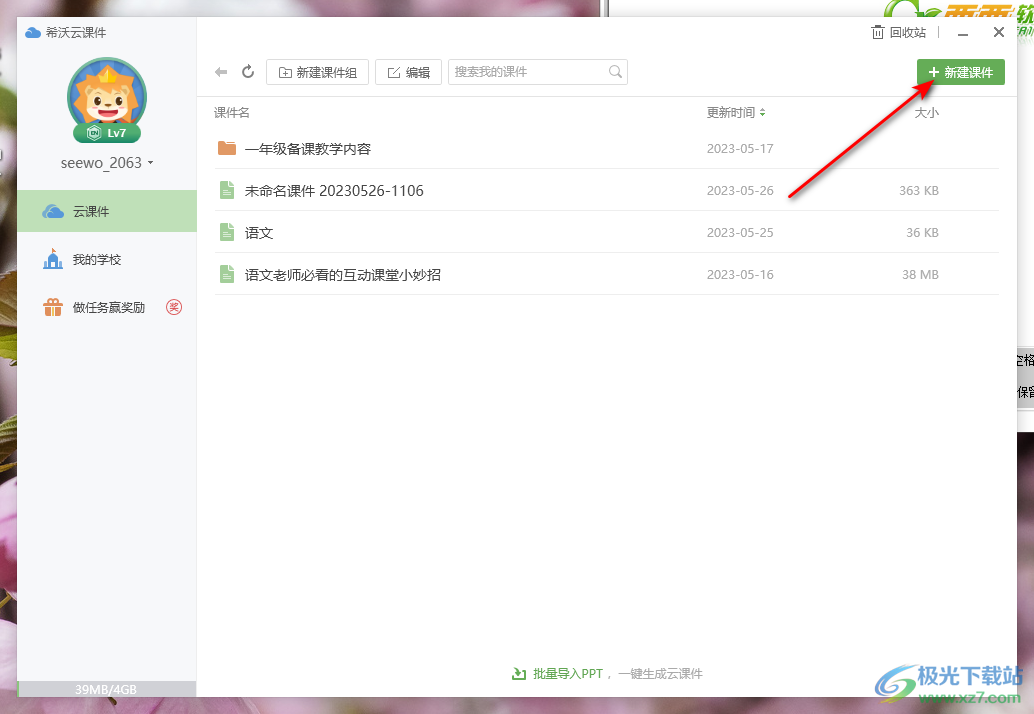
2.在打开的页面中,我们需要在该页面选择自己需要制作课件的一个模板样式,并且还可以在顶部的边框中进行课件名字的设置,之后点击右下角的插入按钮即可。
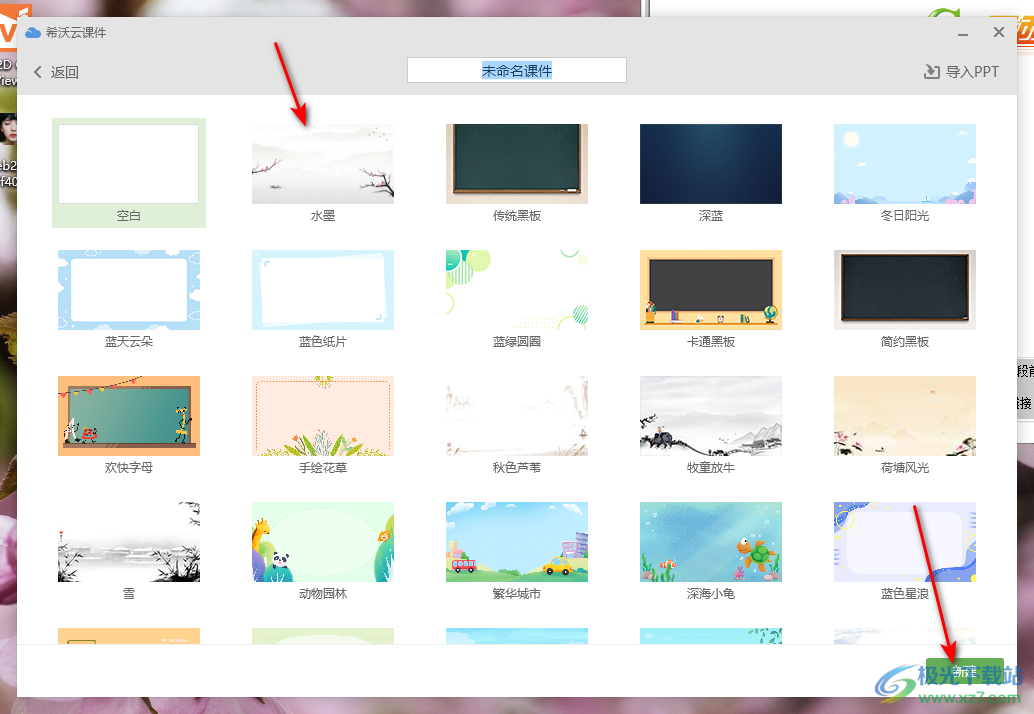
3.随后我们就会进入到自己新建的课件页面中,在该页面的顶部菜单栏中,将【多媒体】选项进行点击一下,这时在打开的窗口中,我们选择图片文件夹,将自己要添加的图片选中,点击【插入】按钮。
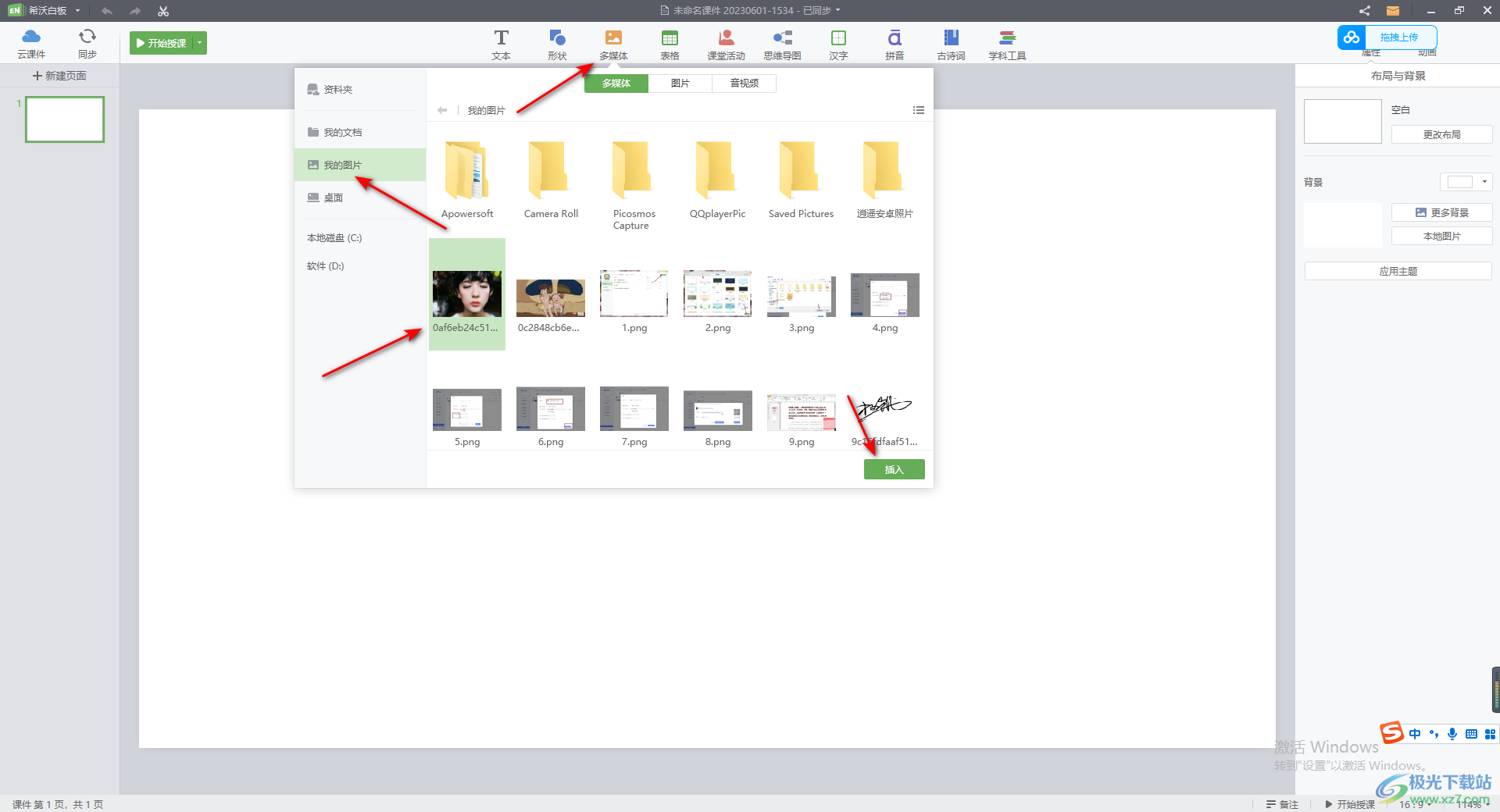
4.图片添加进来之后,你用鼠标左键点击图片,在右侧的窗口中,会有很多可以对图片进行设置的功能,这里我们点击【动画】下的【排版】选项卡。
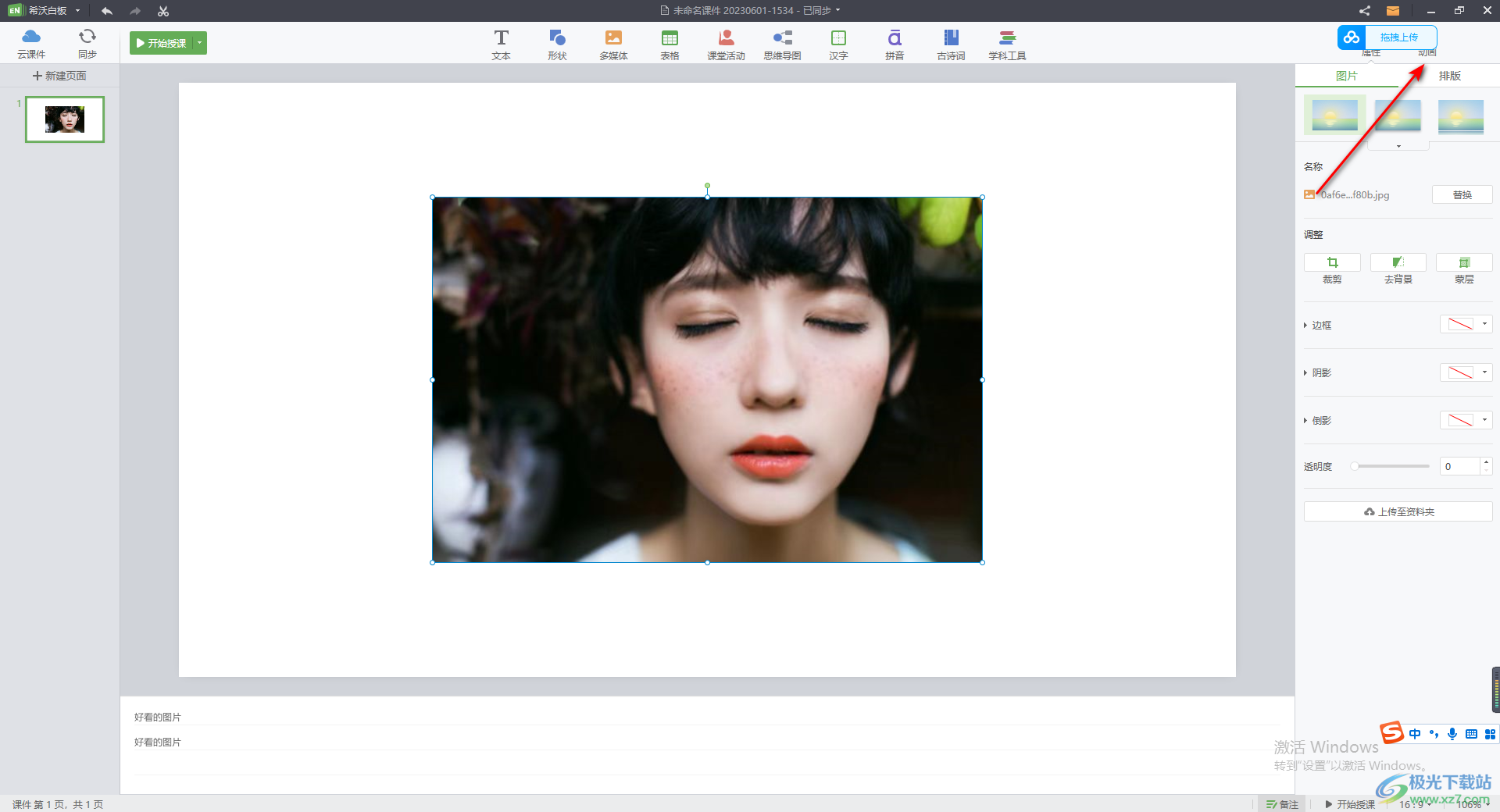
5.在打开的排版窗口中,我们将【旋转】下的【水平镜像】进行点击一下。
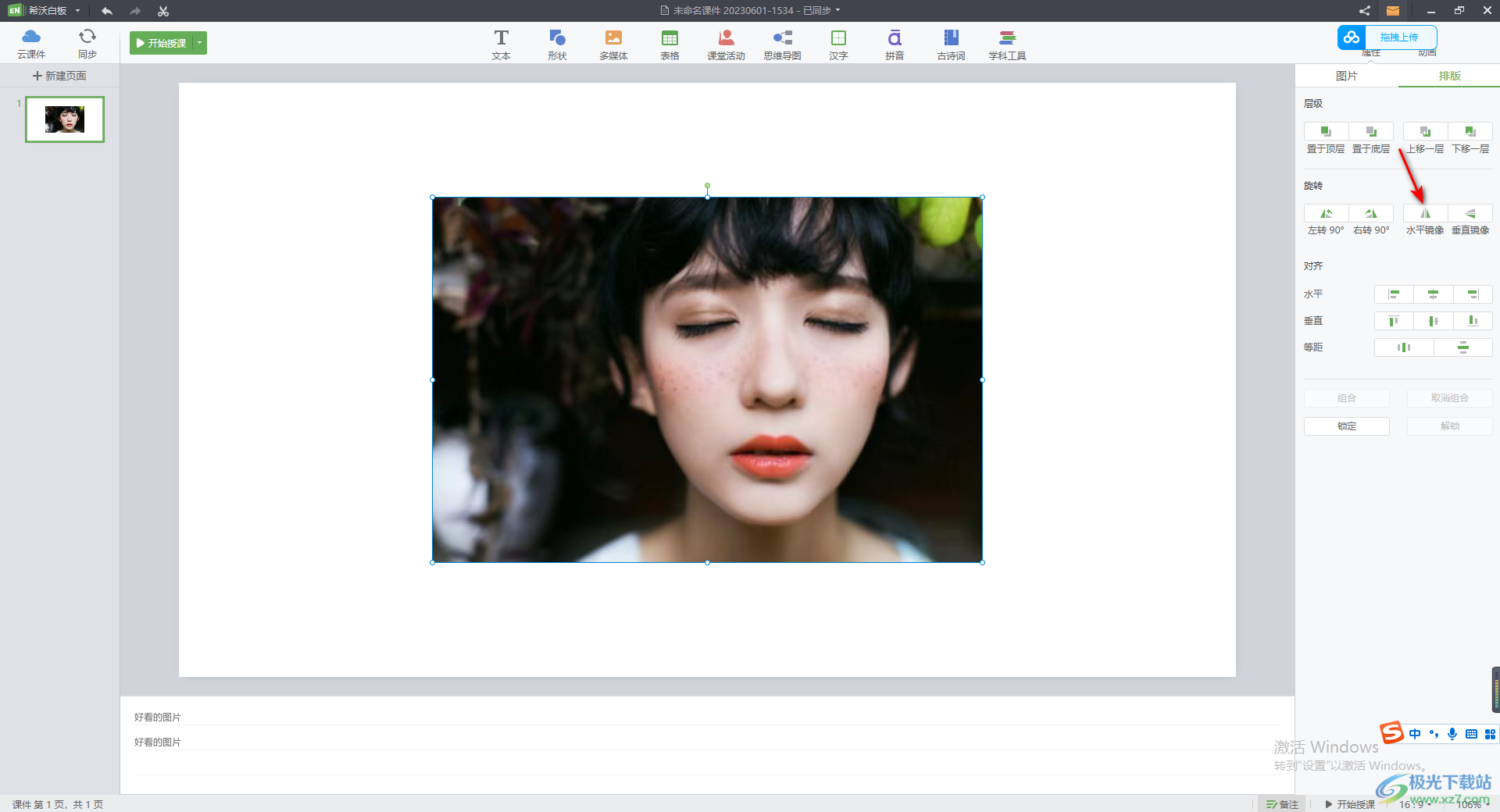
6.随后,左侧的课件页面上的图片就会进行水平镜像操作,如图所示。
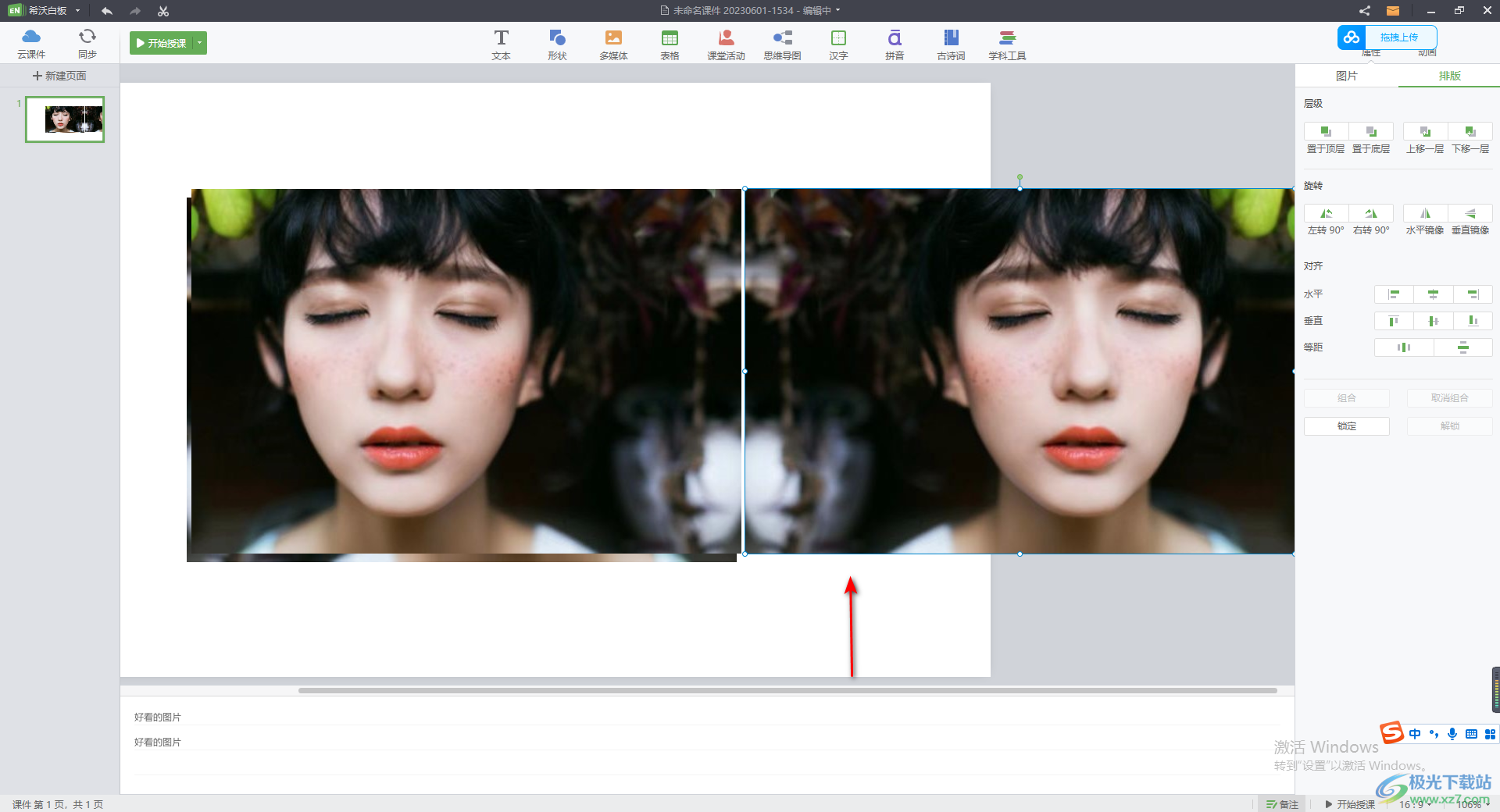
以上就是关于如何使用希沃白板5设置图片水平镜像旋转的具体操作方法,当你通过希沃白板5进行课件的制作时,我们可能会对图片进行一些设置,可以将图片进行旋转和对齐设置,可以对图片进行水平镜像旋转和垂直镜像旋转等,感兴趣的话可以自己操作试试。


网友评论