电脑版百度网盘分享内容设置提取码的教程
时间:2023-06-05 16:00:14作者:极光下载站人气:4
百度网盘已经是大家很熟悉的一款的文件存储软件了,可以让用户轻松将自己的文件上传到网盘上,并且可以跨终端随时查看和分享,为用户带来不错的存储服务,因此百度网盘收获了不少用户的喜欢,当用户在百度网盘中查看自己的文件内容时,可以将好友需要的文件分享出去,在分享的过程中就需要设置提取码来获取,那么用户应该怎么来设置提取码呢,其实这个问题很好解决,用户直接在分享文件的窗口中设置提取码,可以是系统随机生成,也可以是自定义提取码,自定义的话只需要在方框输入字母和数字即可解决问题,那么接下来就让小编来向大家介绍一下百度网盘设置文件提取码的方法教程吧。
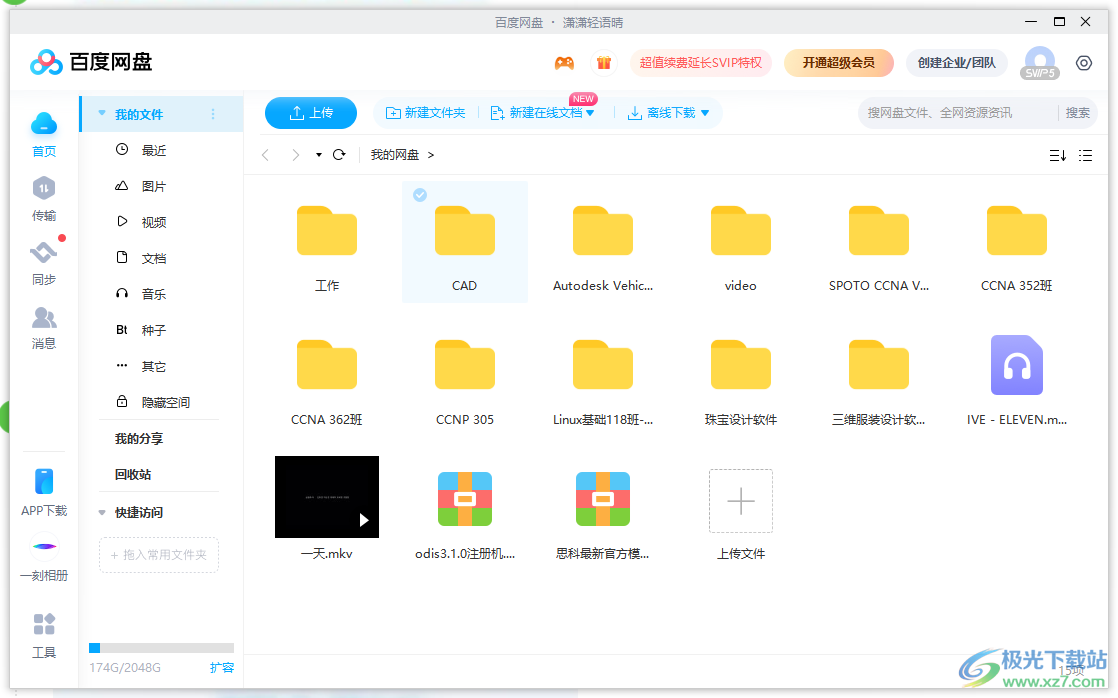
方法步骤
1.用户在电脑桌面上打开百度网盘软件,并来到页面上选择自己喜欢的文件选项

2.接着用户鼠标右键点击文件,将会弹出相关的选项卡,用户选择其中的分享选项
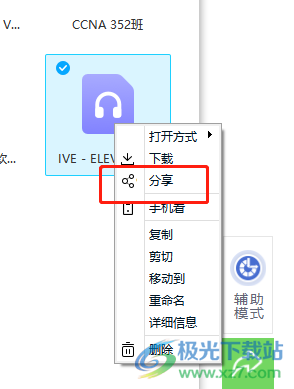
3.将会打开分享文件窗口,用户在连接分享选项卡中可以看到提取码选项,有着系统自动生成,也有着自定义提取码选项
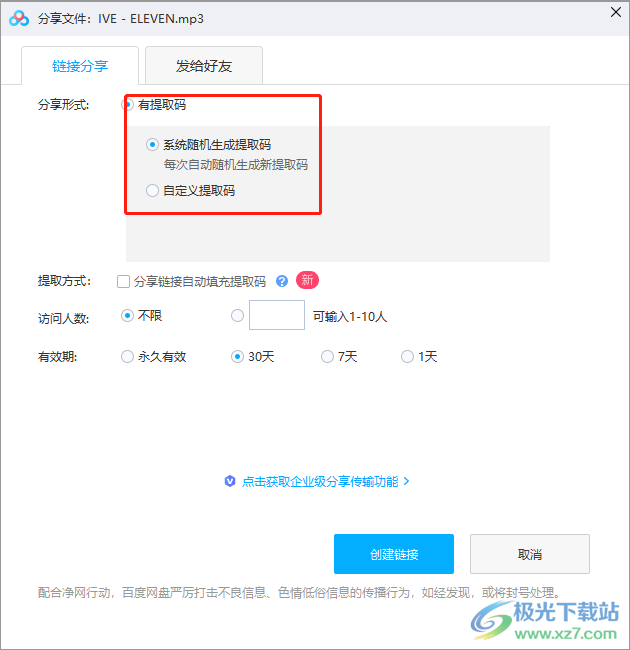
4.用户若是以自定义提取码为例,在显示出来的方框中输入四位字母和数字即可
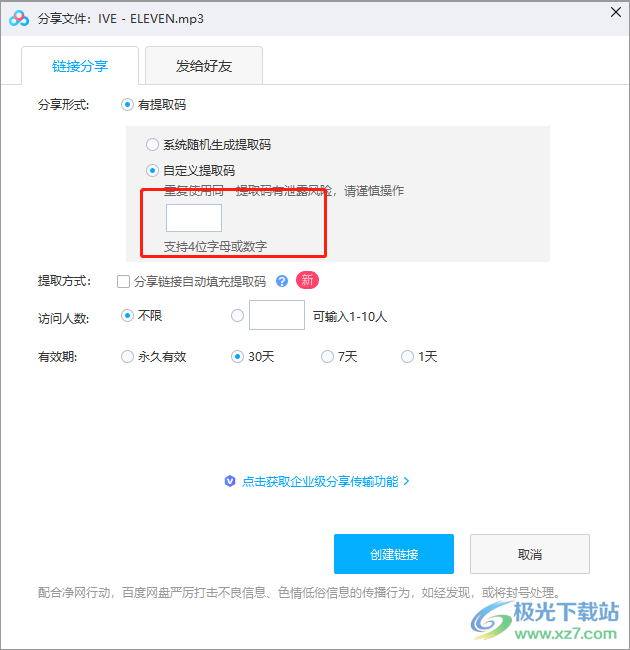
5.接着设置好文件的分享链接的有效期后按下创建链接按钮
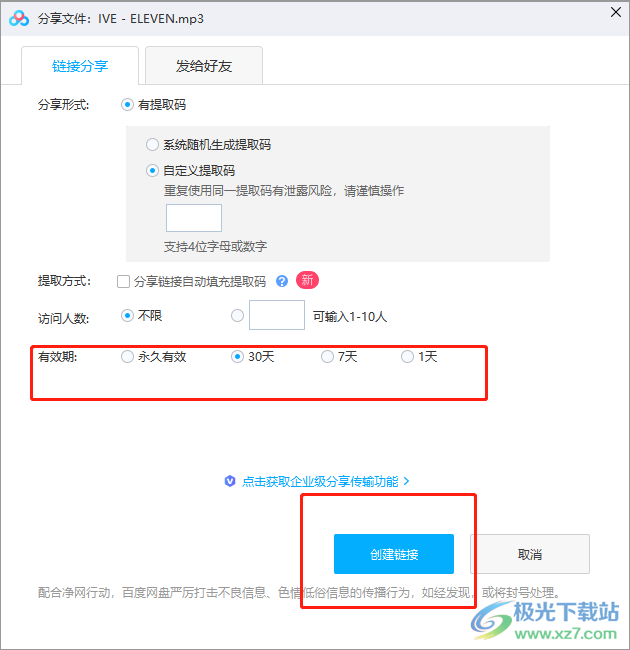
6.页面发生切换,在显示出来的选项中,用户可以看到自己设置的提取码,用户直接按下复制链接及提取码按钮
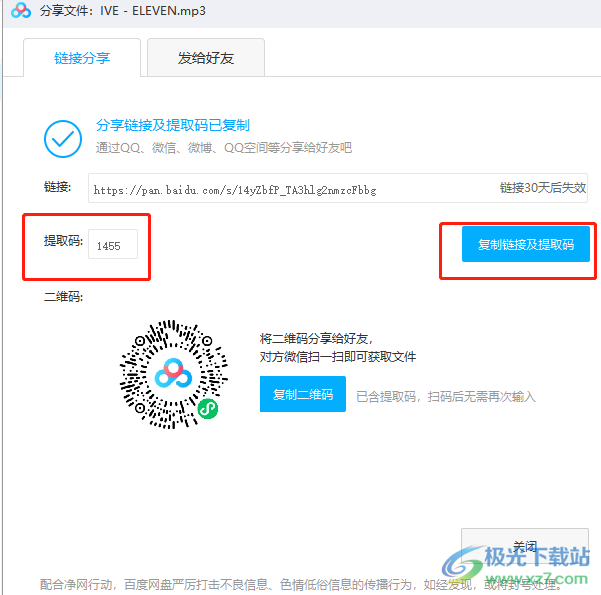
7.设置完成后,用户直接打开常用的聊天软件,并在对话框中粘贴分享链接并按下发送按钮
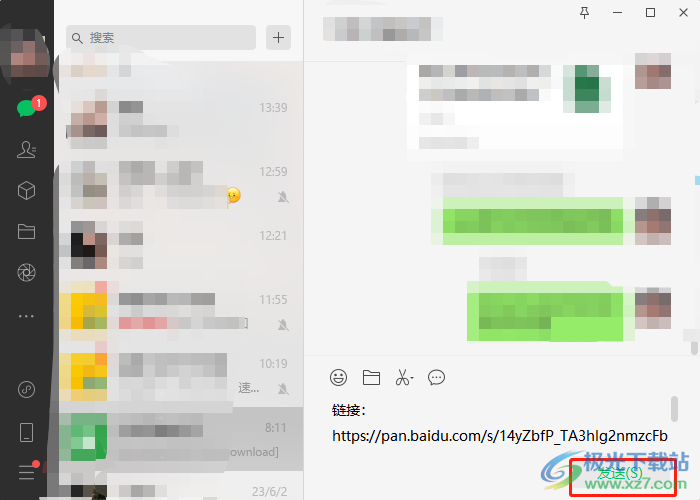
8.此时就可以在聊天页面上,看到自己设置的提取码了,如图所示

百度网盘现在拥有着庞大的用户群体,让用户能够安心存储自己重要的文件内容在网盘中,当用户在分享文件时,就需要设置提取码,简单的根据需求来选择系统自动生成的提取码,或是自定义提取码来解决,方法简单易懂,因此有需要的用户快来试试看吧。


网友评论