wps Excel中在坐标轴旁边添加标题的方法
时间:2023-06-13 09:13:54作者:极光下载站人气:0
wps excel表格编辑工具是我们目前非常重要且使用起来十分方便的办公软件,我们平常会经常遇到一些需要进行分析的数据,那么就会在WPS Excel中进行添加图表进行数据的分析,有的小伙伴添加了图表之后,想要知道如何将图表中的坐标轴标题显示出来并且进行相应的设置,那么我们就可以直接在快速布局的窗口中进行坐标轴的添加就好了,在快速布局中提供了多种图表布局样式,因此可以直接在该功能下进行设置,这样操作起来更加方便,下方是关于如何使用WPS Excel设置坐标轴标题在图表旁边的具体操作方法,如果你需要的情况下可以看看方法教程,希望对大家有所帮助。
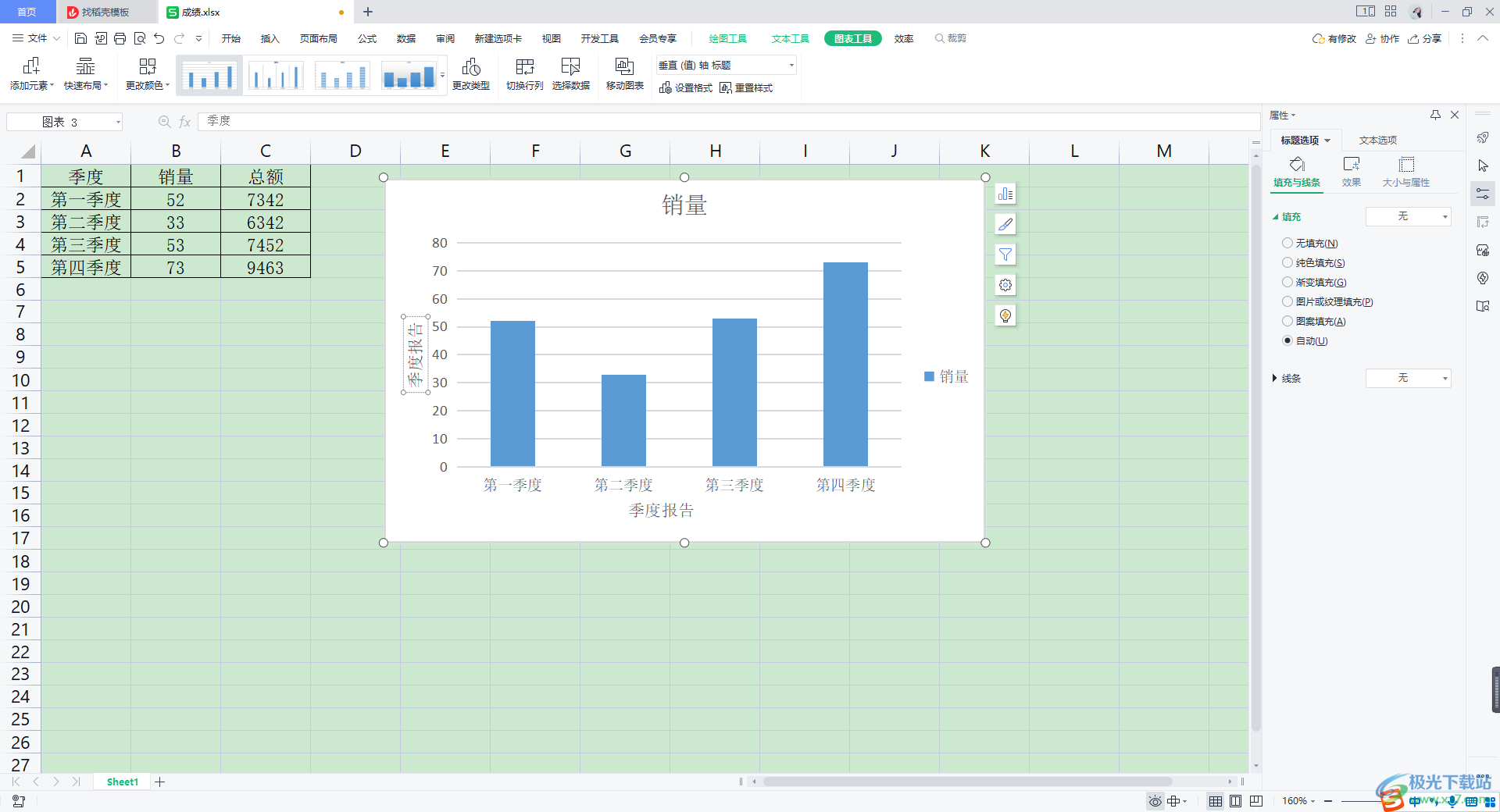
方法步骤
1.将我们需要制作成图表的数据选中,之后点击【插入】选项。
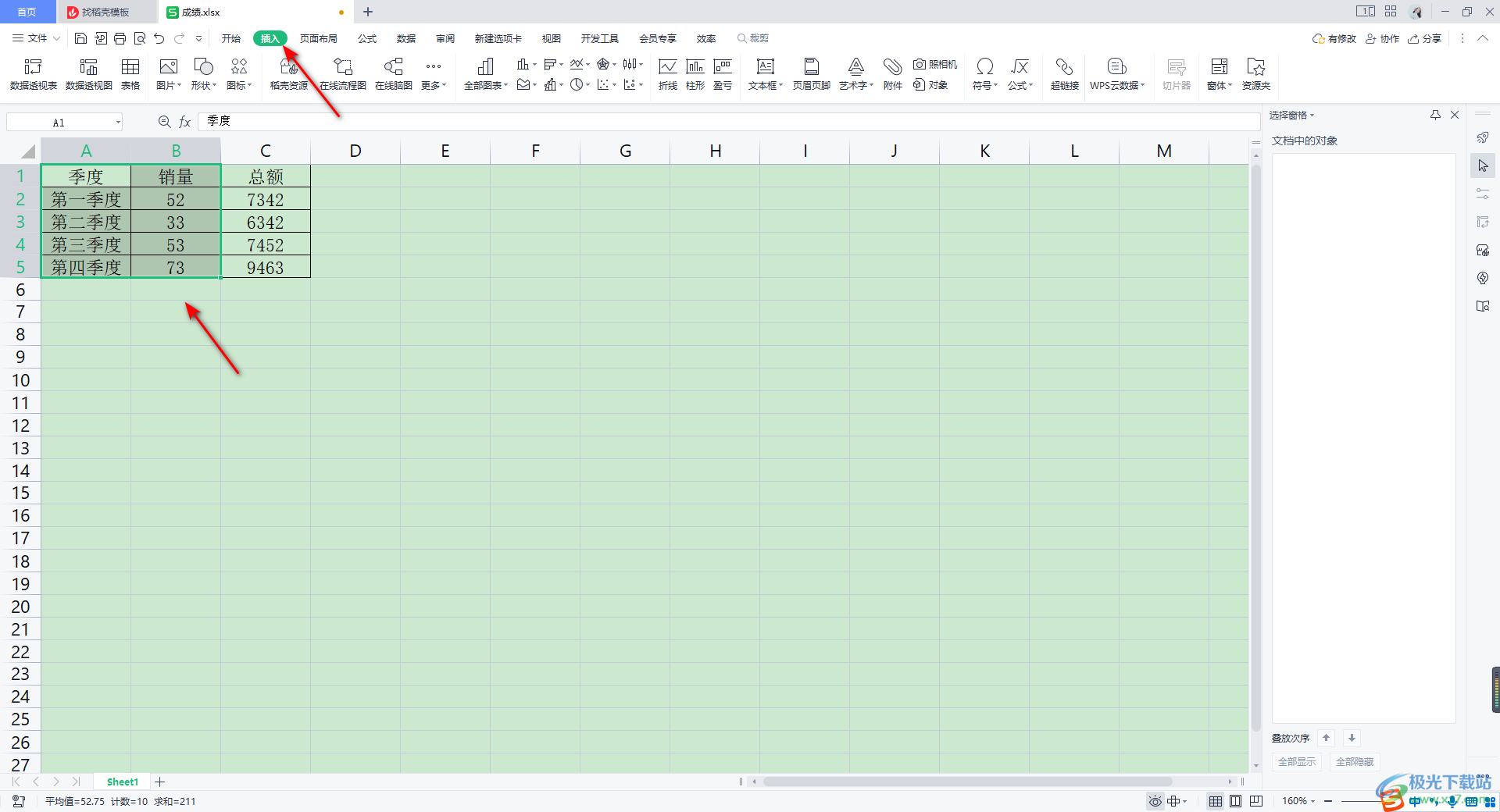
2.随后,在打开的工具栏中任意的找到一个自己需要的图表进行点击,选择自己要插入的图表样式即可。
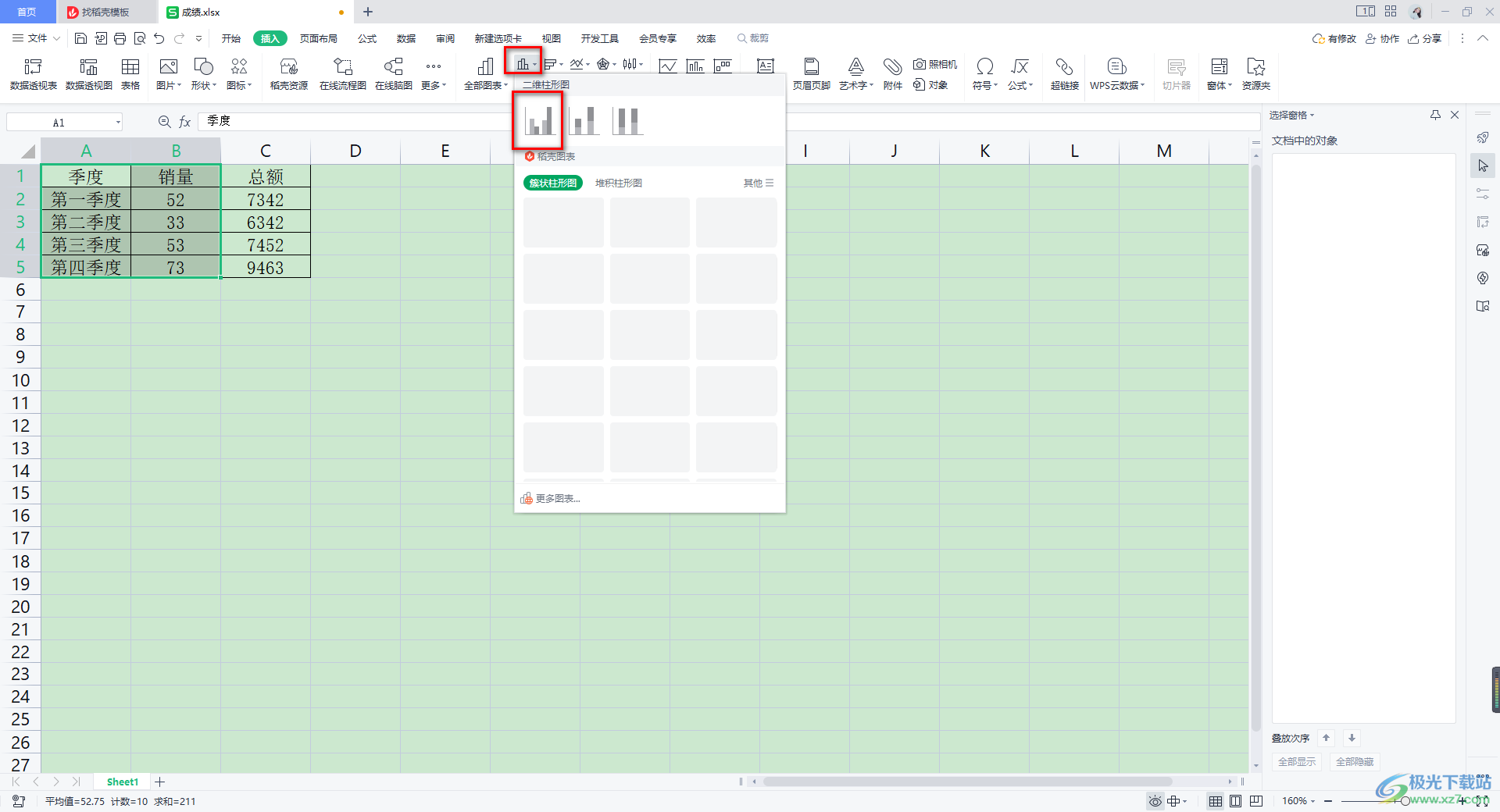
3.那么我们的图表就会马上插入到页面上,但是你可以看到自己插入的图表是没有坐标轴显示出来的,如图所示。
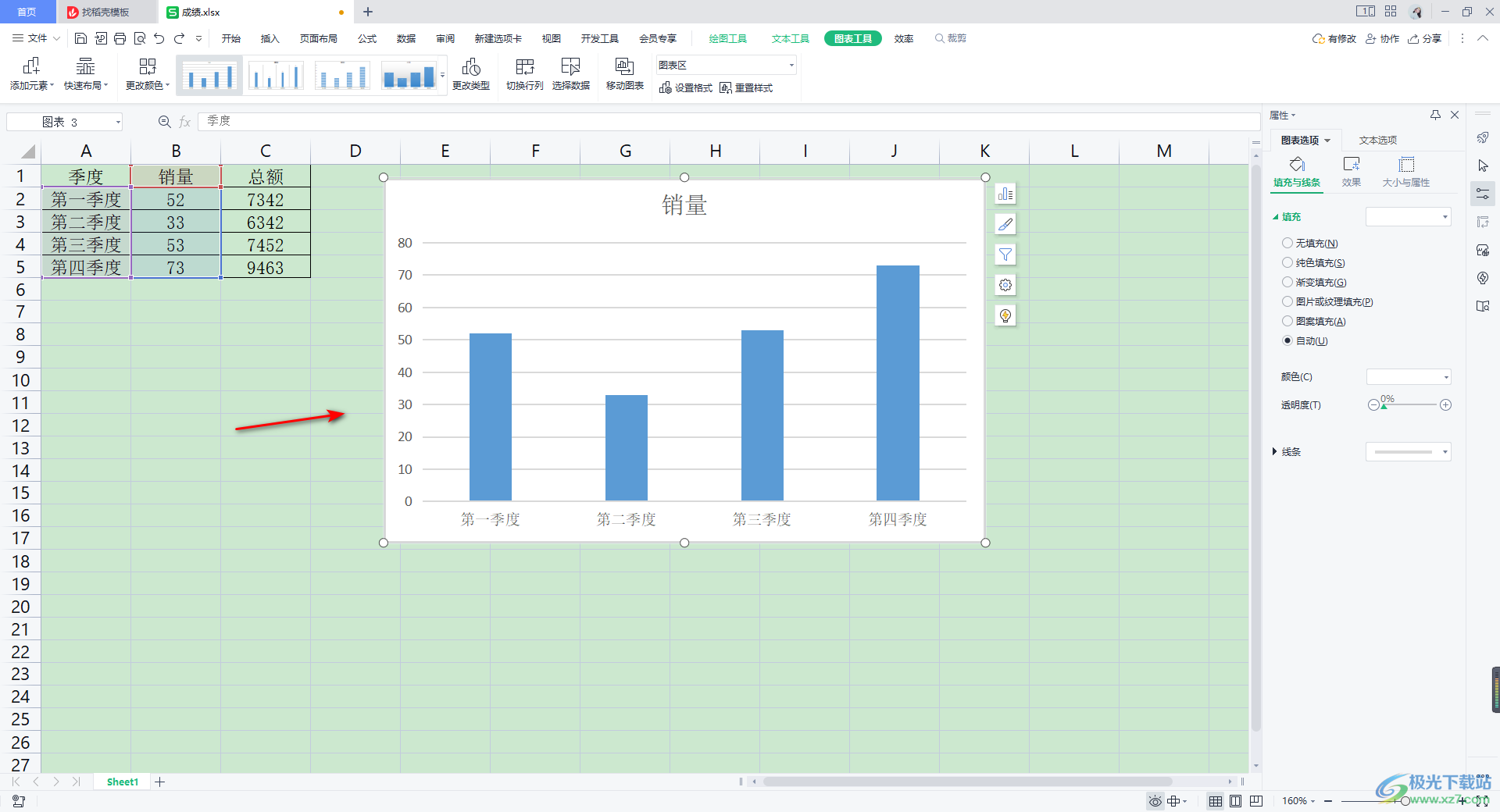
4.那么我们可以将鼠标点击一下上方的【图表工具】选项卡,在工具栏的左侧的位置将【快速布局】选项进行点击。
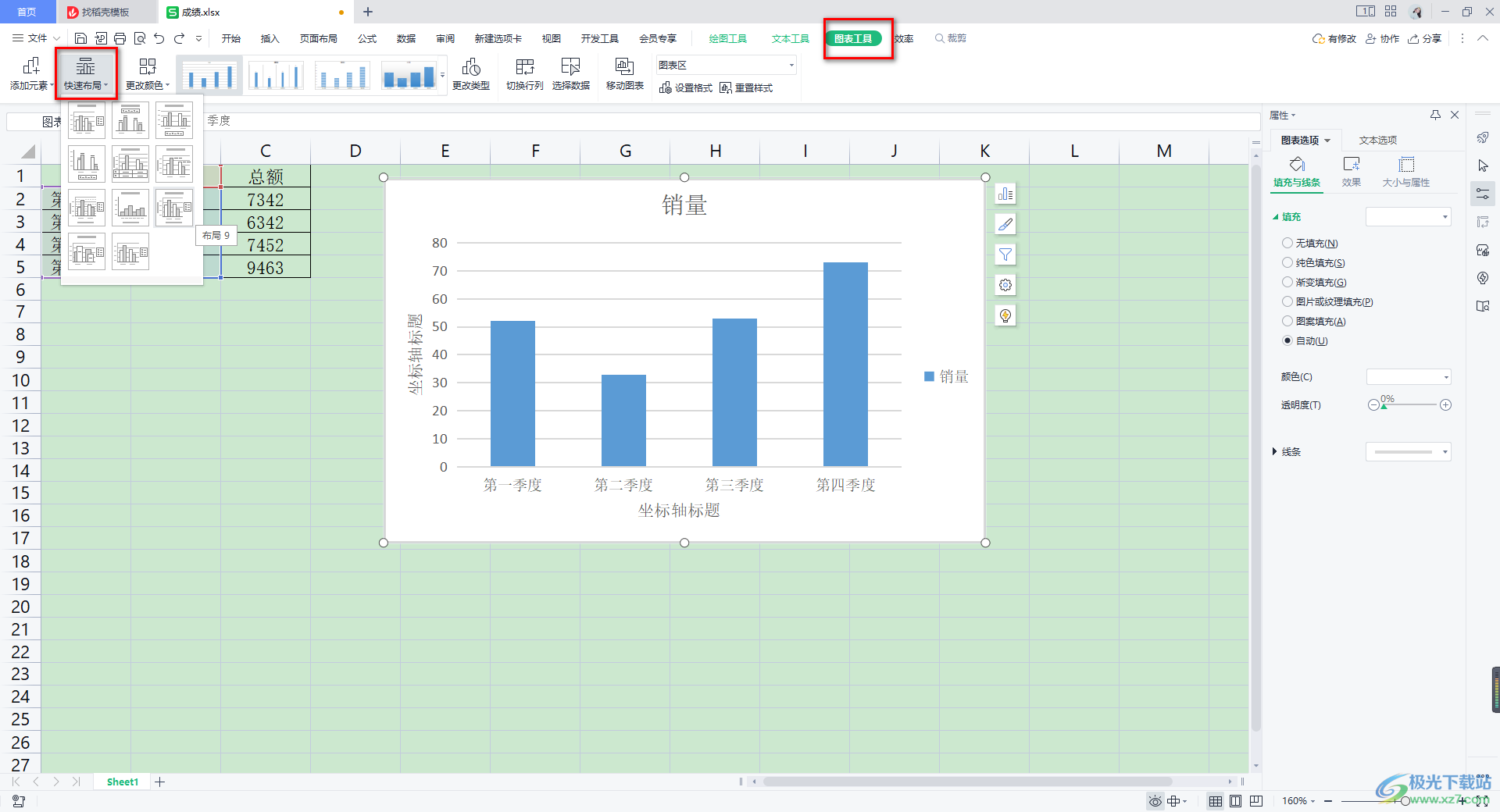
5.随后,在快速布局下有几种布局样式,找到有坐标轴标题的这个布局样式进行单击,那么我们的图表的底部或者左侧的位置就会显示出坐标轴标题编辑框。
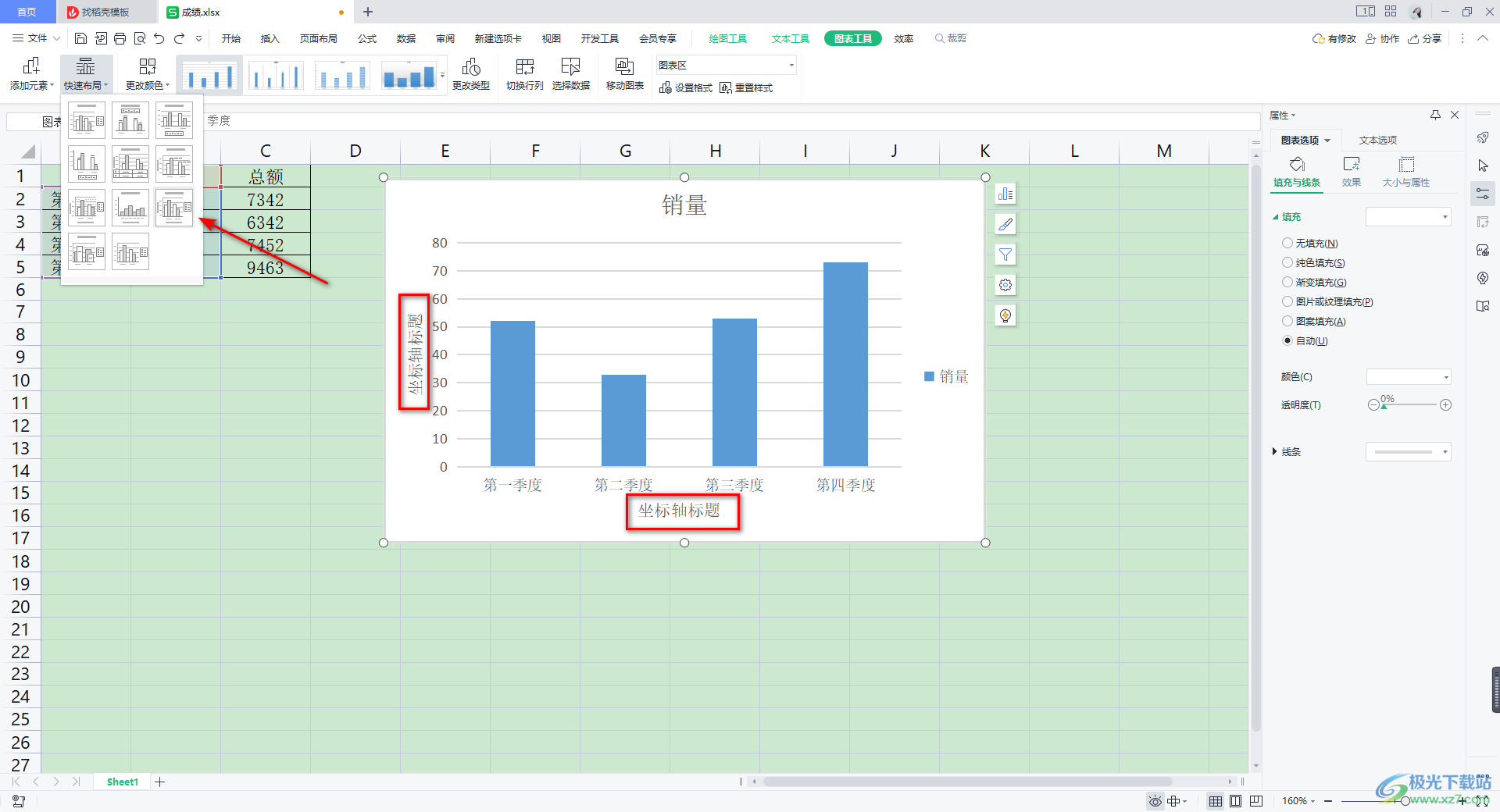
6.我们可以在坐标轴标题的编辑框中输入自己需要设置的坐标轴标题就好了。
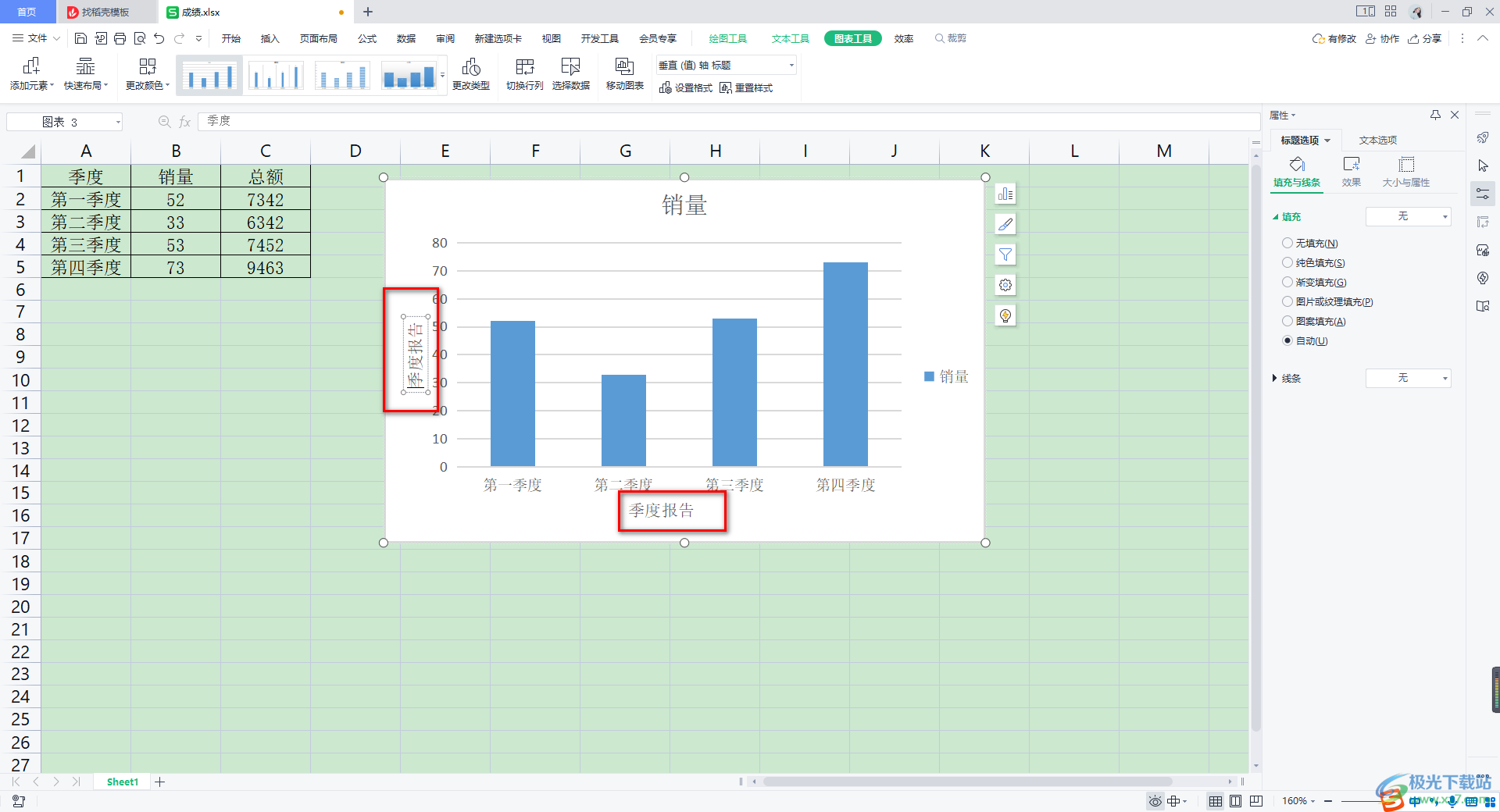
以上就是关于如何使用WPS Excel在图表旁边添加坐标轴标题的具体操作方法,当你想要在表格页面上添加图表进行数据的分析时,我们可以在图表中进行坐标轴标题的添加和设置,而添加坐标轴标题可以直接在快速布局样式中进行添加,感兴趣的话可以操作试试。

大小:176.00 MB版本:v11.1.0.10214 官方版环境:WinAll
- 进入下载
网友评论