adobe after effects裁剪图片大小的方法
时间:2023-06-16 15:35:04作者:极光下载站人气:0
一些专业视频制作人员会使用adobe after effects进行设计和制作,因为这款软件的丰富功能可以满足你对视频的编辑需求,此外,我们会在制作的过程中进行图片的导入和设计的情况,有些时候我们导入的图片中有些部分是不要的,那么我们可以将图片中不要的部分进行裁剪掉就好了,但是很多小伙伴不知道在adobe after effects中怎么裁剪图片画面大小,其实裁剪图片画面和裁剪视频画面大小是一个步骤,如果你会裁剪视频画面大小,那么对于裁剪图片画面大小就会很快速的就能完成,下方是关于如何使用adobe after effects裁剪图片中不要的部分的具体操作方法,如果你需要的情况下可以看看方法教程,希望对大家有所帮助。
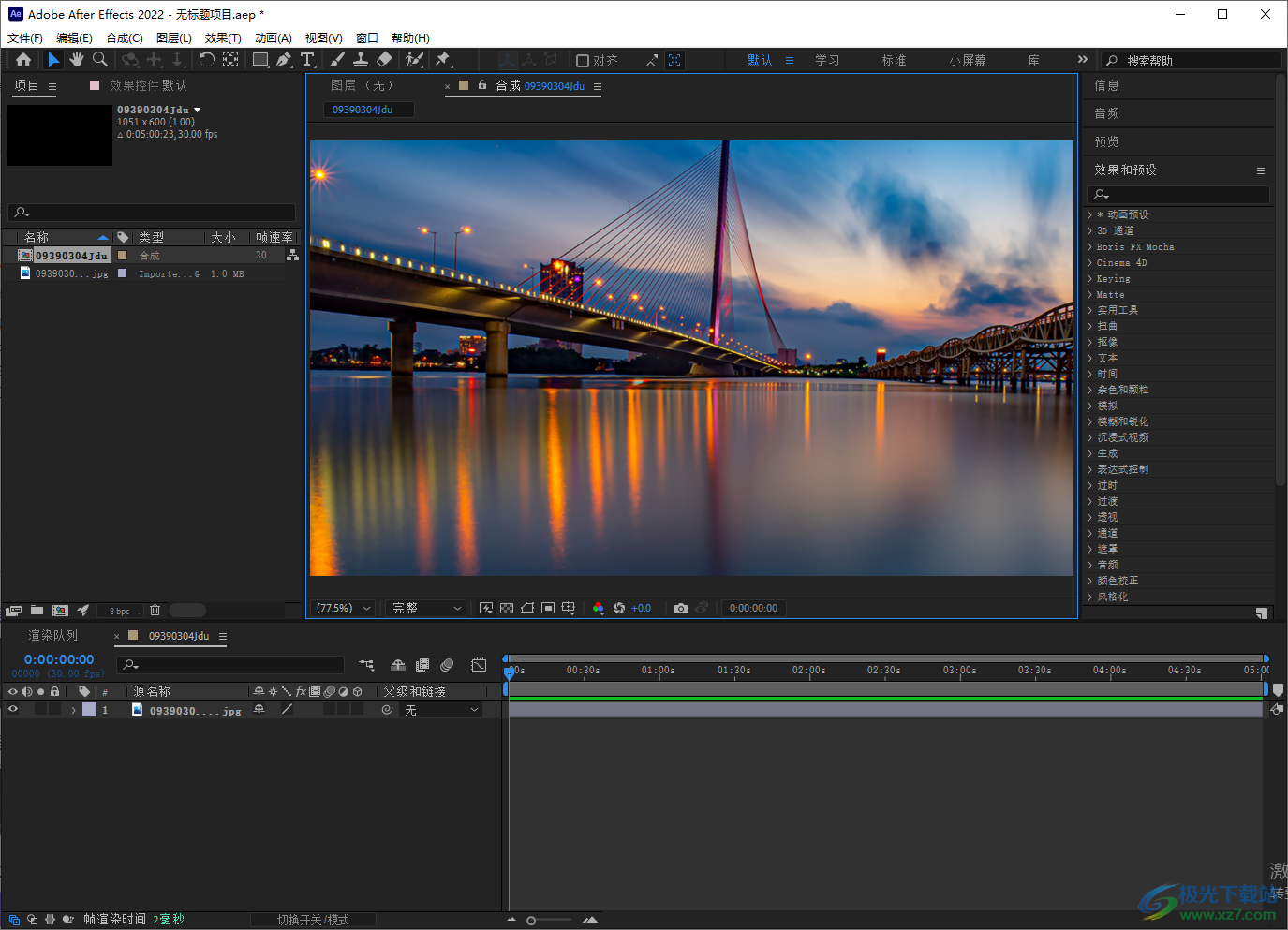
方法步骤
1.进入到adobe after effects中,点击页面左上角的【文件】-【导入】-【文件】。
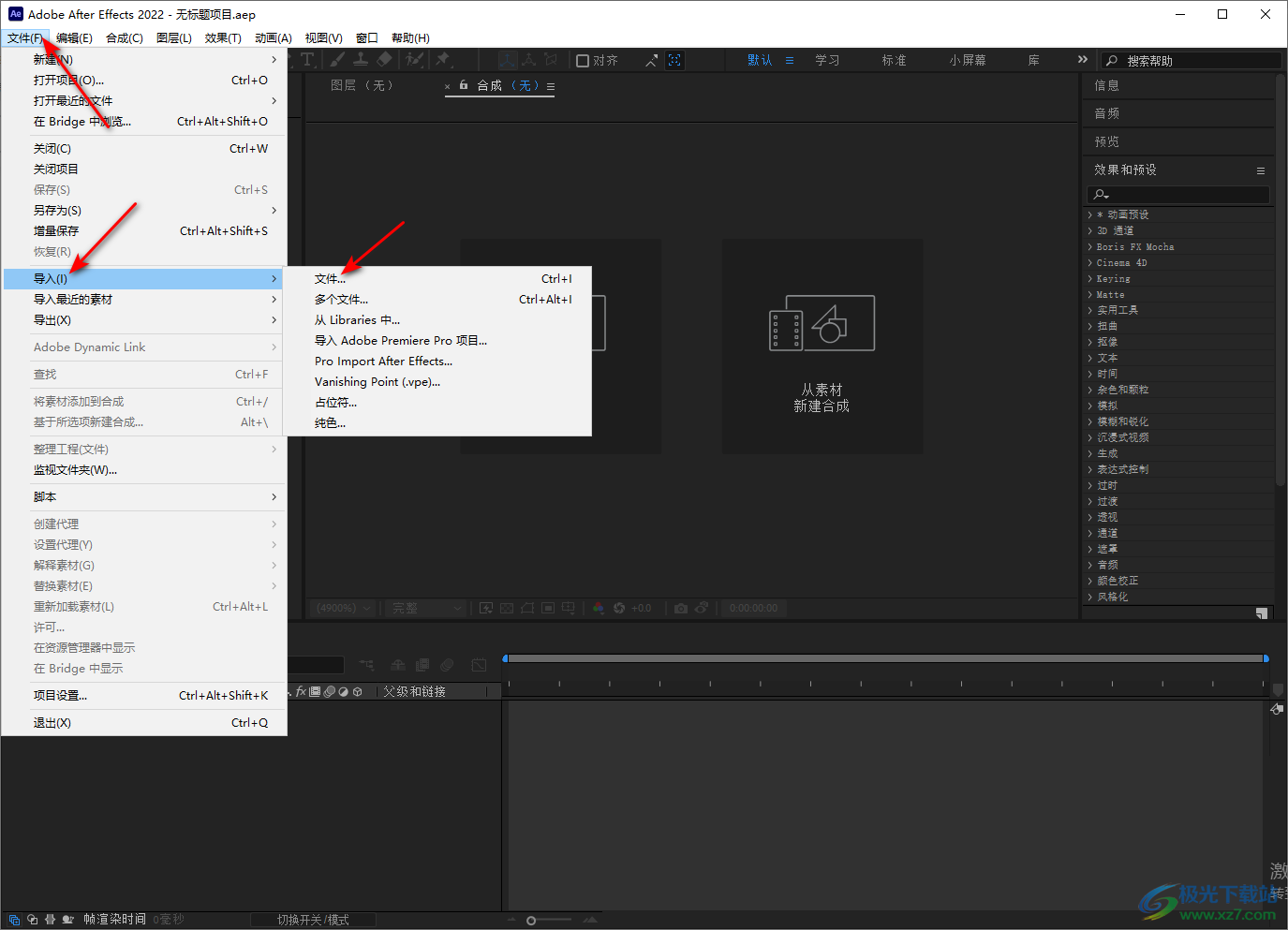
2.这时在打开的窗口中,我们需要在图片文件夹中将自己想要导入的图片选中之后进行添加到操作页面中。
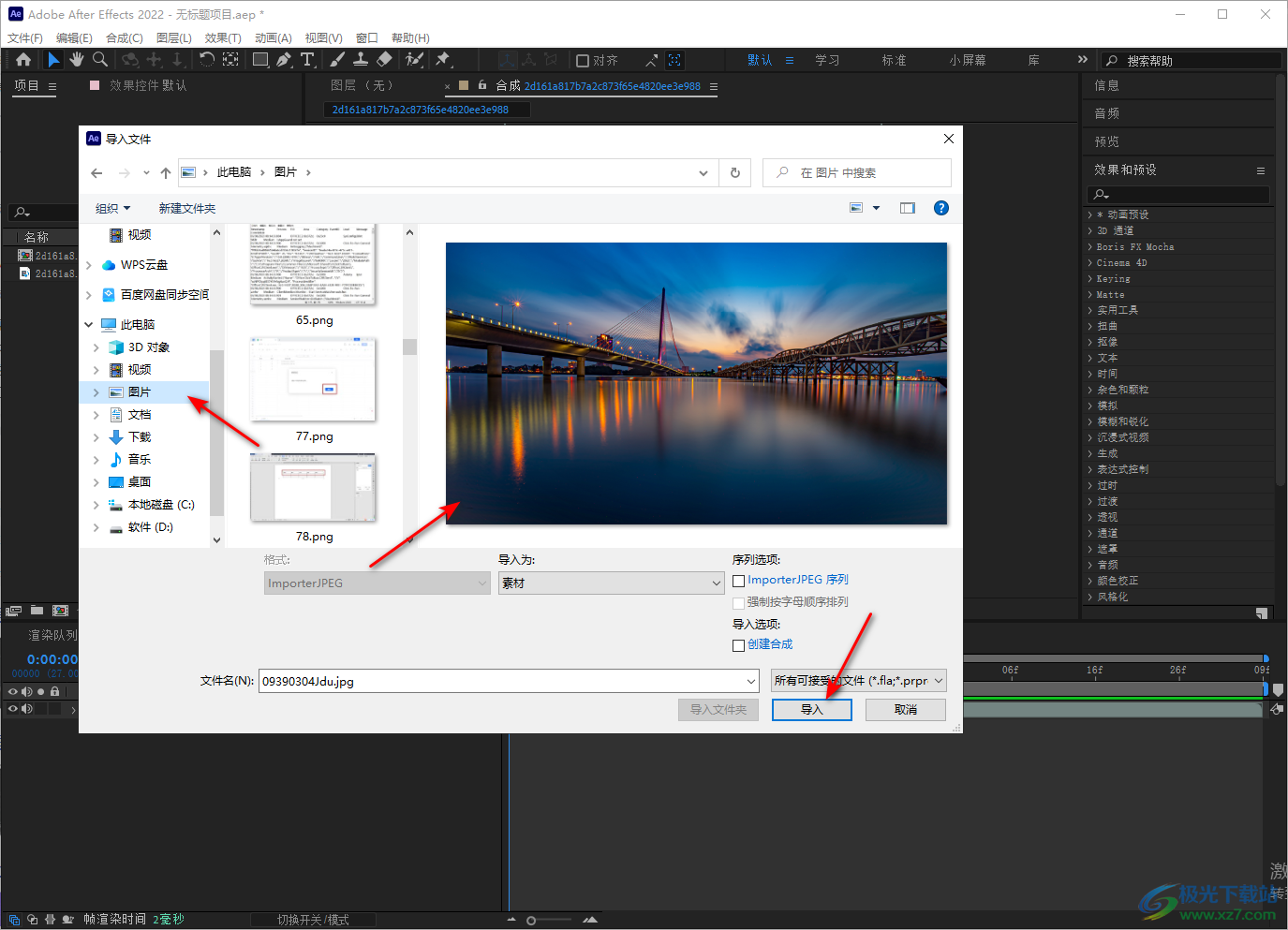
3.在页面的左上角的位置,将我们添加好的图片素材用鼠标拉动到右下角的时间轴的轨道上进行编辑操作。
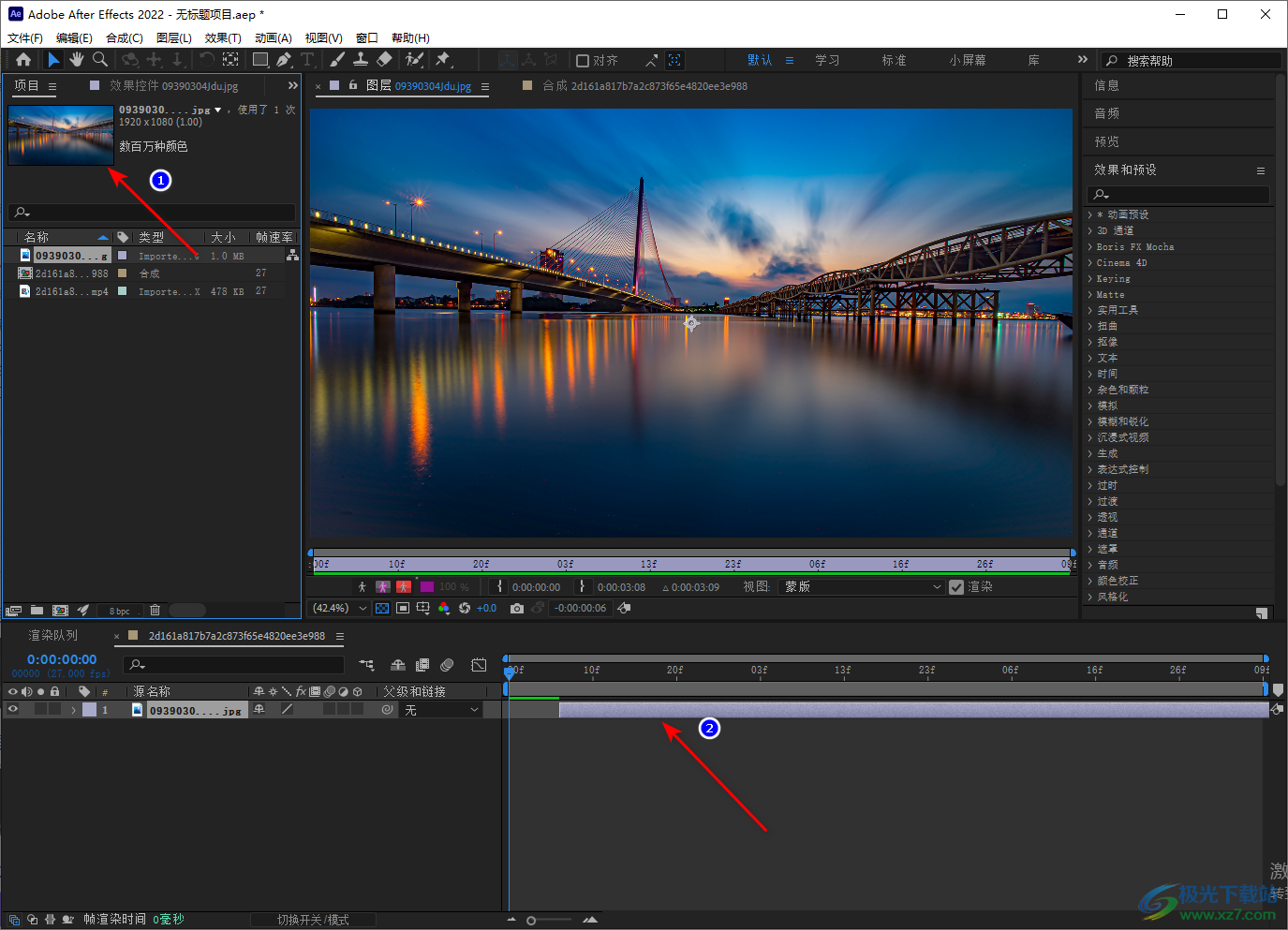
4.这时我们在播放图片的窗口底部找到【目标区域】这个图标,我们需要将该图标用鼠标左键点击一下。
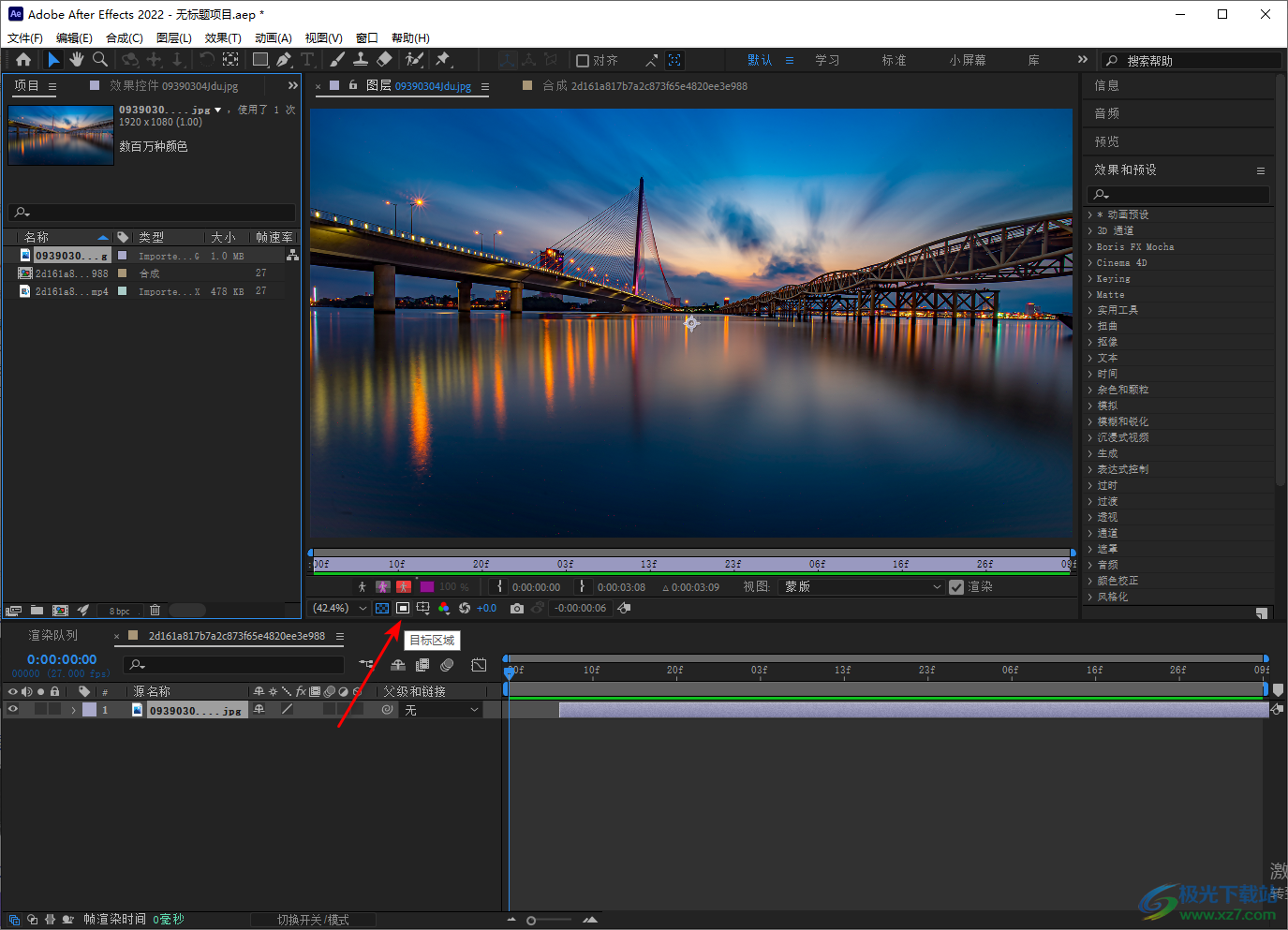
5.随后我们就可以使用鼠标左键在图片上进行框选出自己需要的部分了,那么没有框选的部分就会进行裁剪操作,如图所示。
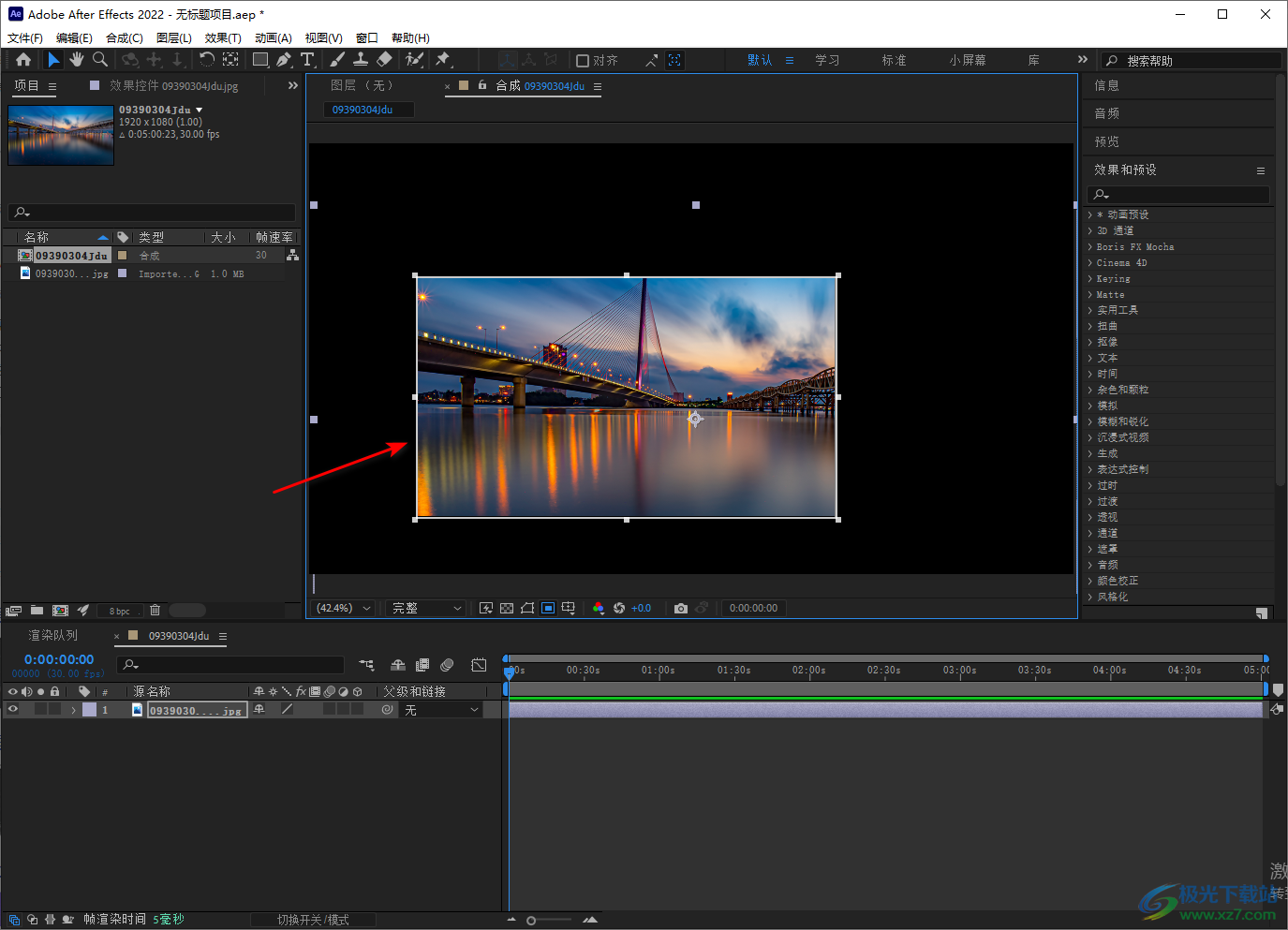
6.框选好之后,将菜单栏中的【合成】选项卡点击打开,在打开的下拉选项中将【裁剪合成到目标区域】这个选项进行点击。
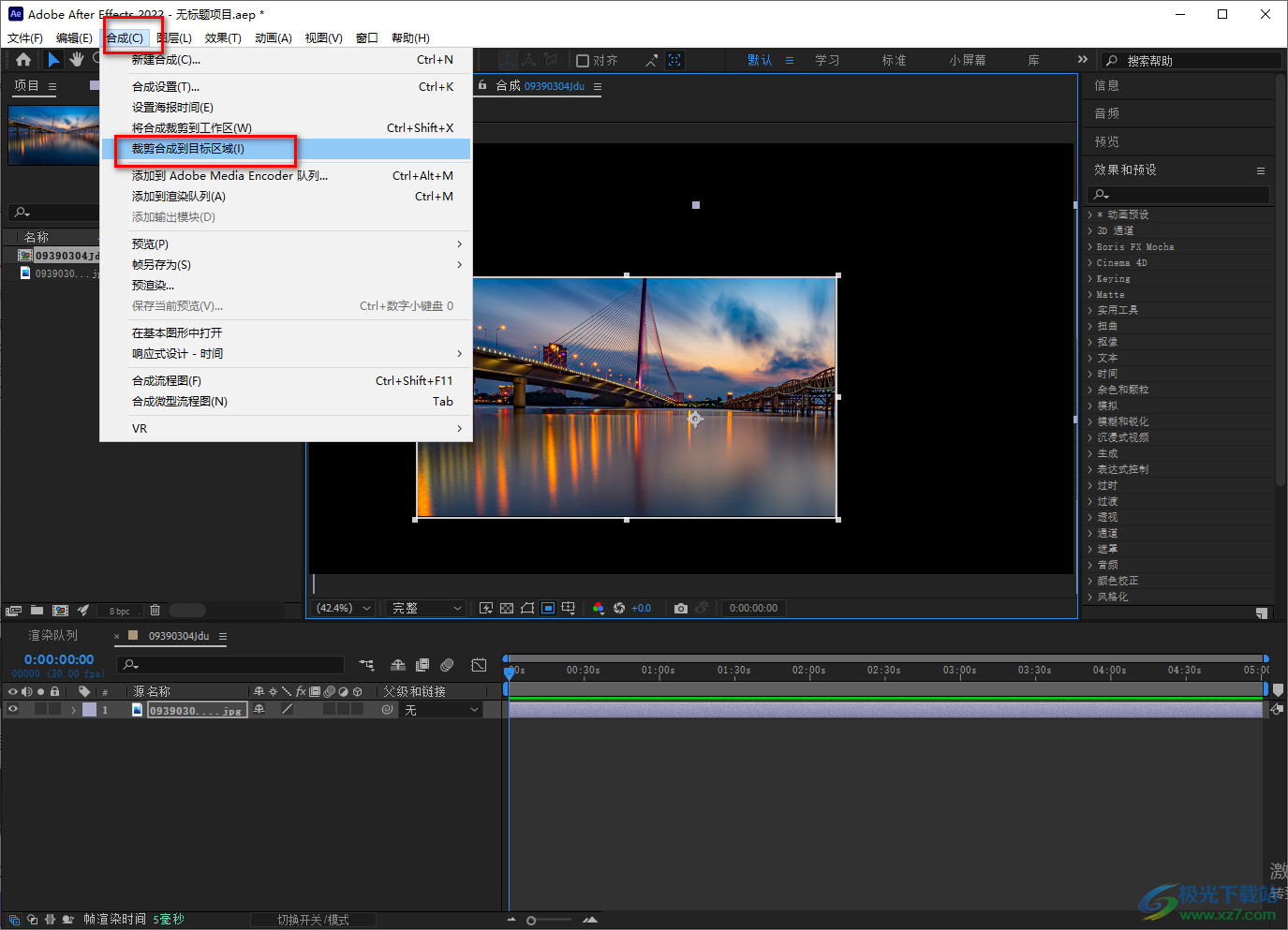
7.这时我们的图片就会留下框选出来的部分,那么其他的部分就会被裁剪掉,如图所示。
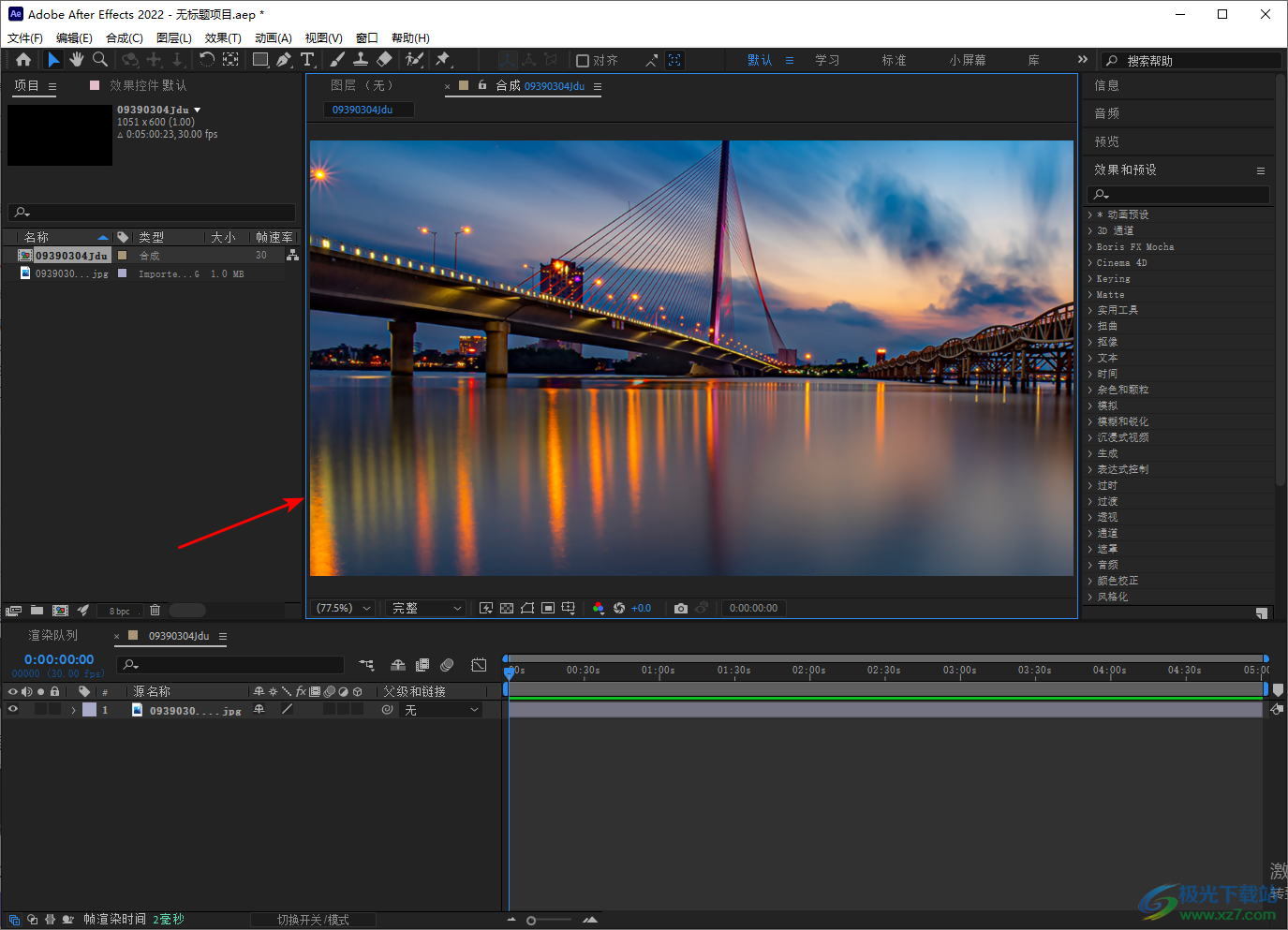
以上就是关于如何使用adobe after effects裁剪图片不要的部分的具体操作方法,在进行视频或者图片的设计的过程中,会使用到裁剪功能,在该软件中,我们想要进行裁剪处理的话,就需要使用到目标区域这个功能,具体的一个操作方法可以参考上述教程,需要的话可以试试。

大小:2.27 GB版本:v17.5 最新版环境:WinAll
- 进入下载

网友评论