WPS PPT新建标题幻灯片的方法
时间:2023-06-22 10:28:22作者:极光下载站人气:0
目前wps已经越来越智能,提供的功能也越来越全面,但是有些功能可能就会有些许变化,比如我们想要在WPS PPT中新建一张标题幻灯片样式,但是当你将WPS更新到最新版本之后,发现在WPS PPT中无法找到标题幻灯片这样样式的版式页面,其实并不是没有这个功能,只是该标题幻灯片的名称被更改了而已,我们只需要在新建幻灯片的页面中,通过插入封面页就好了,或者你也可以直接在新建幻灯片的页面中搜索标题幻灯片也是可以查找出对应的幻灯片样式进行添加即可,下方是关于如何使用WPS PPT添加标题幻灯片的具体操作方法,如果你需要的情况下可以看看方法教程,希望对大家有所帮助。
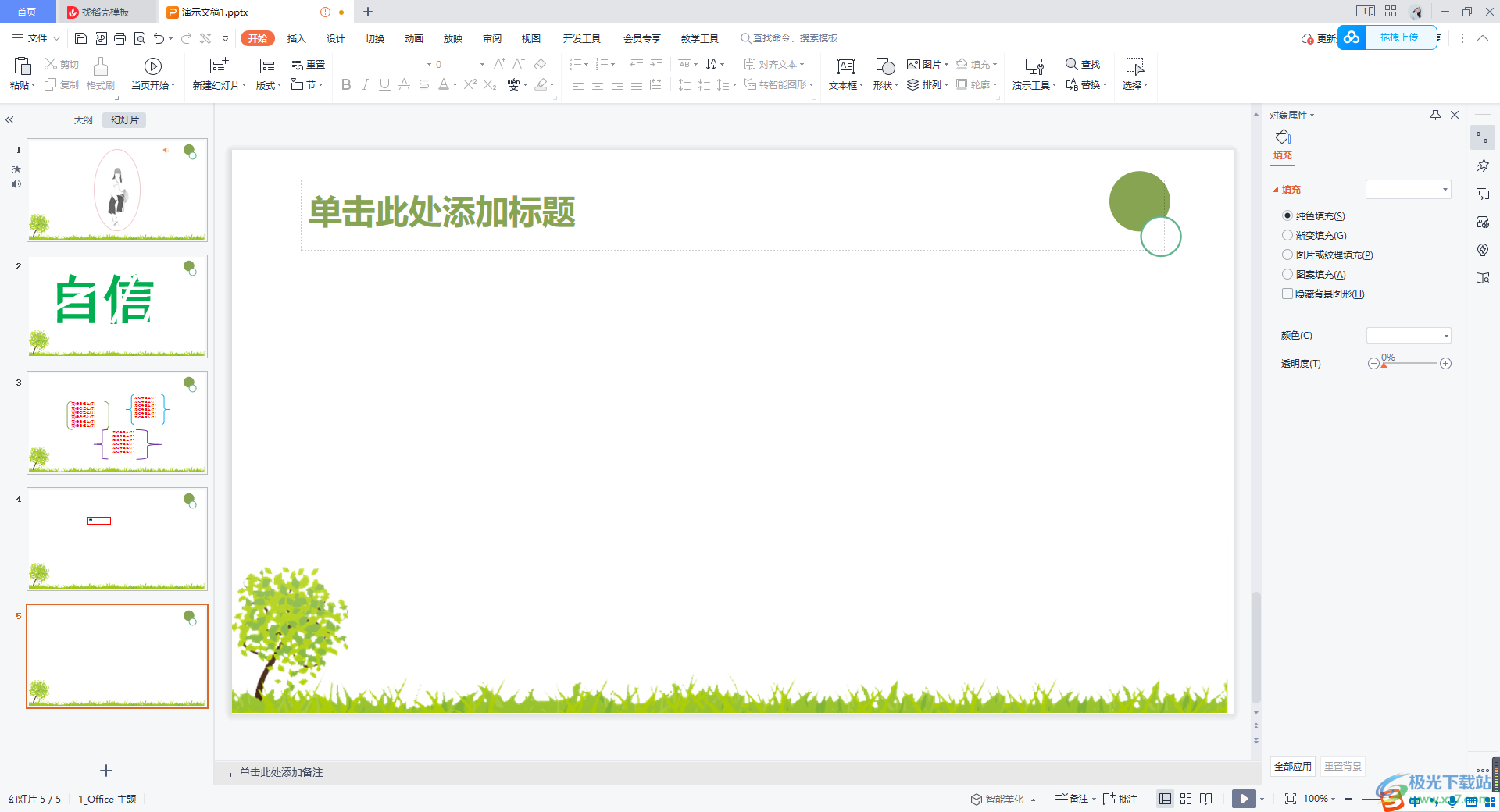
方法步骤
1.首先我们里演示一下在左侧的缩略图中进行右键点击,选择【新建幻灯片】的效果。
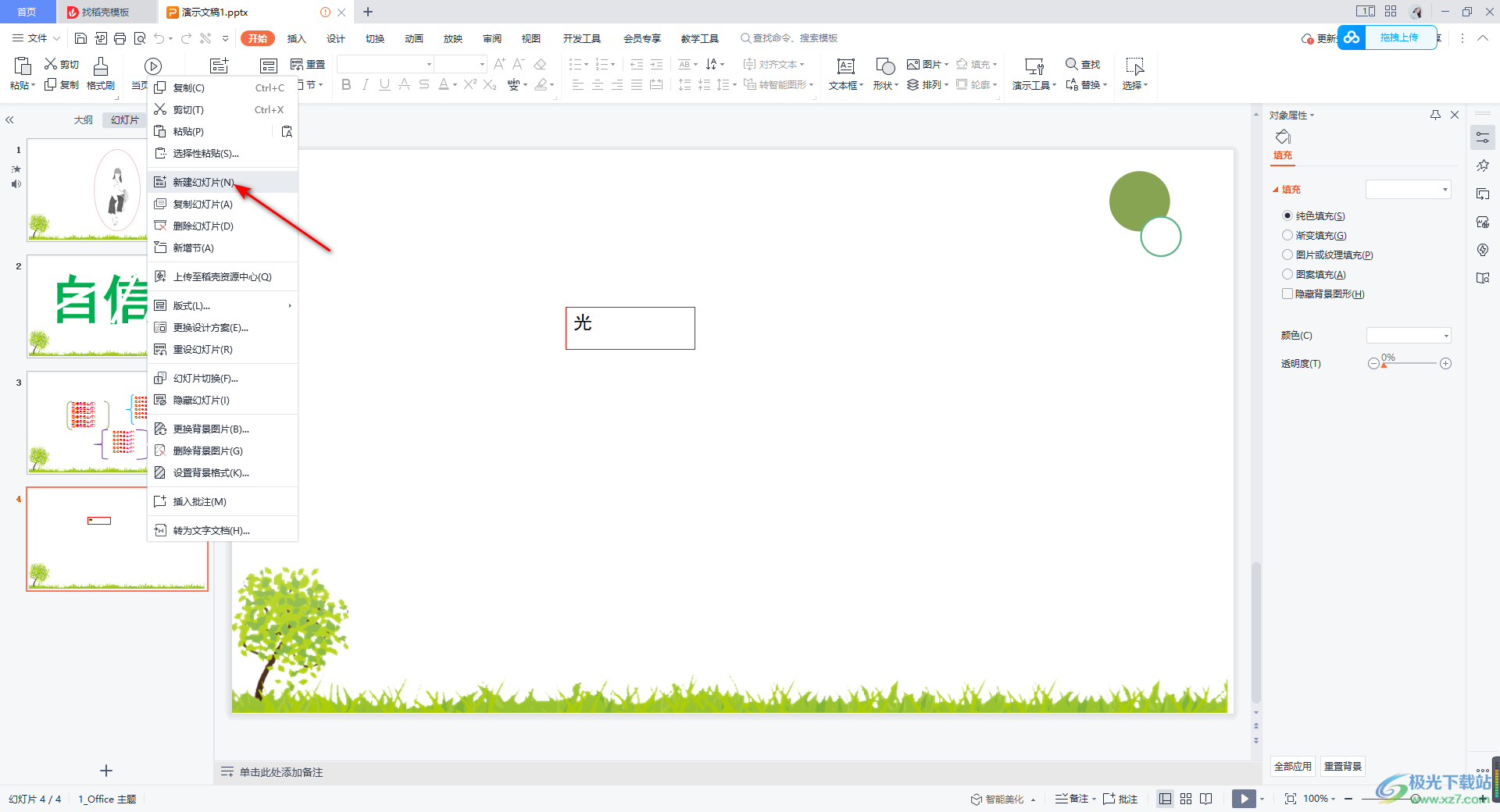
2.如果你在这里新建一张幻灯片,那么新建的幻灯片页面并不是标题幻灯片,而是普通的章节幻灯片,如图所示。
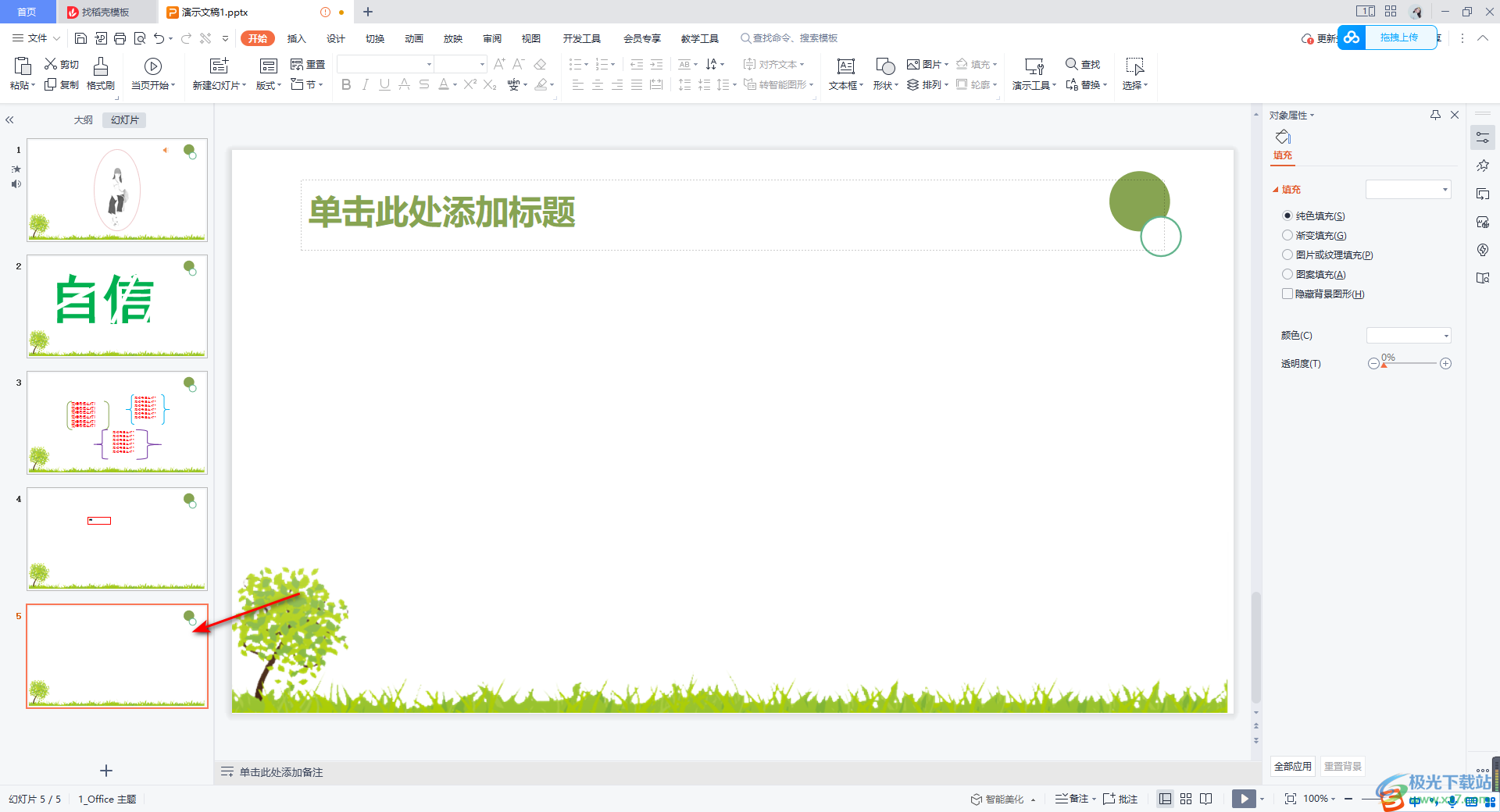
3.如果你想要进行标题幻灯片的添加,那么我们将鼠标定位到菜单栏中的【开始】选项的位置进行点击,之后在工具栏中点击【新建幻灯片】。
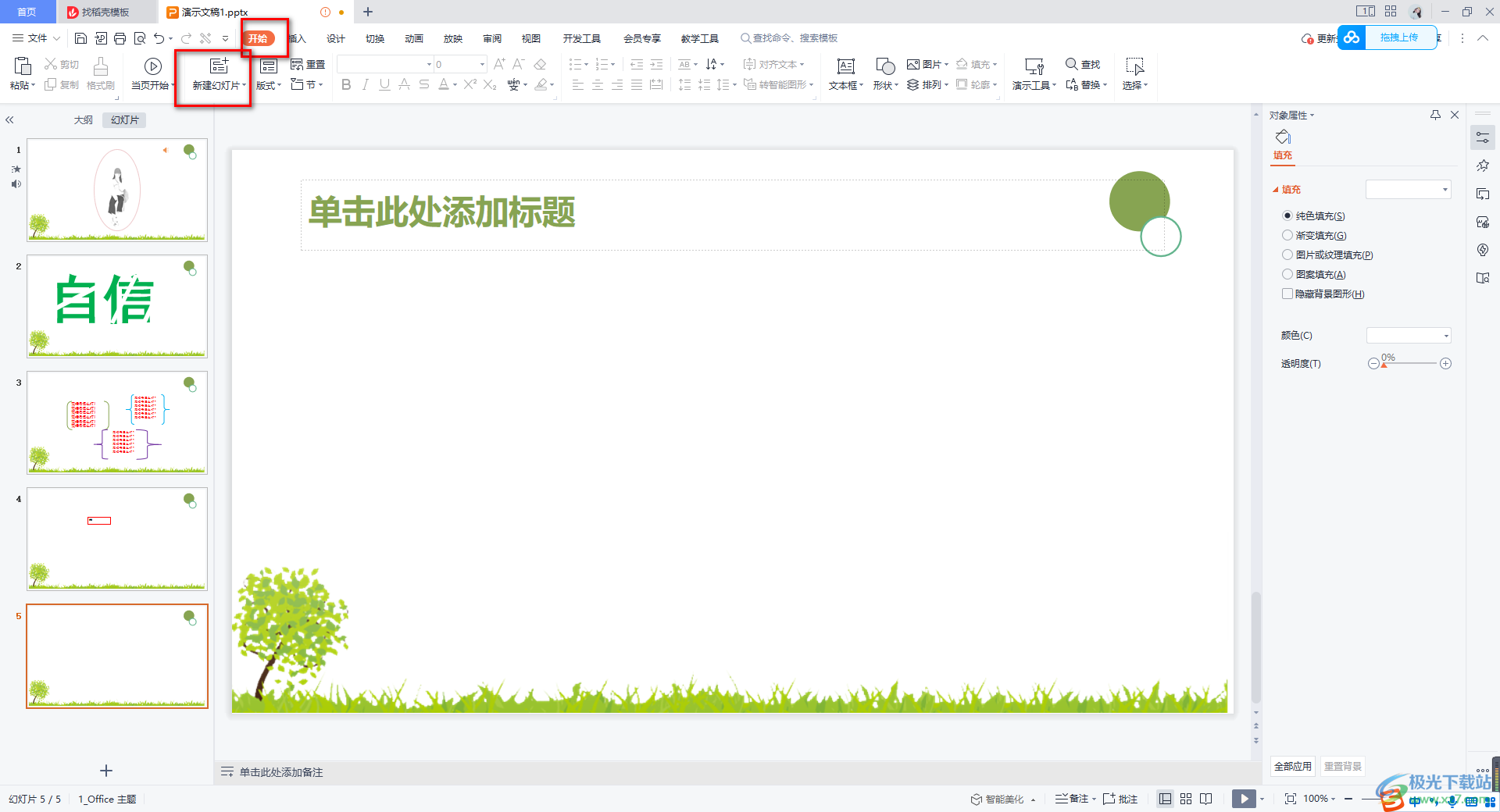
4.在该页面中,你可以直接在页面顶部的位置输入【标题幻灯片】,然后点击【搜索】按钮进行搜索,或者是按下回车键进行搜索。
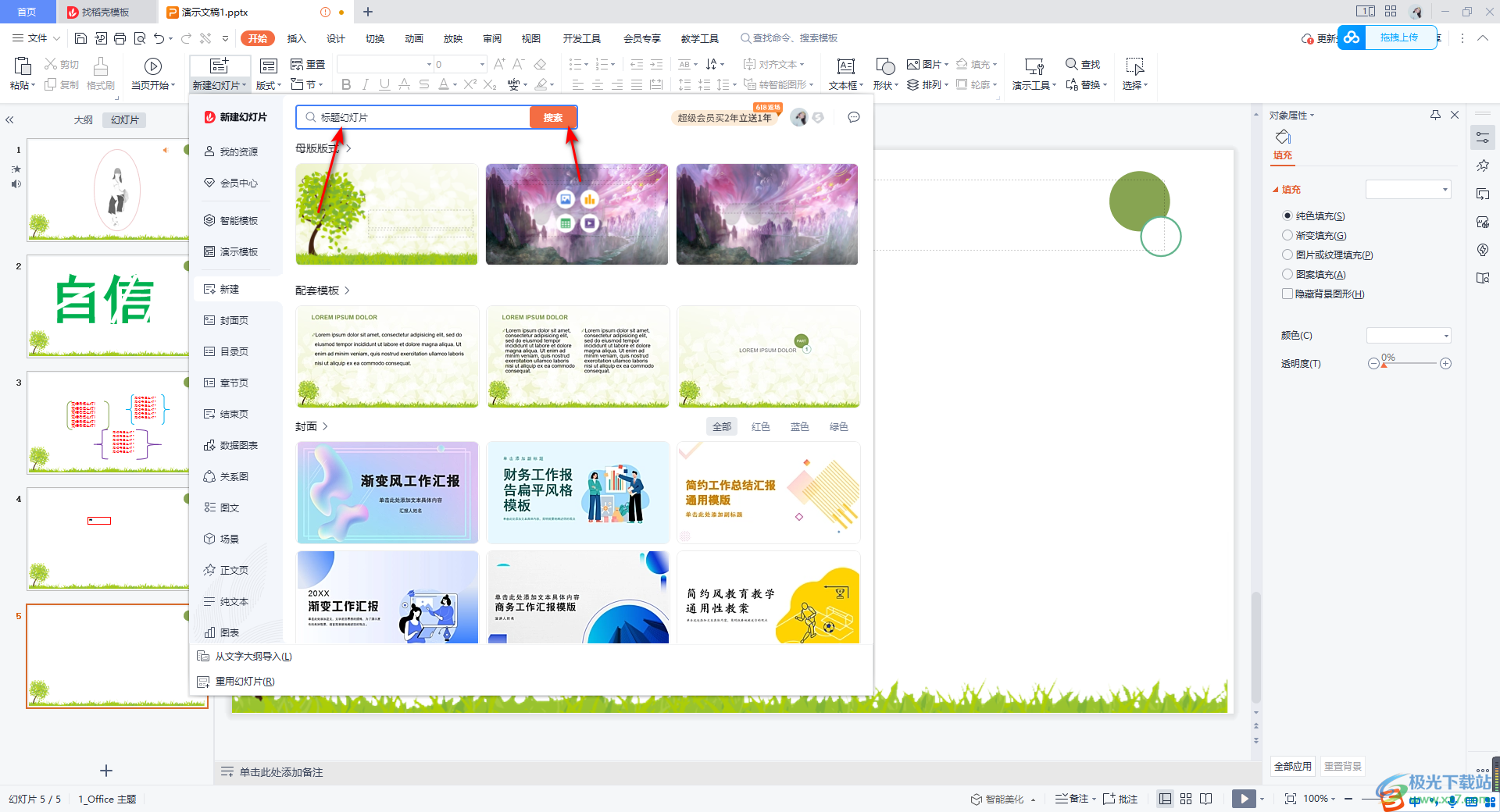
5.搜索出来的页面中就会含有标题幻灯片,选择其中自己喜欢的标题幻灯片样式进行插入即可。
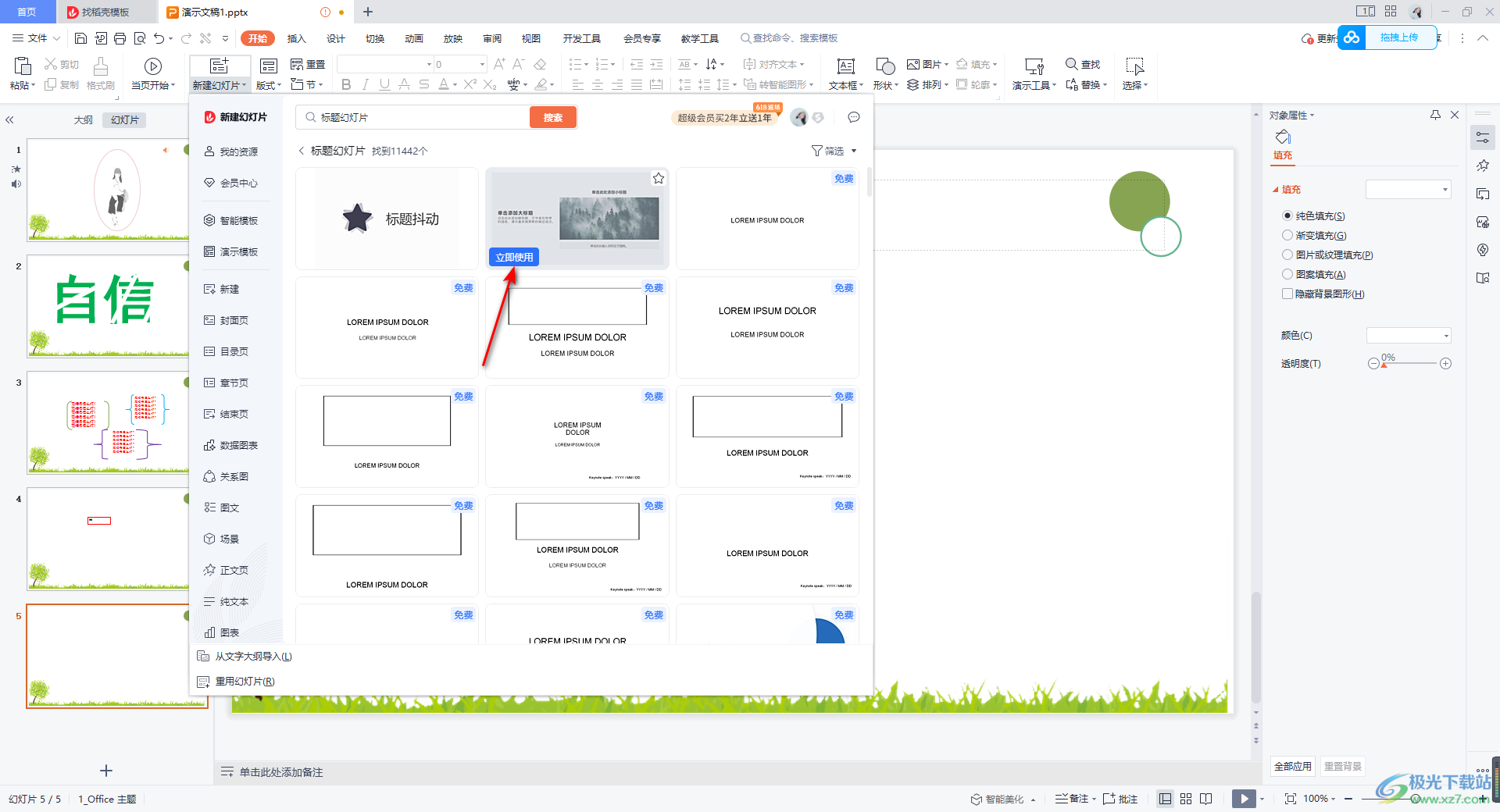
6.或者是你可以直接在左侧的【封面页】位置进行点击,那么打开的页面上就会是我们需要的一个标题幻灯片,同样点击其中需要的样式进行添加即可。
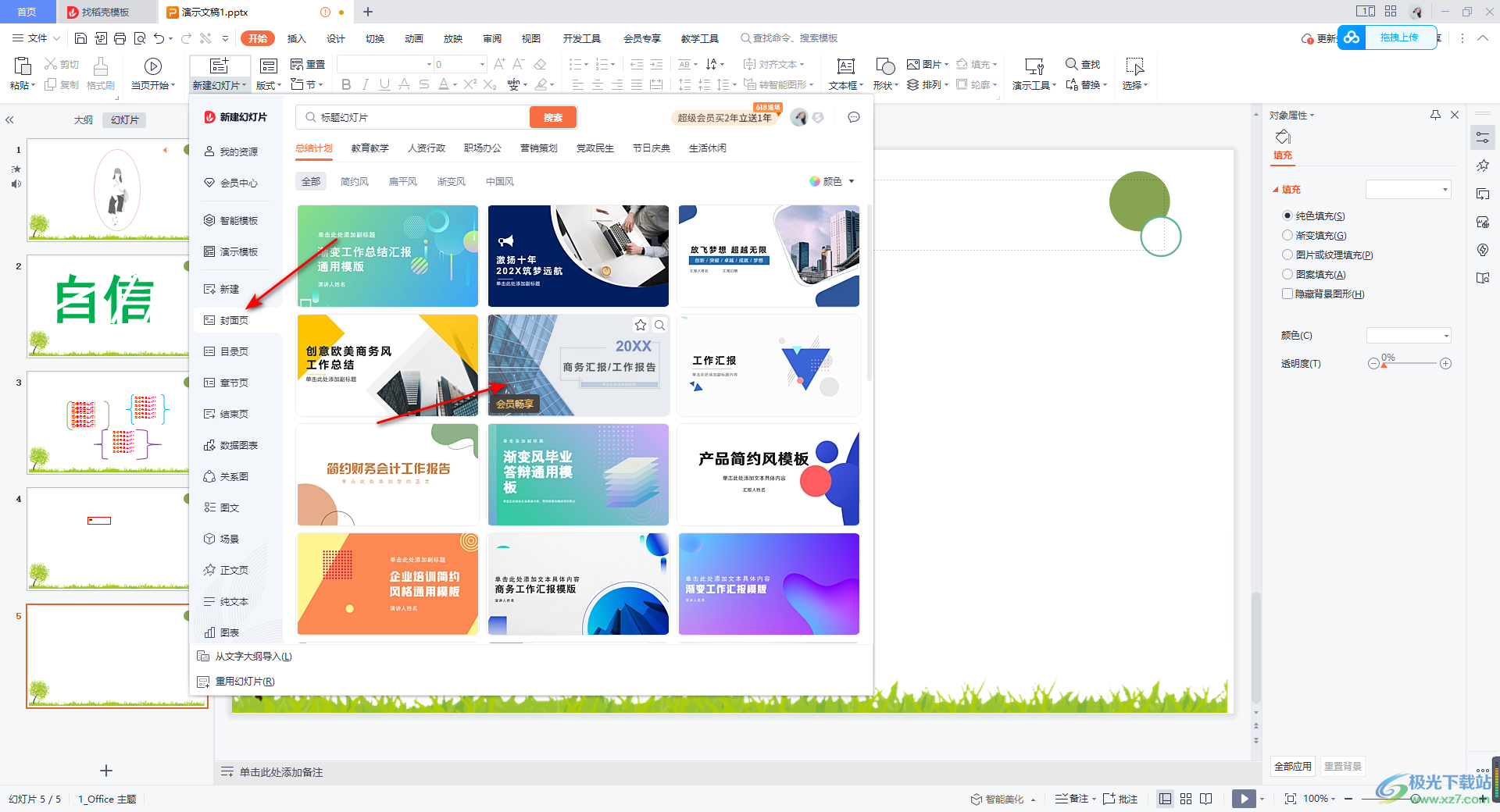
以上就是关于如何使用WPS PPT新增标题幻灯片的具体操作方法,我们在进行幻灯片内容的编辑时,有些时候我们需要添加一张标题幻灯片进行主题内容的创作,那么你可以按照上述方法进行添加就好了,感兴趣的话可以操作试试。

大小:176.00 MB版本:v11.1.0.10214 官方版环境:WinAll
- 进入下载

网友评论