WPS Word文档修改页边距大小的方法
时间:2023-06-24 09:16:21作者:极光下载站人气:0
在wps Word文党中,我们可以对文档进行页边距的设置和调整,有些时候我们编辑的文档的页边距空白太多,想要将其进行调整个修改,那么我们可以直接进入到页边距的设置窗口中进行上下左右的数值调整就好了,一般情况下我们的页边距都是设置成了比较正常来显示的数值,但是你可以自定义将上下左右的数值进行调大或者调小来显示我们的文档页边距,只需要在页面布局的选项工具栏中即可找到页边距进行设置,下方是关于如何使用WPS Word设置页边距的具体操作方法,感兴趣的小伙伴可以看看方法教程,希望对大家有所帮助。
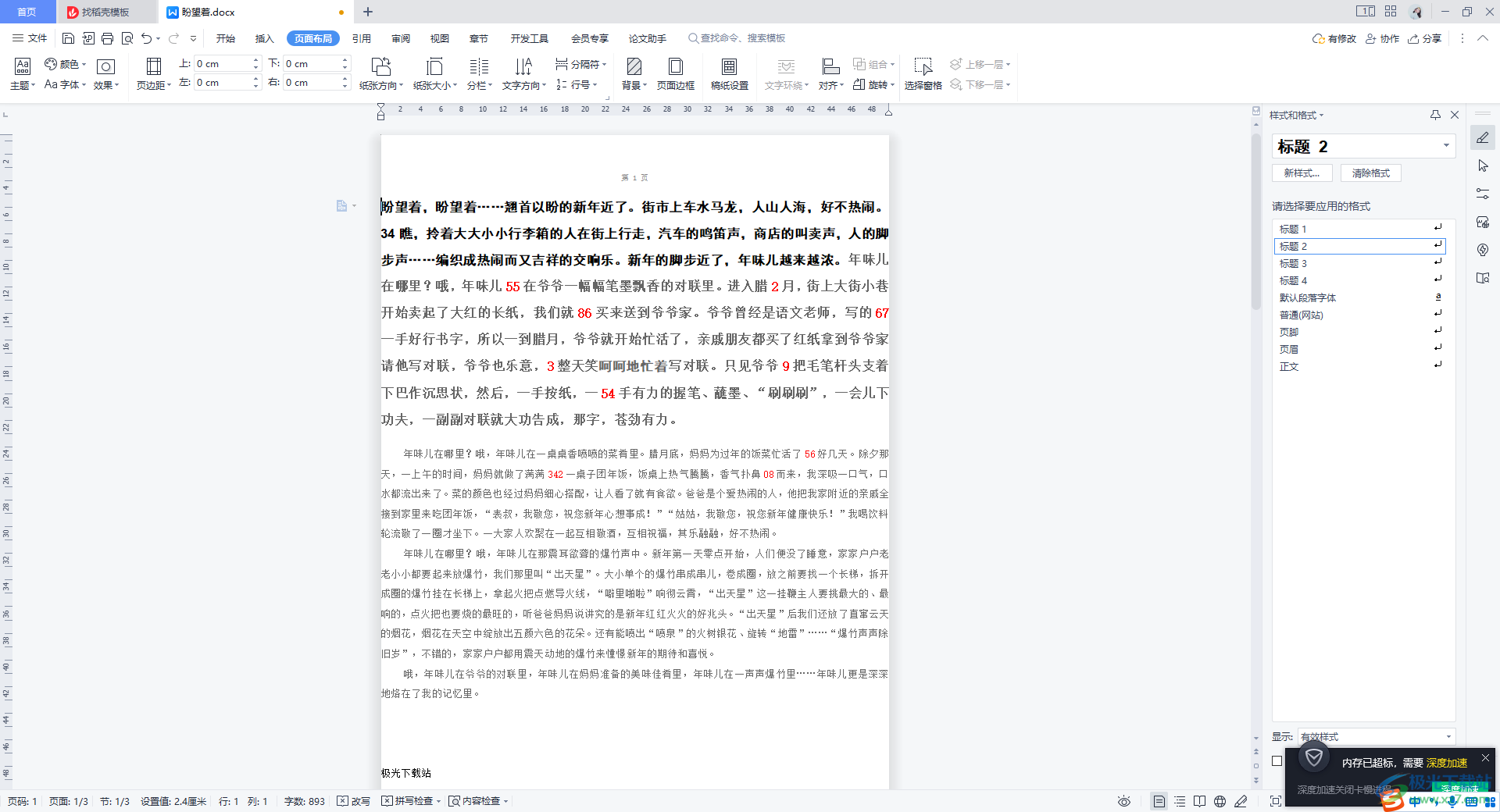
方法步骤
1.首先我们需要进入到文档页面中,你可以看到当前的文档的边距是有很多留白的地方的,如图所示。
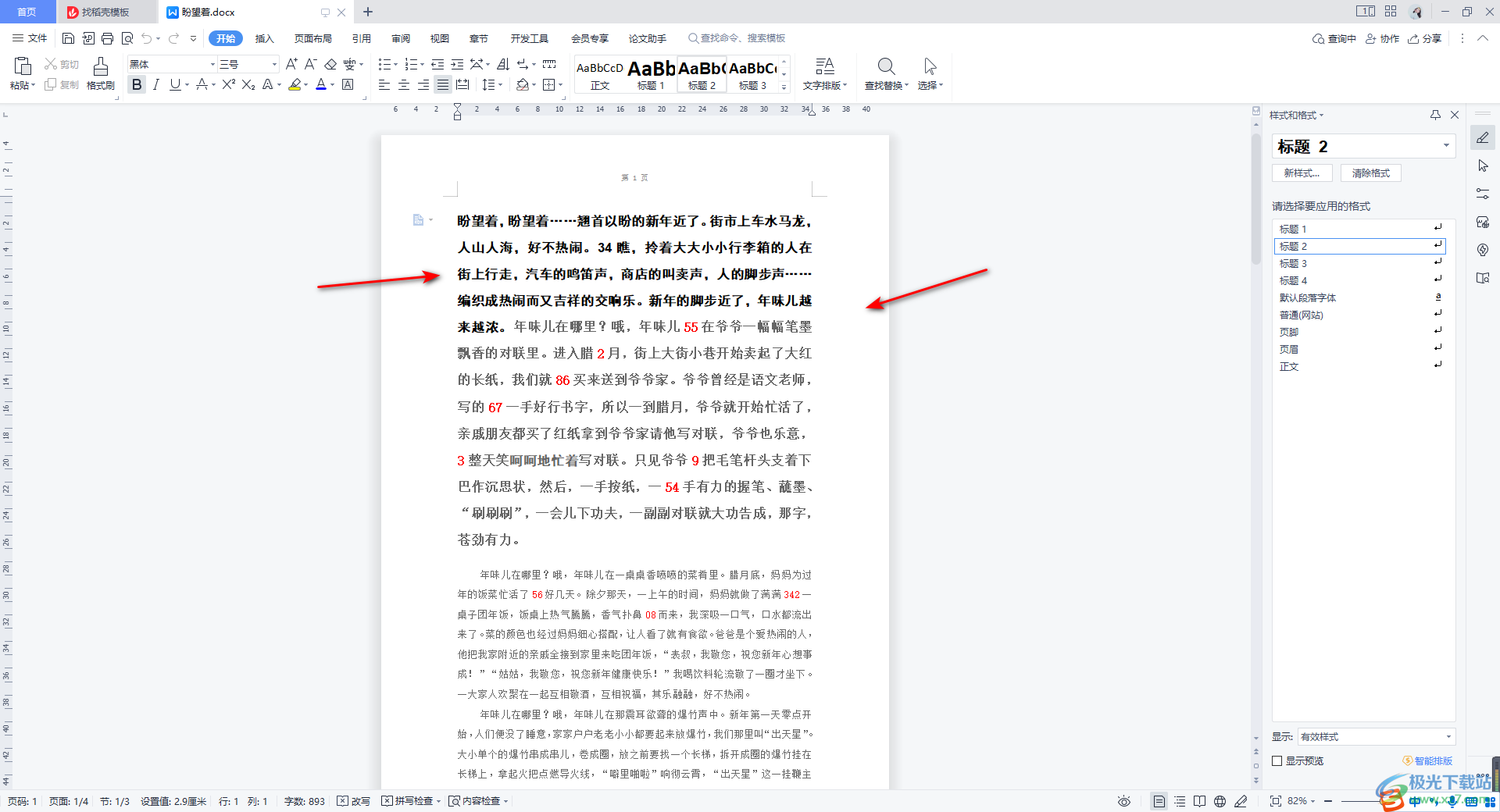
2.这时我们可以将鼠标定位到上方的【页面布局】的选项卡的位置进行点击,然后在工具栏中将【页边距】选项找到并点击。
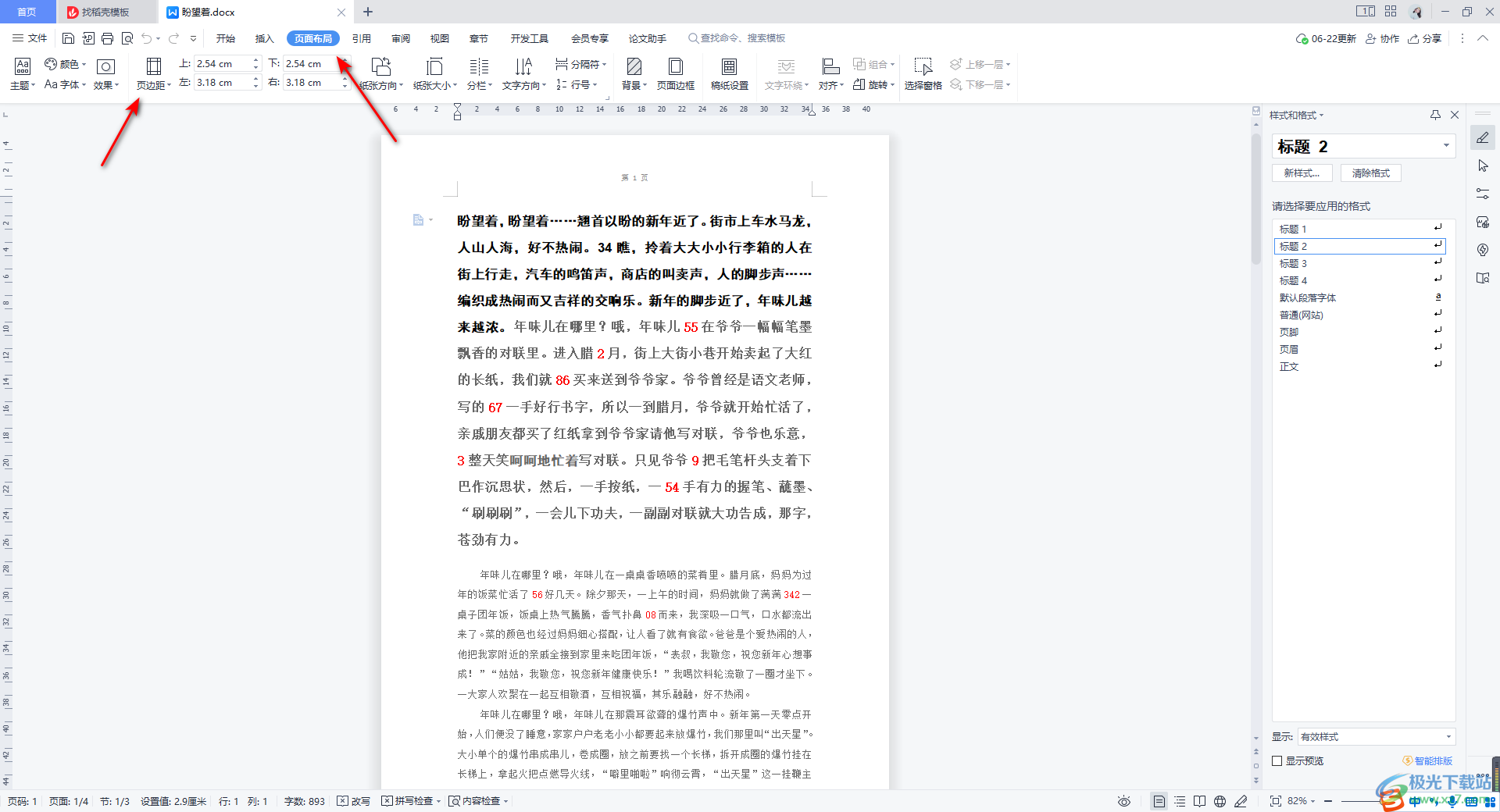
3.这时,我们可以在页边距的下拉选项中查看到多种页边距设置格式,这里我们点击进入到【自定义页边距】选项页面中。
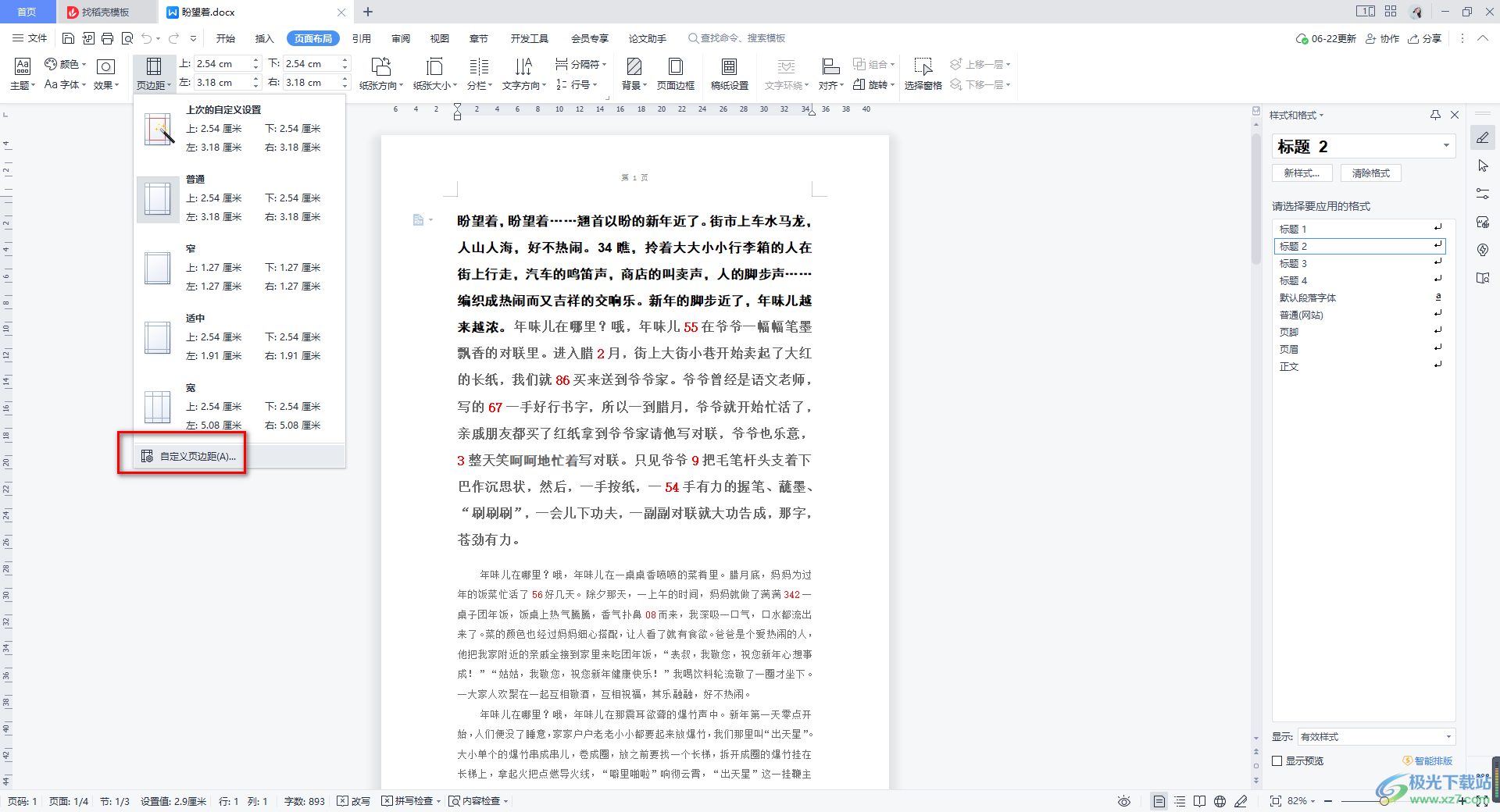
4.进入到页面设置的窗口中之后,我们在【页边距】选项卡下,将上下左右的数值调整小一点,比如全部调整为0,之后点击确定按钮。
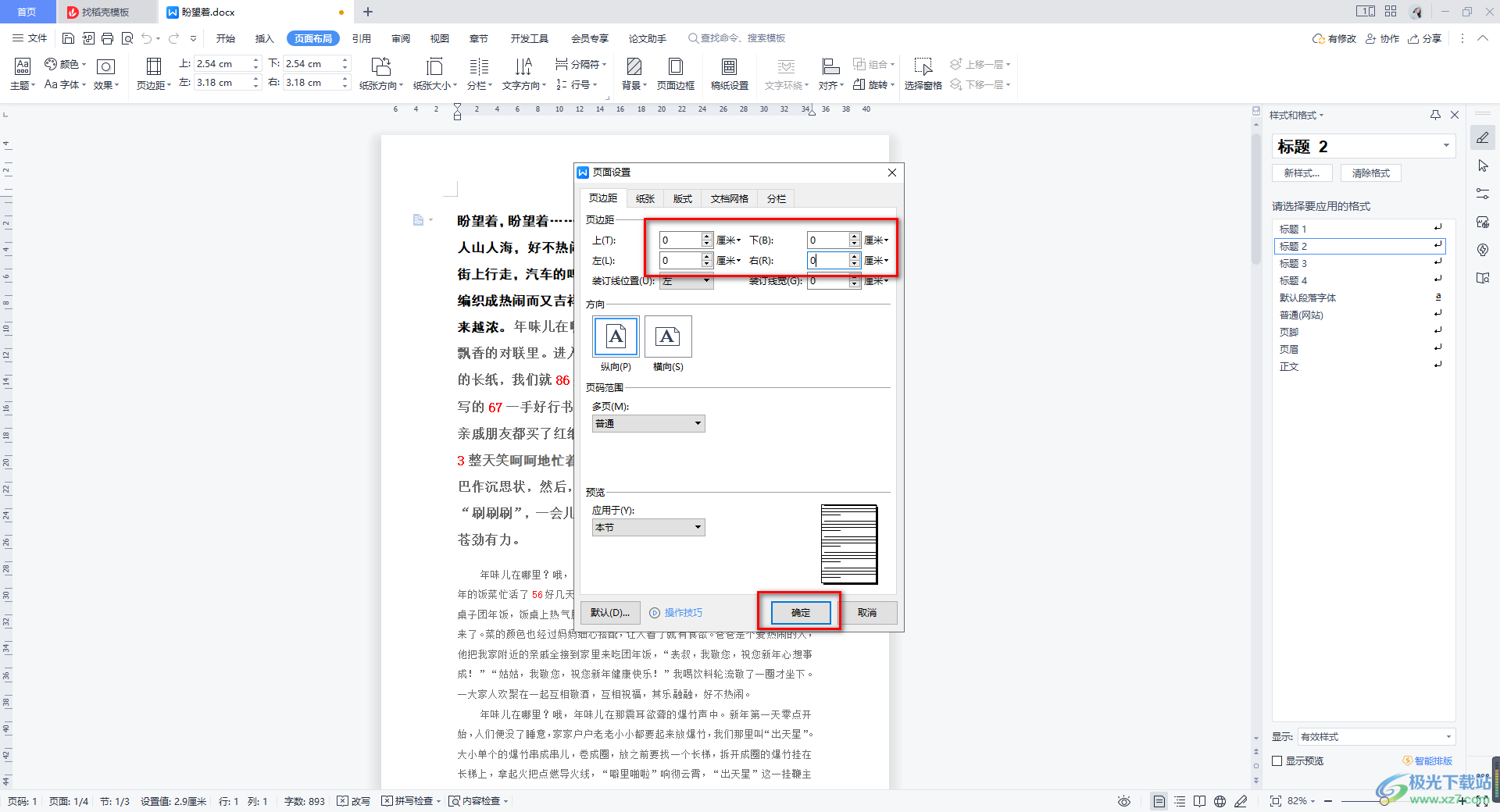
5.这时你可以看到我们的文档的页面的编辑就没有了,就会全部都是顶格显示的,如图所示。

以上就是关于如何使用WPS word文档调整页边距的具体操作方法,我们在进行文档编辑的时候,如果你不喜欢文档的边距空白太多,那么我们可以进入到设置页边距的窗口中将上下左右的数值调整小一点就好了,感兴趣的小伙伴自己操作试试。

大小:176.00 MB版本:v11.1.0.10214 官方版环境:WinAll
- 进入下载

网友评论