石墨文档放大图片的教程
时间:2023-06-26 17:52:20作者:极光下载站人气:1
石墨文档是大部分用户很熟悉的一款办公软件,支持云端实时协作和多人在线编辑文档,总的来说是一款不错的在线协同办公软件,用户根据实际情况还可以用石墨文档来实现远程办公,能够帮助用户简单快速的解决好编辑问题,提升自己的编辑速度,当用户在编辑文档文件时,在页面上插入图片后,应该怎么来放大图片呢,这个问题其实并不难,简单的在编辑页面上选中图片,接着在弹出来的选框中,用户按下四周的黑点即可放大图片,用户还可以根据自己的需求来设置图片边框,那么下面就和小编一起来看看石墨文档放大图片的方法步骤吧,希望小编的教程能够帮助大家解决好这个问题。
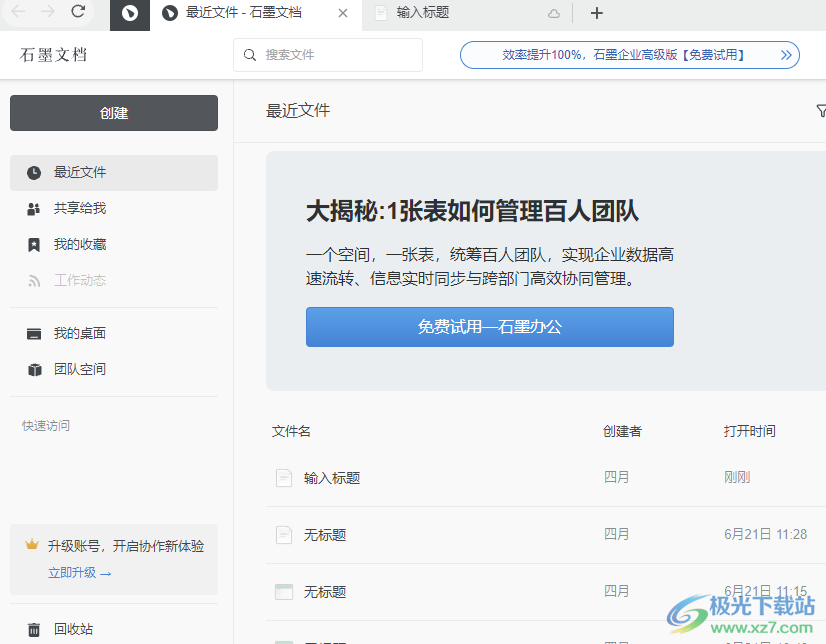
方法步骤
1.打开石墨文档软件,一般是在电脑桌面上,接着来到主页上点击文件列表中需要使用的文档文件
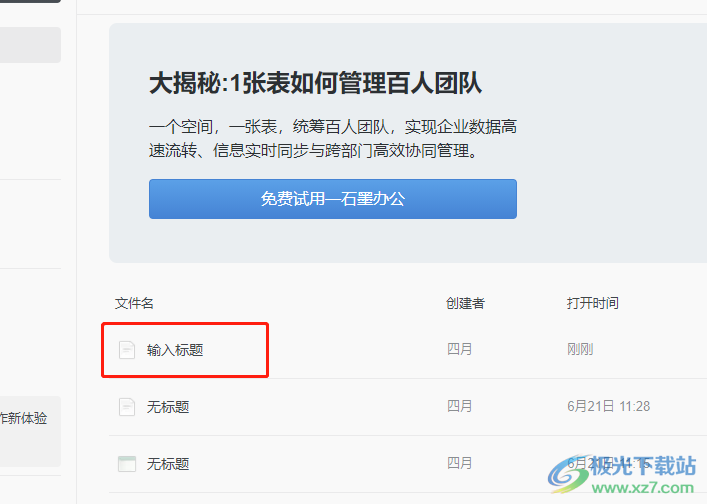
2.这时进入到文档页面上,用户在菜单栏中点击插入选项来添加图片
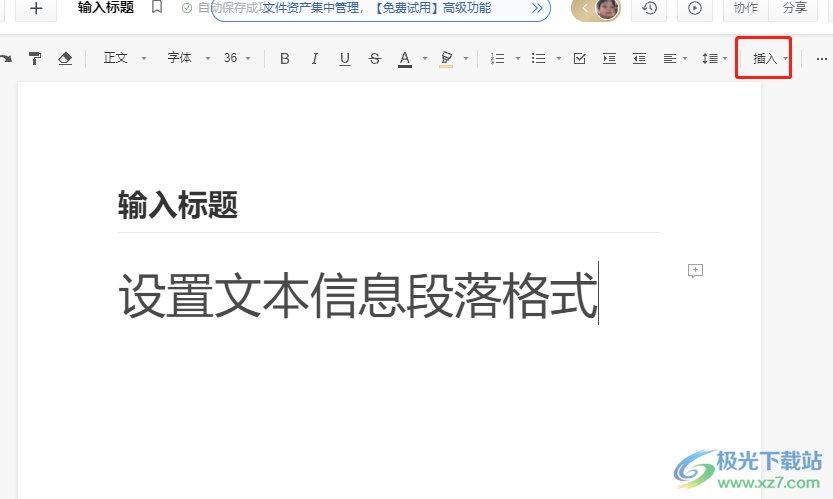
3.可以看到弹出来的下拉选项卡,用户需要选择位于首位的图片选项来进行设置
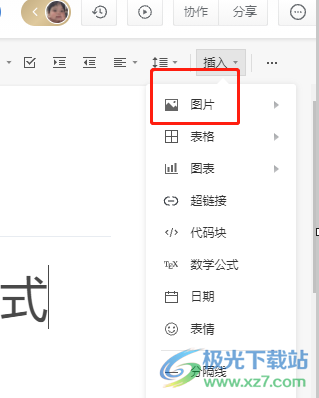
4.在打开的文件夹窗口中,用户从中选择好图片后按下打开按钮
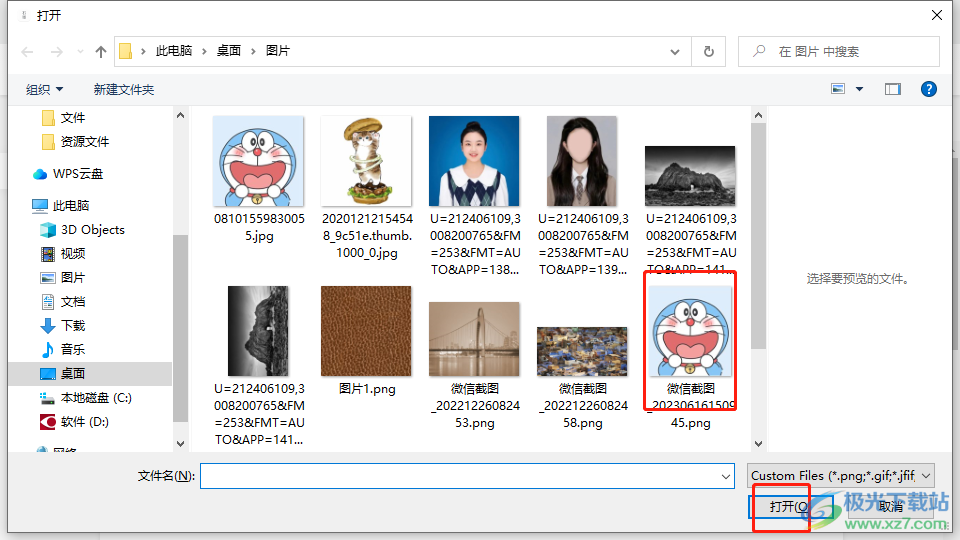
5.接着回到编辑页面上,就可以看到显示出来的图片,用户选中该图片会弹出选框
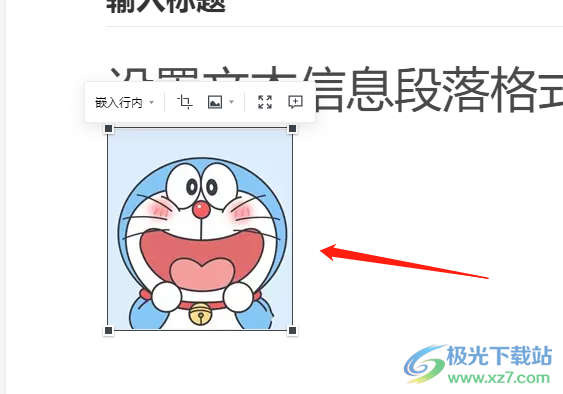
6.用户直接用鼠标左键点击选框上的黑点,就可以将图片放大了,效果如图所示

7.用户还就可以按照自己的需求来为图片添加边框,在工具栏中点击图片边框选项,将会弹出相关的选项卡,用户根据需求来选择边框
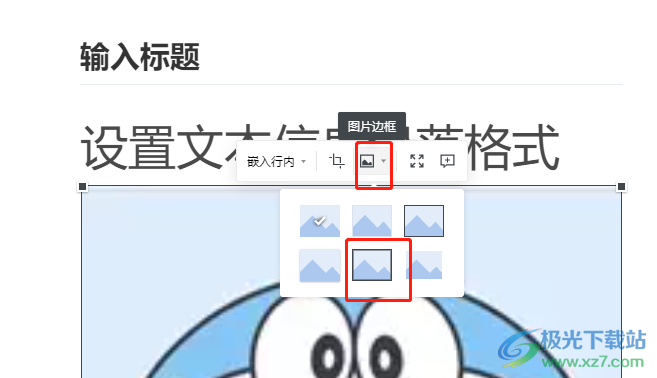
8.如图所示,用户可以看到图片的四周成功添加上的边框
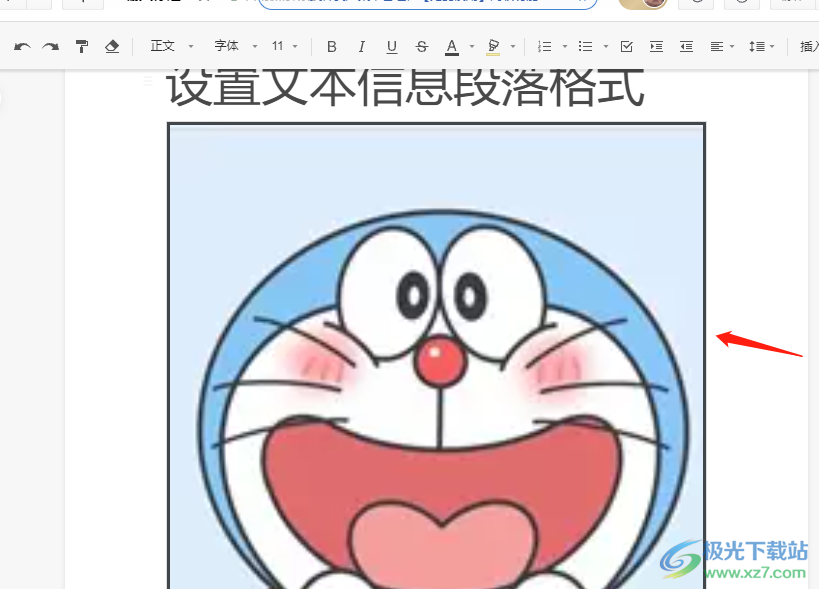
用户在使用石墨文档软件时,会在页面上插入图片来美化页面,当用户想要放大图片时,就可以在选中图片并在弹出来的选框中按下黑点即可实现图片的放大,整个操作过程是很简单的,因此有需要的用户可以跟着小编的教程操作起来,一定可以成功放大图片的。


网友评论