钉钉表格在同个单元格中添加多张图片的方法
时间:2023-06-27 15:17:47作者:极光下载站人气:0
很多小伙伴之所以喜欢使用钉钉来对各种格式的文档进行处理,就是因为钉钉中丰富的设置以及强大的编辑功能。在使用钉钉编辑表格文档的过程中,我们除了对数据进行计算之外,还可以在单元格中插入图片,并且可以让多张图片再同一个单元格中显示。插入多张图片的方法也很简单,我们使用单元格图片工具插入第一张图片之后,点击图片图标,然后再点击添加图片选项,最后在文件夹页面中打开第二张图片即可。有的小伙伴可能不清楚具体的操作方法,接下来小编就来和大家分享一下钉钉表格在同个单元格中添加多张图片的方法。
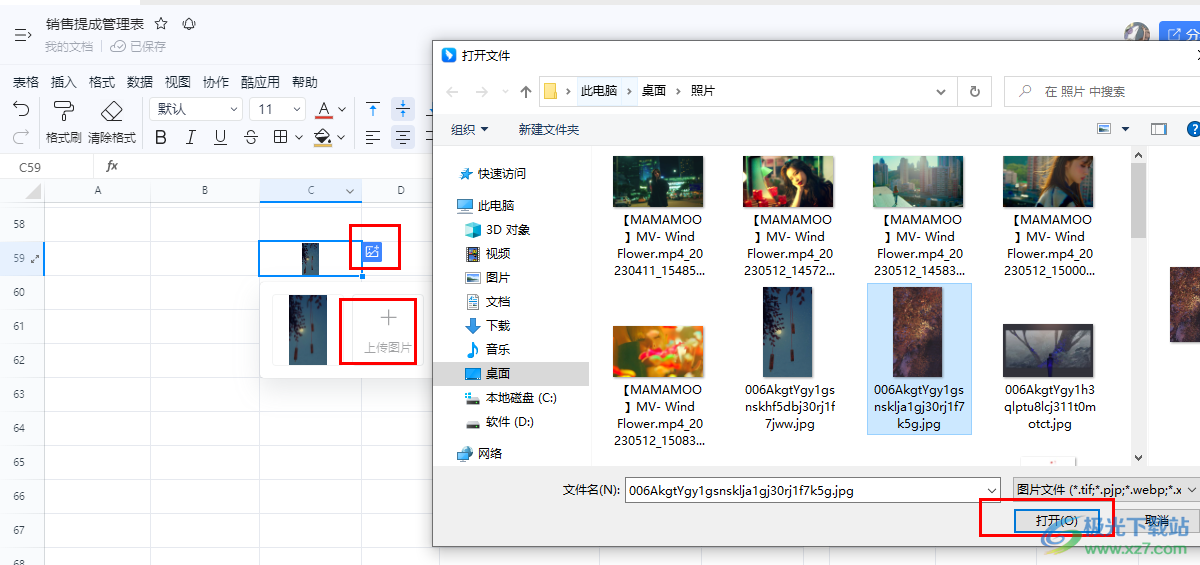
方法步骤
1、第一步,我们先在电脑中点击打开钉钉软件,然后在钉钉左侧列表中点击打开“文档”选项
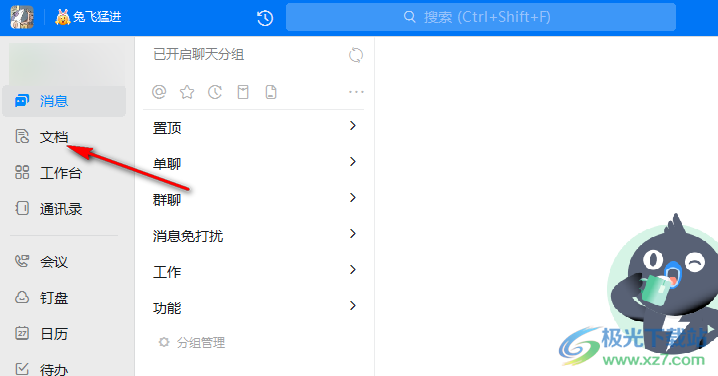
2、第二步,在文档页面中,我们新建一个表格文档或是打开一个需要编辑的表格文档
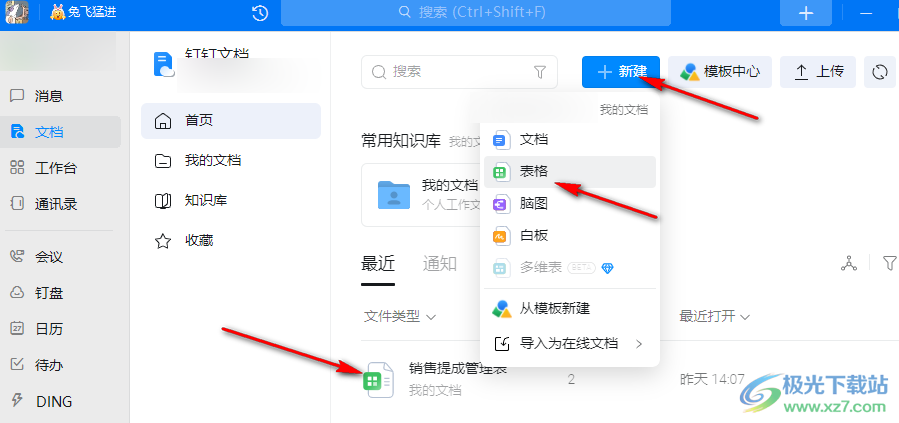
3、第三步,进入表格文档编辑页面之后,我们在该页面中打开“插入”选项,再在下拉列表中点击“单元格图片”选项
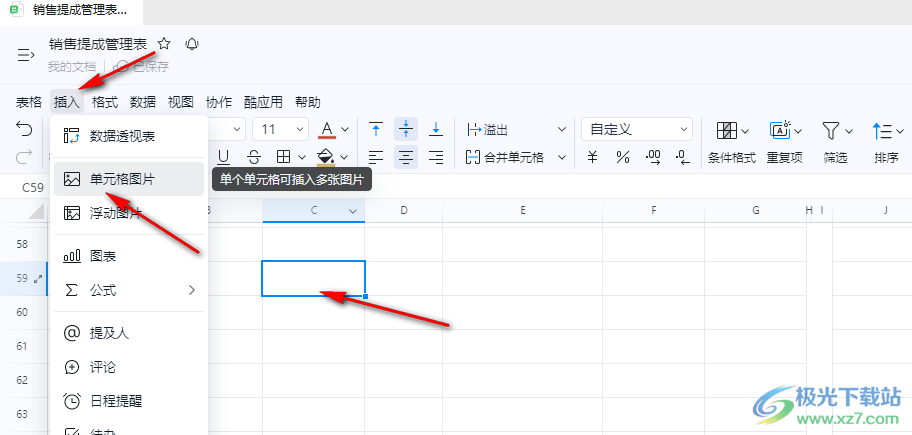
4、第四步,进入文件夹页面之后,我们在该页面中点击一张图片,然后点击“打开”选项
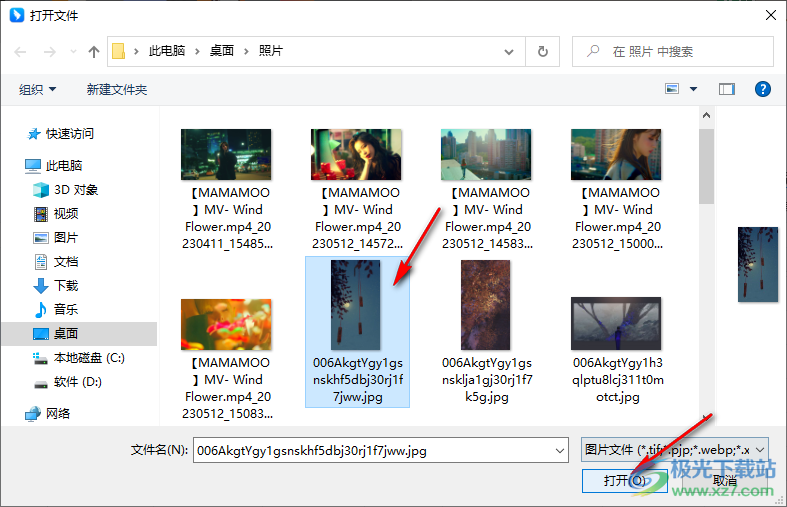
5、第五步,插入第一张图片之后,我们点击单元格右上角的图片图标,然后在单元格下方点击“添加图片”选项,最后在文件夹页面中打开第二张图片即可
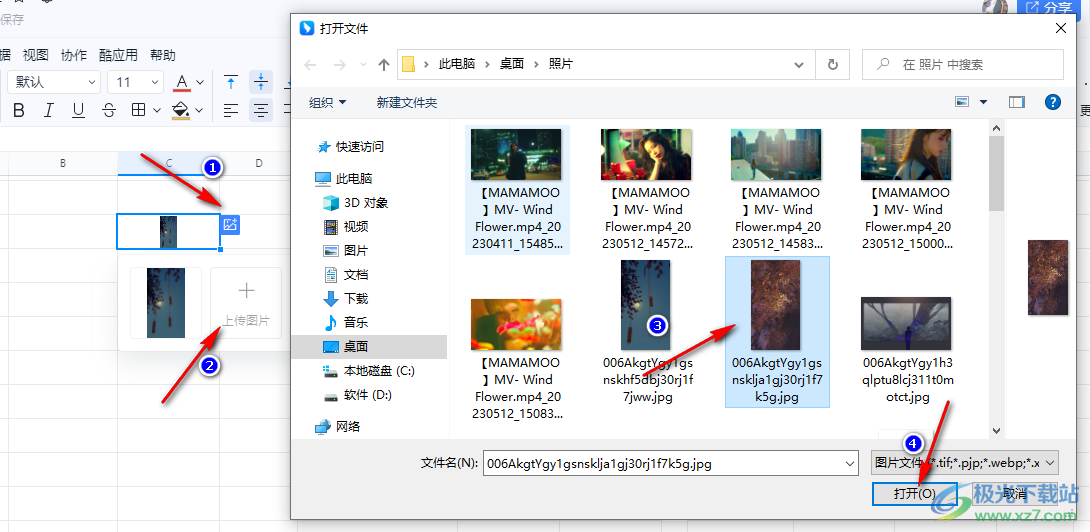
以上就是小编整理总结出的关于钉钉表格在同个单元格中添加多张图片的方法,我们在钉钉的表格文档编辑页面中先打开插入工具,再点击单元格图片,再文件夹页面中上传第一张图片,然后点击单元格上的图片图标,再点击添加图片选项添加第二张图片,以此类推将所有需要的图片都打开即可,感兴趣的小伙伴快去试试吧。


网友评论