acdsee把图像转换为pdf格式的教程
时间:2023-06-29 15:42:14作者:极光下载站人气:0
在部分用户的电脑上会安装上acdsee软件,用来对图片进行查看、管理或是编辑,在acdsee软件中有着许多实用的功能,例如可以将喜欢的图片设置为桌面壁纸,或是设置图片查看窗口的背景颜色样式等,总的来说acdsee软件可以满足用户对图像的基本处理需求,当用户在使用的过程中,遇到需要将图像转换为pdf格式的情况,用户应该怎么来操作解决呢,其实这个问题是很好解决的,用户打开打印窗口,接着将打印机设置为导出为wps
pdf选项,然后就可以将其导出为pdf格式了,那么接下来就让小编来向大家分享一下acdsee将图像转换为dpf格式的方法步骤吧,希望用户在看了小编的教程后,能够解决好这个问题。
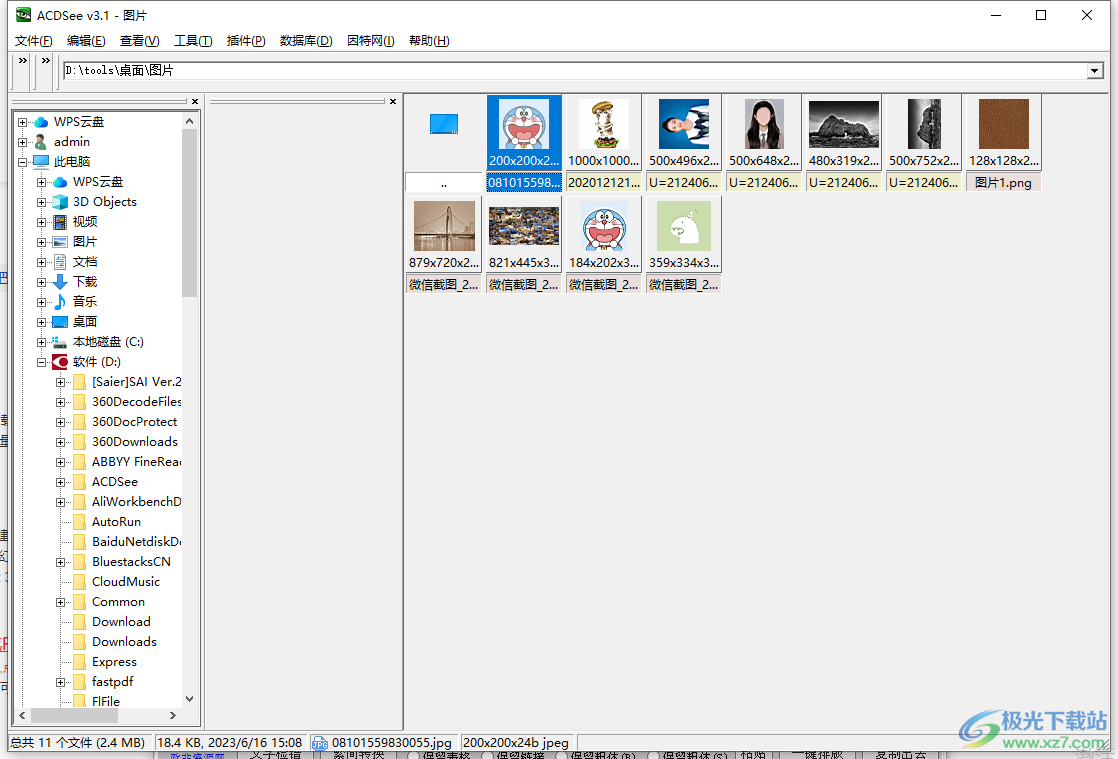
方法步骤
1.用户在电脑桌面上打开acdsee软件,并进入到页面上双击需要设置的图像
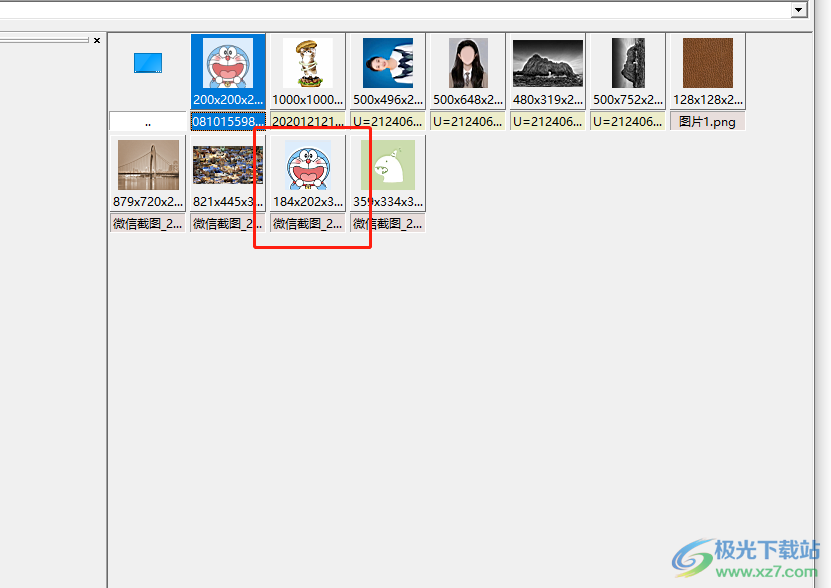
2.进入到图像的查看窗口中,用户直接按下上方工具栏中的打印选项
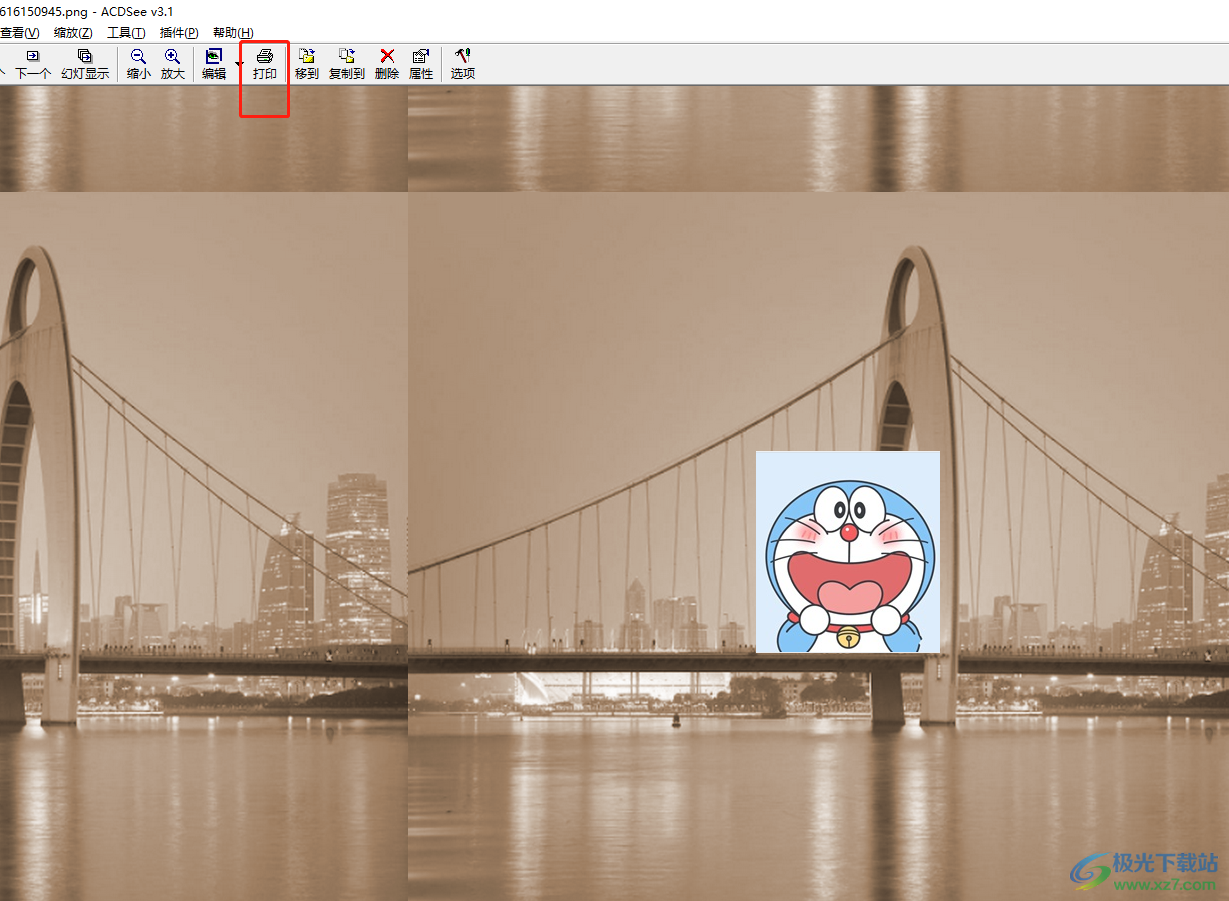
3.在打开的打印窗口中,用户将打印机设置为导出为wps pdf选项
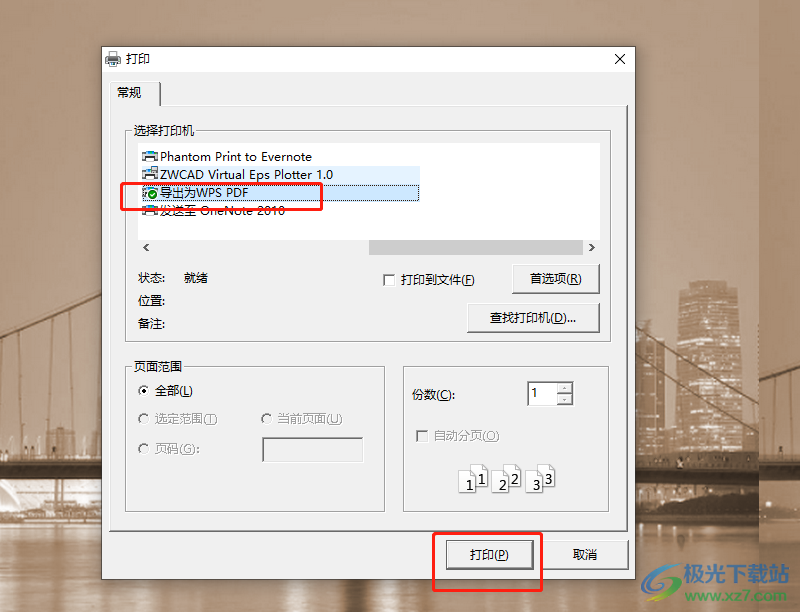
4.接着会弹出打印设置窗口,用户按照自己的需求设置图像大小、位置、显示信息后按下确定按钮
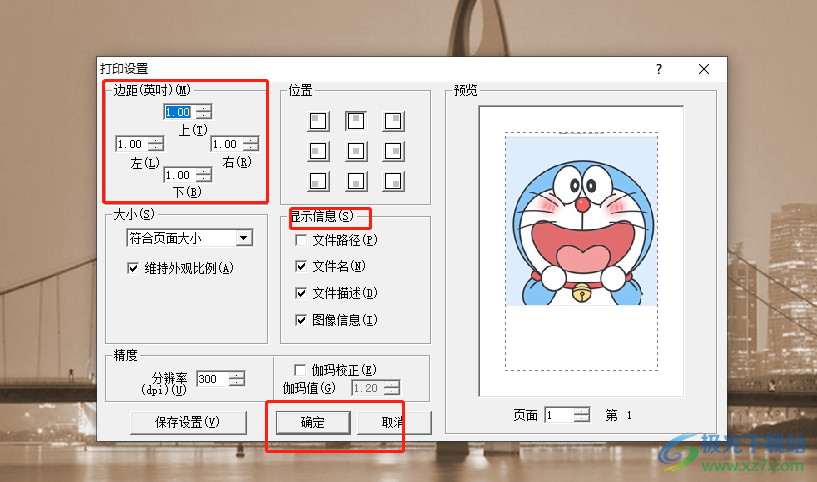
5.此时进入到另存为窗口中,用户可以看到保存类型是pdf格式,然后设置文件路径和文件名称后按下保存按钮即可
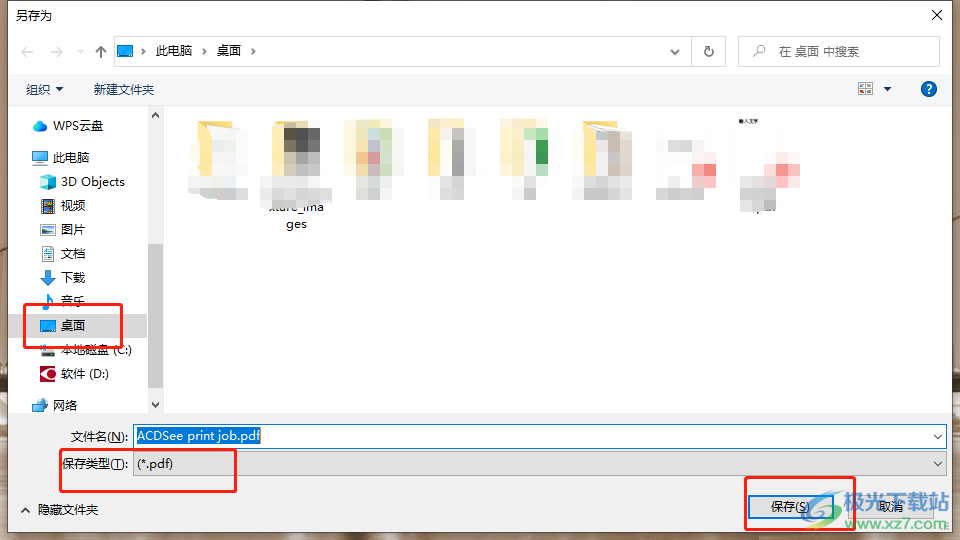
6.保存后wps软件就会自动展示出pdf格式的图像效果查看窗口
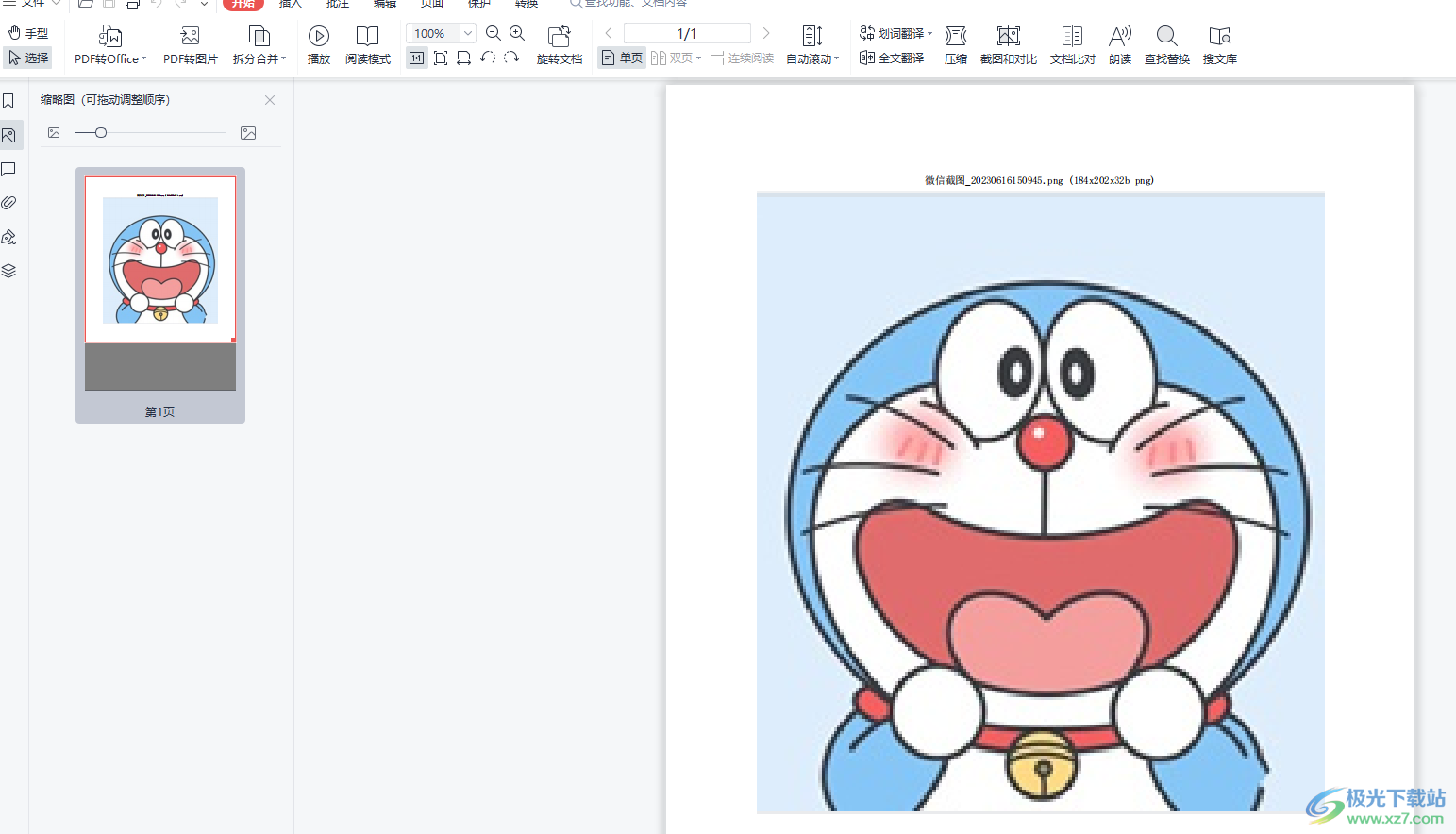
以上就是小编对用户提出问题整理出来的方法步骤,用户从中知道了大致的操作过程为点击打印——选择导出为wps pdf选项——打印——设置图像显示信息、边距、大小——确定——导出保存这几步,方法简单易懂,因此感兴趣的用户可以跟着小编的教程操作起来。
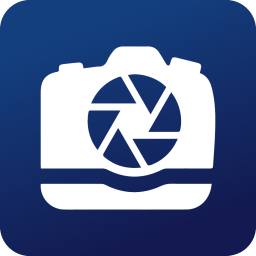
大小:5.80 MB版本:v3.1 中文版环境:WinAll
- 进入下载

网友评论