360极速浏览器打开总是小窗口的解决教程
时间:2023-07-03 14:14:31作者:极光下载站人气:0
在每个用户的电脑上都少不了浏览器软件,其中就可以看到有360极速浏览器的身影,这款浏览器不仅能够帮助用户拥有更快速的浏览器体验,还可以保护用户浏览器隐私的安全性,再加上360极速浏览器能够合拦截广告,让用户享受到不错的网页浏览体验,因此360极速浏览器是许多用户很喜欢的一款浏览器软件,当用户在使用360极速浏览器软件时,会发现每次打开浏览器总是显示小窗口的情况,这种情况用户应该怎么来操作实现呢,其实操作的过程是很好解决的,用户直接在浏览器的属性窗口中找到运行方式,将其设置为最大化样式即可,或者用户打开注册表编辑器,将其中的Windos_Placement文件删除即可解决问题,那么下面就和小编一起来看看解决360极速浏览器打开总是小窗口的解决方法吧。

方法步骤
1.用户在电脑桌面上右键点击360极速浏览器软件,接着在弹出来的右键菜单中点击属性选项
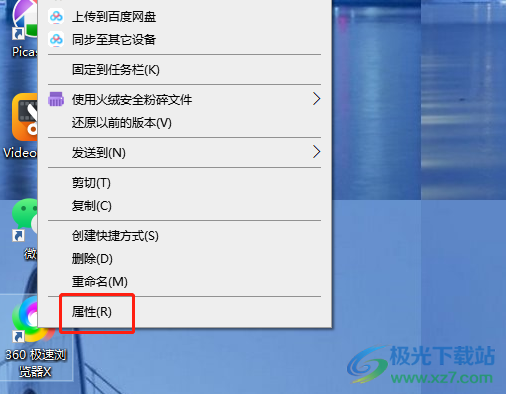
2.在打开的360极速浏览器窗口中,用户在默认的快捷方式选项卡中将运行方式设置为最大化选项并按下确定按钮即可解决问题
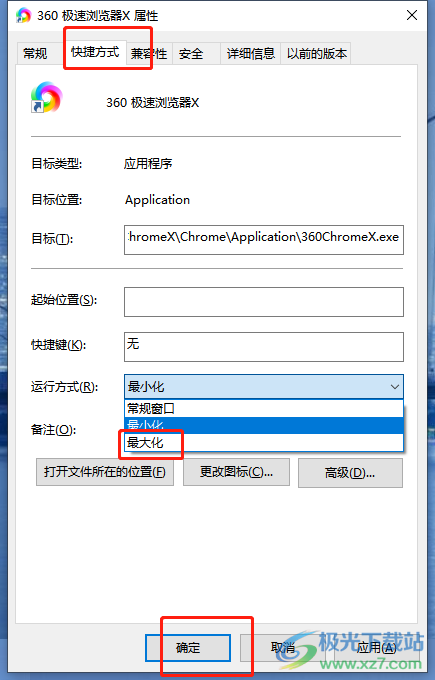
3.或者用户按下win+r快捷键来打开运行窗口,在其中的打开方框中输入regedit并按下回车键
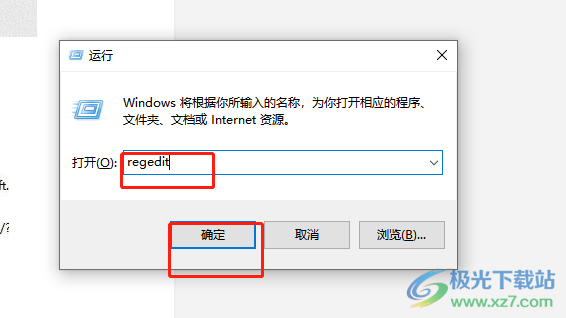
4.在打开的注册表编辑器窗口中,用户需要在地址栏处复制粘贴计算机HKEY_CURRENT_USERSOFTWAREMicrosoftInternet ExplorerMain路径
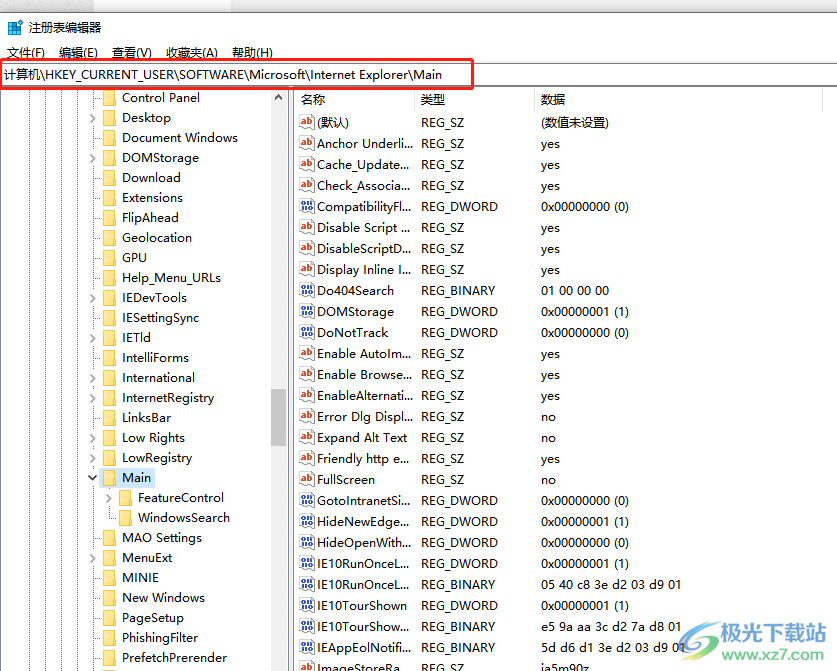
5.接着在右侧页面上可以看到显示出来的文件列表,用户找到Windos_Placement文件并右键点击,在弹出来的右键菜单中用户选择其中的删除选项即可解决问题
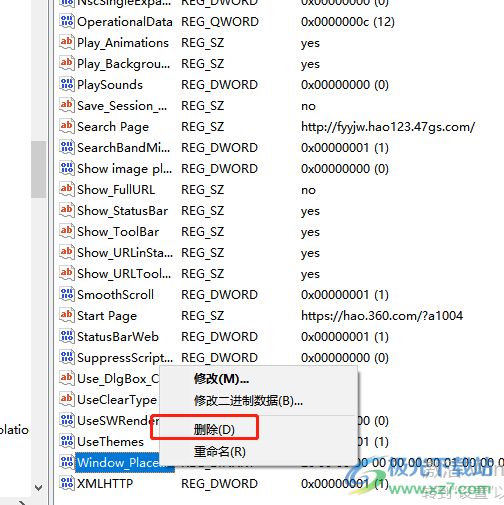
6.设置完成后,用户重启360极速浏览器,就可以看到打开的窗口是最大化的样式
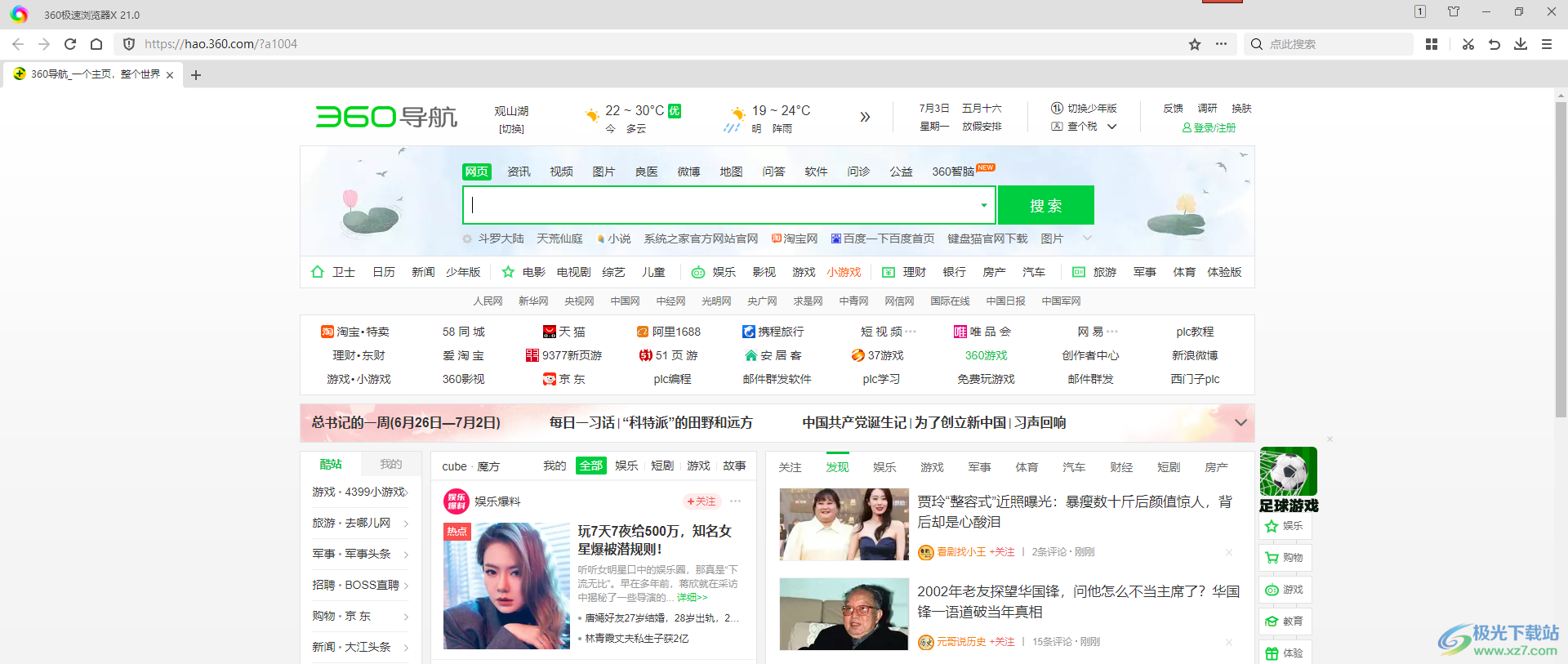
以上就是小编对用户提出问题整理出来的方法步骤,用户从中知道了解决问题的方法不止一种,不仅可以在360极速浏览器属性窗口中来设置运行方式为最大化,还可以在注册表编辑器中删除Windos_Placement文件来解决该问题,方法是很简单的,有需要的用户可以任选一种来解决。
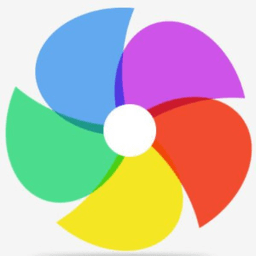

网友评论