Word文档中设置目录中的页码右对齐的方法教程
时间:2023-07-04 11:03:55作者:极光下载站人气:0
word文档是一款非常好用的软件,很多小伙伴都在使用。在其中我们有时候会插入一些目录,如果我们插入的目录右侧的页面对不齐,小伙伴们知道具体该如何进行操作吗,其实操作方法是非常简单的,只需要进行几个非常简单的操作步骤就可以了,如果有需要我们还可以设置页码前的符号等等,小伙伴们可以打开自己的软件后一起动手操作起来。如果小伙伴们还没有office系列软件,可以在文末处进行下载和安装,方便后续需要的时候可以快速打开使用。接下来,小编就来和小伙伴们分享具体的操作步骤了,有需要或者是有兴趣了解的小伙伴们快来和小编一起往下看看吧!
操作步骤
第一步:双击打开Word文档,分别选中标题后点击“段落”栏右下角的小图标,在打开的窗口中设置大纲级别,或者在“样式”栏选择“标题1标题2标题3”进行应用;
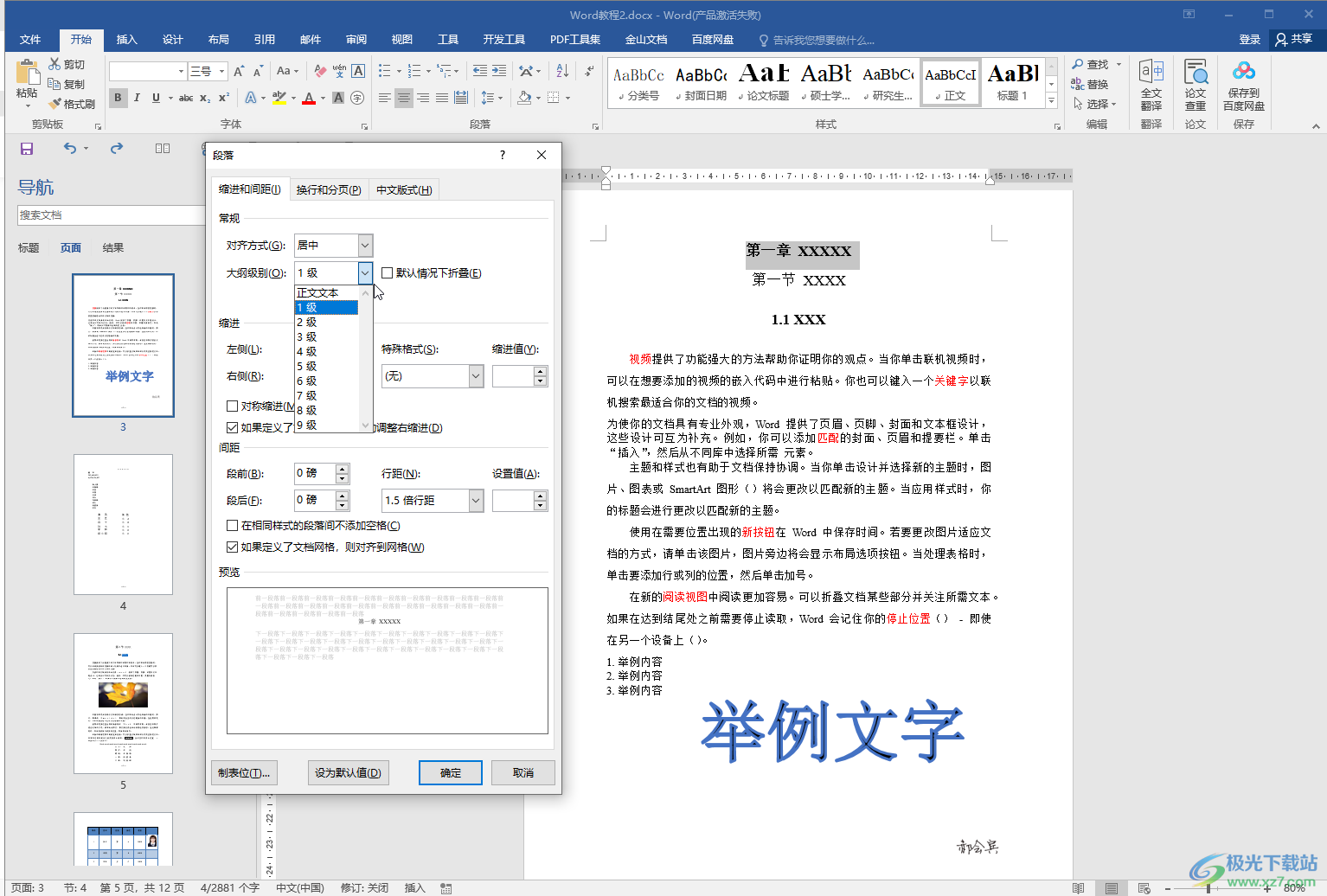
第二步:接着可以点击插入新的空白页用于放置目录;
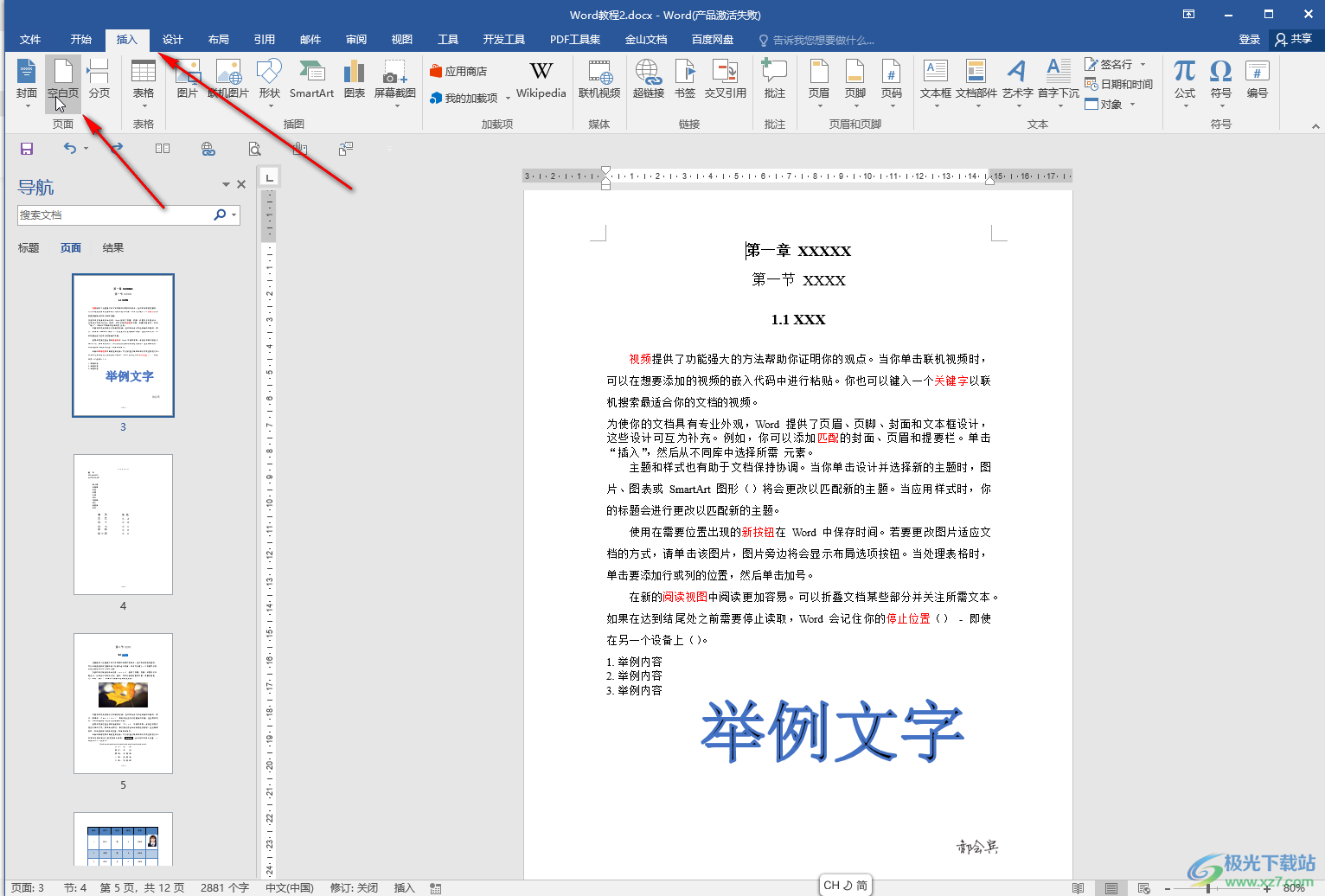
第三步:在“引用”选项卡中点击“目录”,然后点击选择需要的自动目录效果就可以看到目录右侧的页码是对齐的;
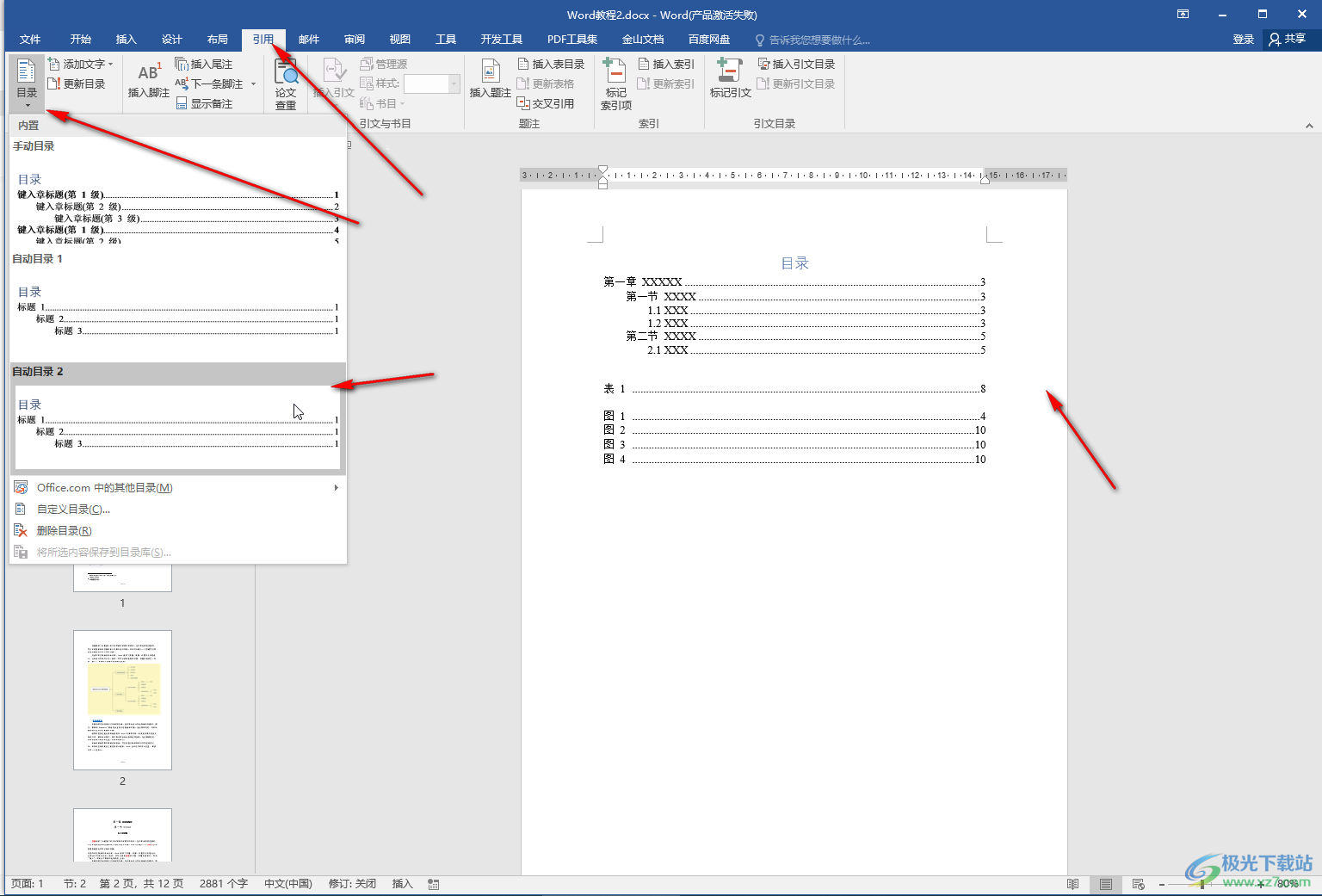
第四步:如果没有对齐,可以点击“目录”后点击“自定义目录”,在打开的窗口中勾选“显示页码”“页码右对齐”,如果有需要还可以点击设置前导符,显示级别等等,然后确定就可以了;
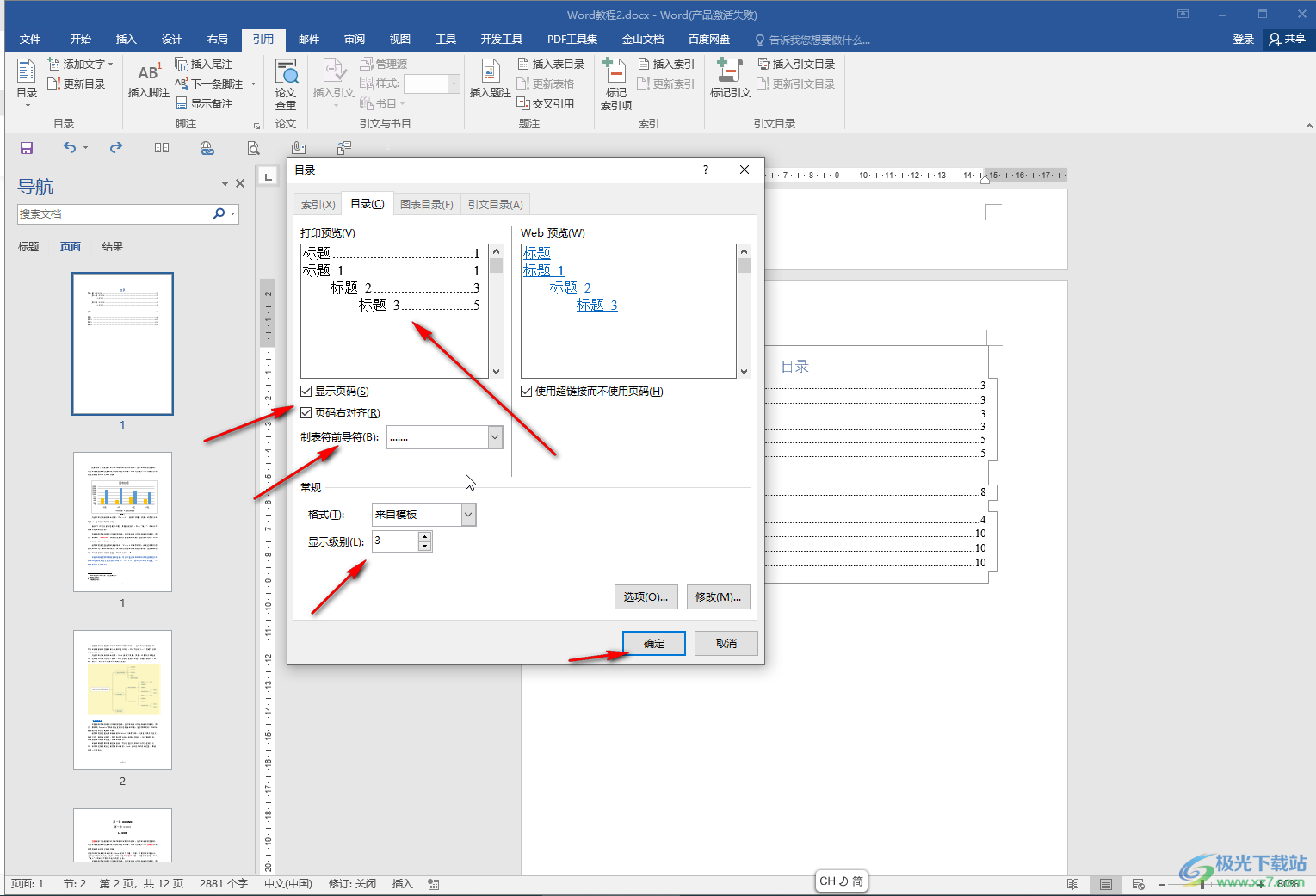
第五步:后续按住Ctrl键的同时点击可以快速跳转到相应的位置。
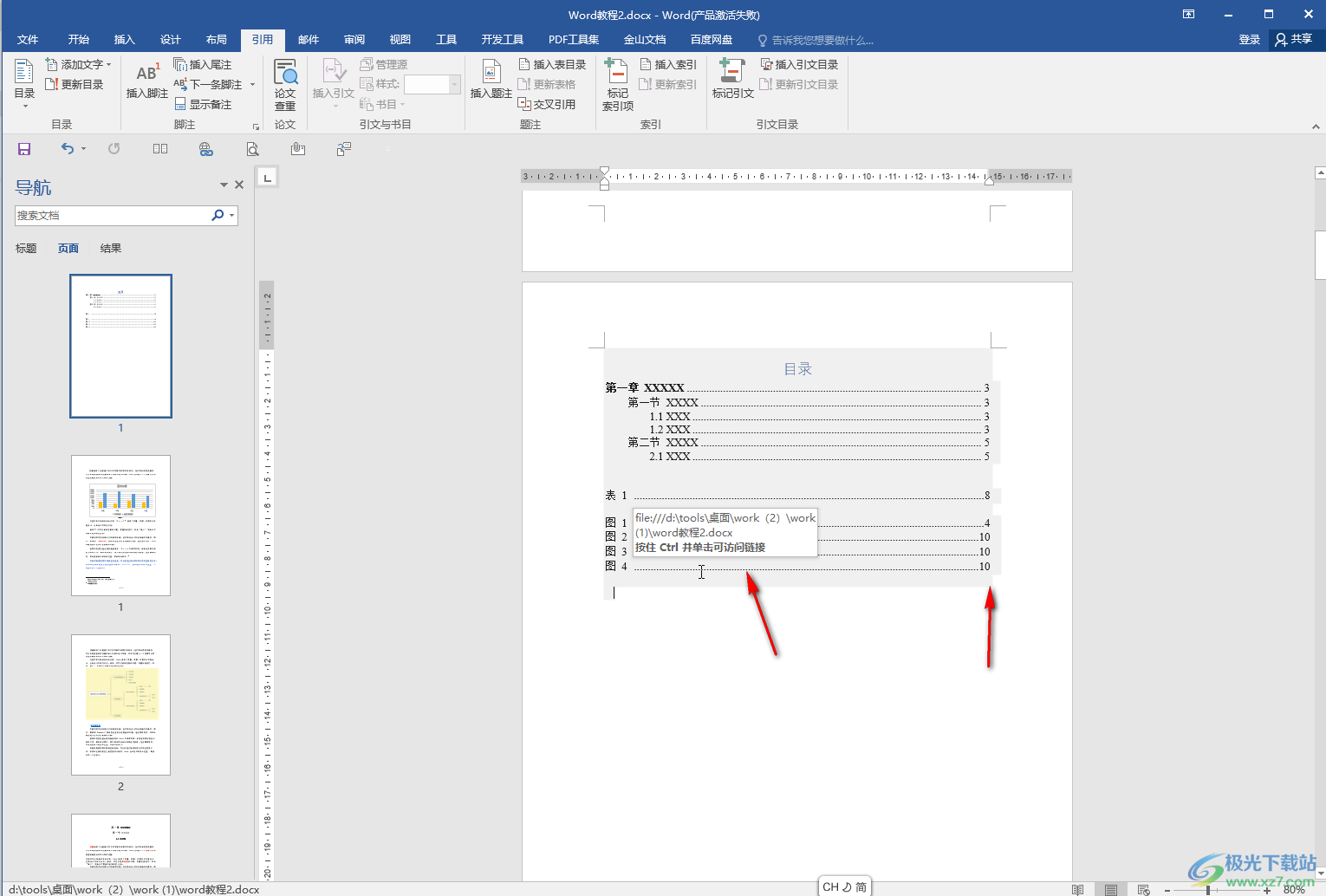
以上就是Word文档中设置目录页码右对齐的方法教程的全部内容了。上面的步骤其实都是非常简单的,小伙伴们可以打开自己的软件后一起动手操作起来,看看最终的目录页码效果。

大小:1.05 GB版本:32/64位 简体中文版环境:WinAll, WinXP, Win7
- 进入下载

网友评论