钉钉更改录制文件保存位置的方法
时间:2023-07-04 15:38:40作者:极光下载站人气:0
钉钉是很多小伙伴都在使用的一款移动办公软件,在钉钉中,我们不仅可以随时和同事继续拧语音、文字以及视频交流,还可以随时发起一场线上会议,提高办事沟通效率。在使用钉钉软件的过程中,很多小伙伴会在参加钉钉会议时开启录制功能,但钉钉的录制视频默认保存在C盘,如果我们C盘的内存比较紧张,我们可以选择将录制文件的保存位置更换到其它硬盘中,进入会议设置页面,然后在录制页面中点击文件保存路径选项右侧的“打开”选项,最后在文件夹页面中就可以选择新的保存路径了。有的小伙伴可能不清楚具体的操作方法,接下来小编就来和大家分享一下钉钉更改录制文件保存位置的方法。
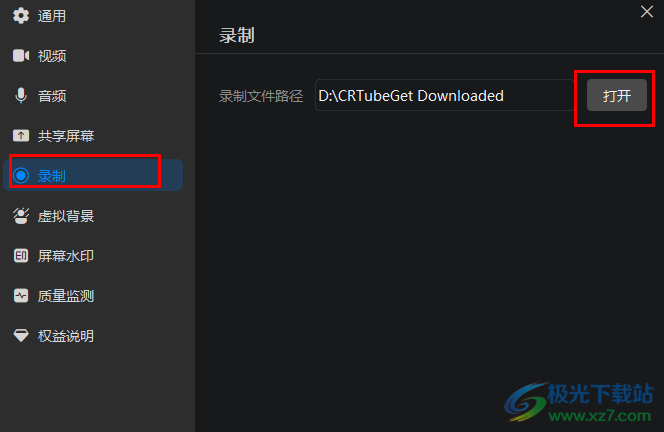
方法步骤
1、第一步,我们在电脑中点击打开钉钉软件,然后在左侧列表中打开“会议”选项,再在右侧页面中打开“发起会议”选项
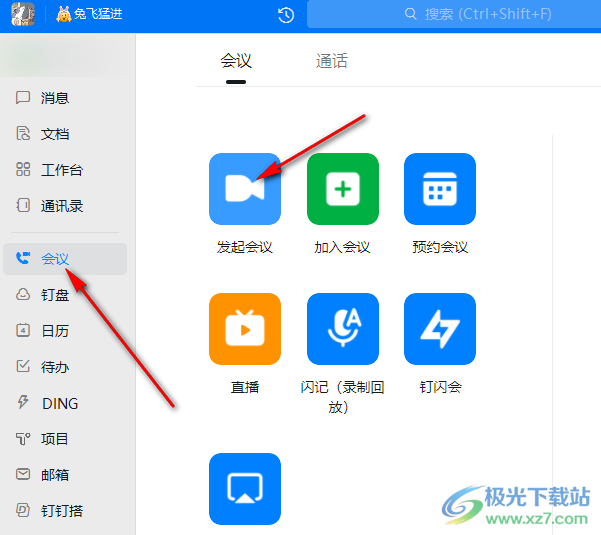
2、第二步,接着在发起会议的弹框中,我们输入会议名称,再确认自己的麦克风以及视频状态,然后点击“进入会议”选项
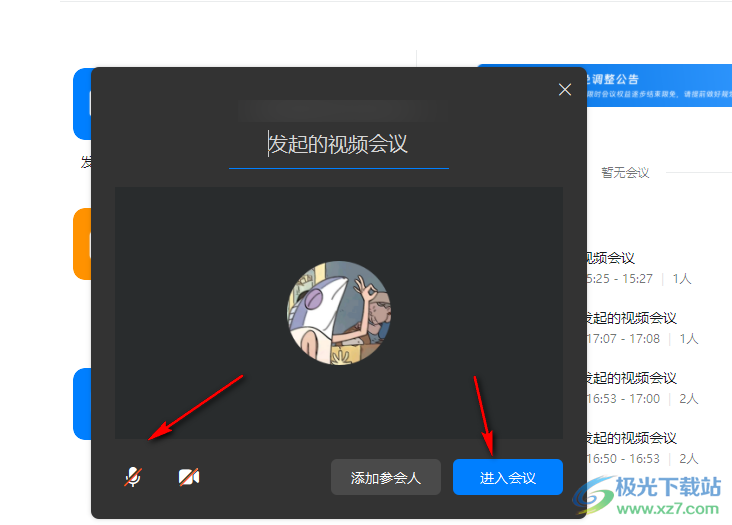
3、第三步,进入会议页面之后,我们打开页面下方工具栏中的“更多”工具,然后在菜单中打开“设置”选项
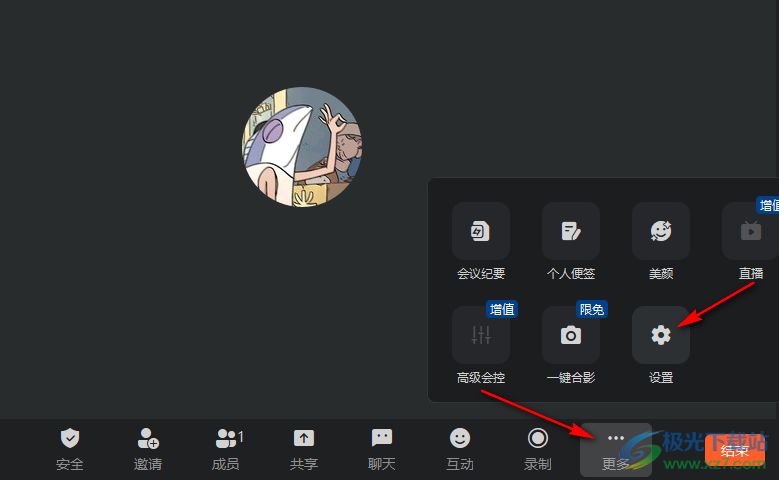
4、第四步,进入设置页面之后,我们先点击“录制”选项,然后在右侧页面中点击“打开”选项
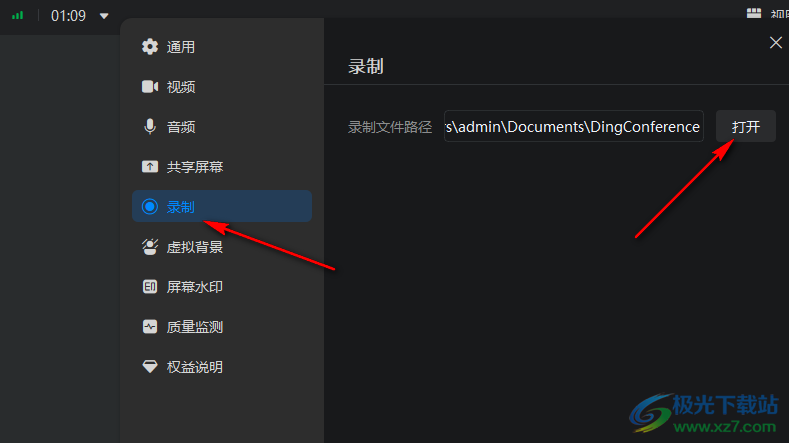
5、第五步,进入文件夹页面之后找到自己需要的新的保持路径,然后点击“选择文件夹”选项即可
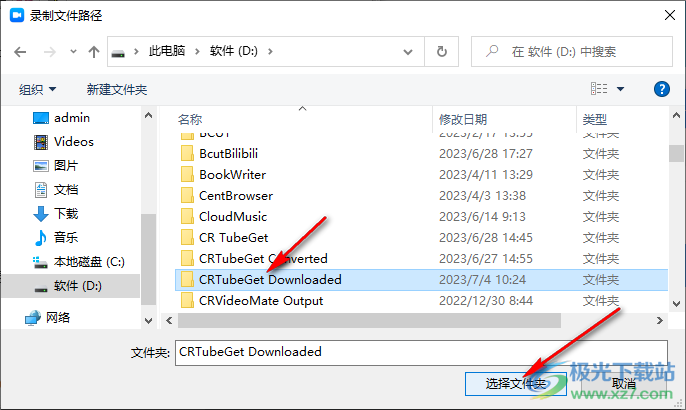
以上就是小编整理总结出的关于钉钉更改录制文件保存位置的方法,我们在钉钉中发起一场会议,然后在会议页面下方的工具栏中打开“更多”工具,接着在菜单列表中点击“设置”选项,进入钉钉会议的设置页面之后,我们在录制页面中点击“打开”选项,然后在文件夹页面中设置好新的保存文件夹即可,感兴趣的小伙伴快去试试吧。


网友评论