Excel设置文档权限的方法
时间:2023-07-07 11:35:05作者:极光下载站人气:0
很多小伙伴之所以会将excel程序作为表格文档编辑的不二之选,就是因为Excel中的功能十分的丰富,并且对于文档保护有多种功能,在Excel中,我们可以对表格文档设置各种文档权限,我们可以选择将文档设置为只读模式,也可以禁止用户在访问时对文档进行更改,还可以选择保护工作簿结构,禁止用户在文档中新建工作表。设置这些文档权限的丰富也很简单,我们在信息页面中打开保护工作簿选项,然后在下拉列表中就可以进行选择了。有的小伙伴可能不清楚具体的操作方法,接下来小编就来和大家分享一下Excel设置文档权限的方法。

方法步骤
1、第一步,我们先在电脑中找到自己想要进行编辑的表格文档,然后右键单击选择“打开方式”,再点击“Excel”选项
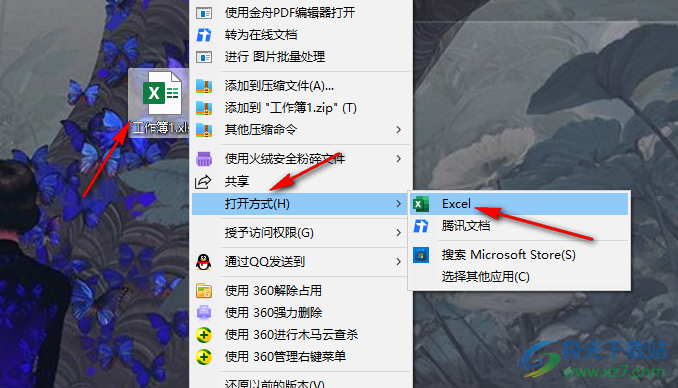
2、第二步,进入Excel页面之后,我们完成表格内容的编辑,然后点击页面左上角的“文件”选项
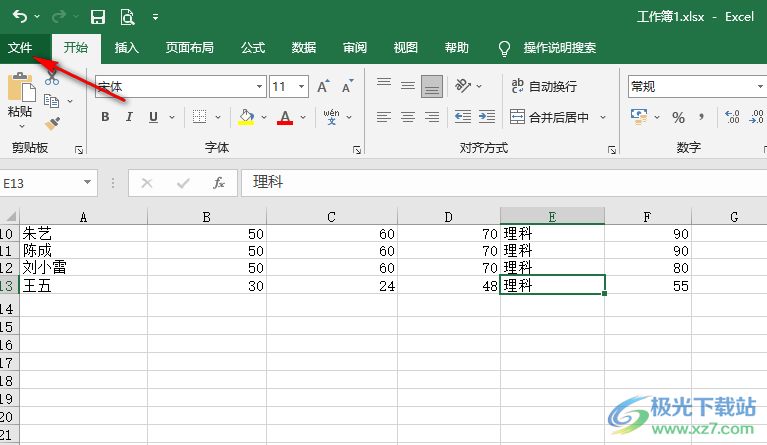
3、第三步,进入文件页面之后,我们在左侧列表中点击打开“信息”选项
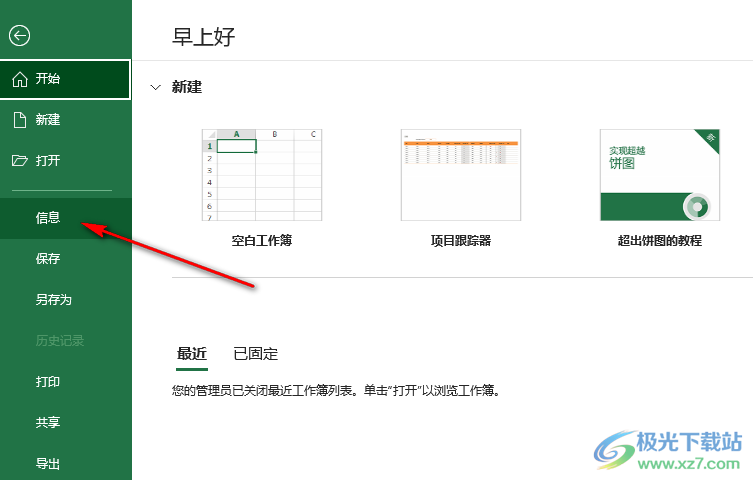
4、第四步,在信息页面中,我们找到“保护工作簿”选项,点击打开该选项
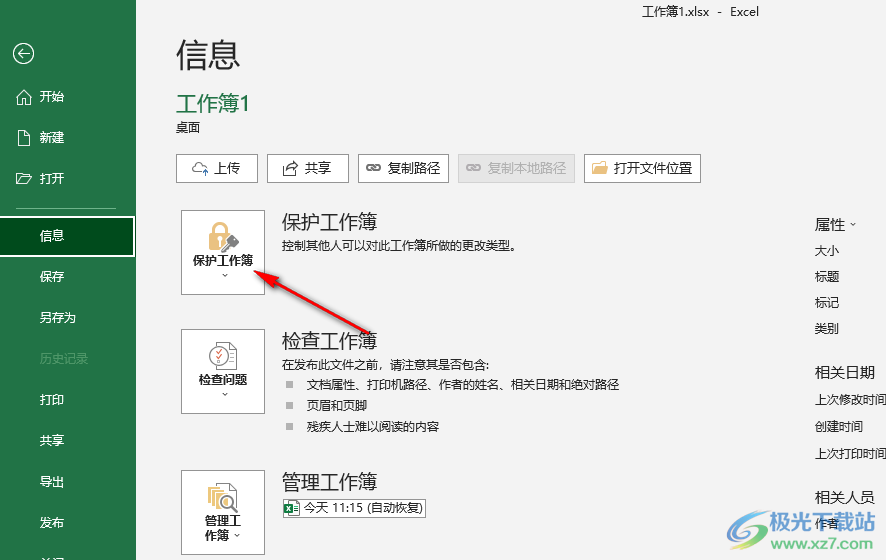
5、第五步,在“保护工作簿”的下拉列表中我们就可以看到各种权限类型了,我们可以选择保护工作簿结构、保护当前工作表或是限制访问等选项
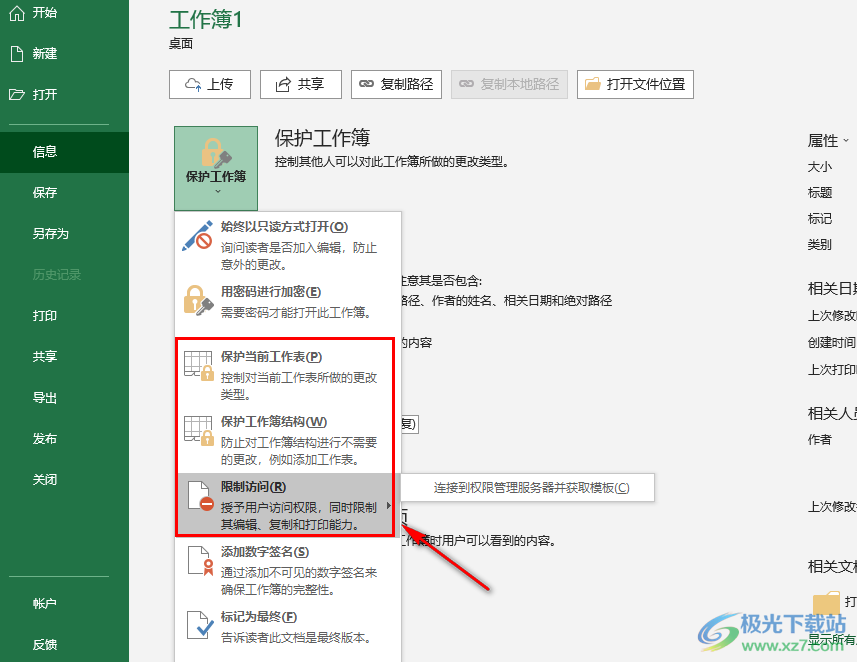
以上就是小编整理总结出的关于Excel设置文档权限的方法,我们进入Excel的文件页面,然后打开信息选项,再在信息页面中打开保护工作簿选项,最后在下拉列表中选择一个自己需要的权限类型即可,感兴趣的小伙伴快去试试吧。

大小:10.22 MB版本:永久激活版(附激活密钥)环境:WinXP, Win7, Win10
- 进入下载

网友评论