电脑版快剪辑裁剪视频画面大小的方法
时间:2023-07-12 14:55:34作者:极光下载站人气:0
快剪辑是一款操作界面简洁,且功能很丰富的视频处理软件,我们可以将自己需要的视频素材导入到快剪辑中进行制作,在快剪辑中,我们会需要使用到一些操作功能来完成我们的设计,比如我们需要将视频画面进行裁剪操作,那么我们可以进入到快剪辑裁剪的功能页面中进行设置即可,你可以按照自己需要的比例进行裁剪,或者自定义设置裁剪区域进行裁剪,裁剪出来的视频画面是很清晰的,下方是关于如何使用快剪辑裁剪画面大小的具体操作方法,需要的话可以看看方法教程,希望对大家有所帮助。
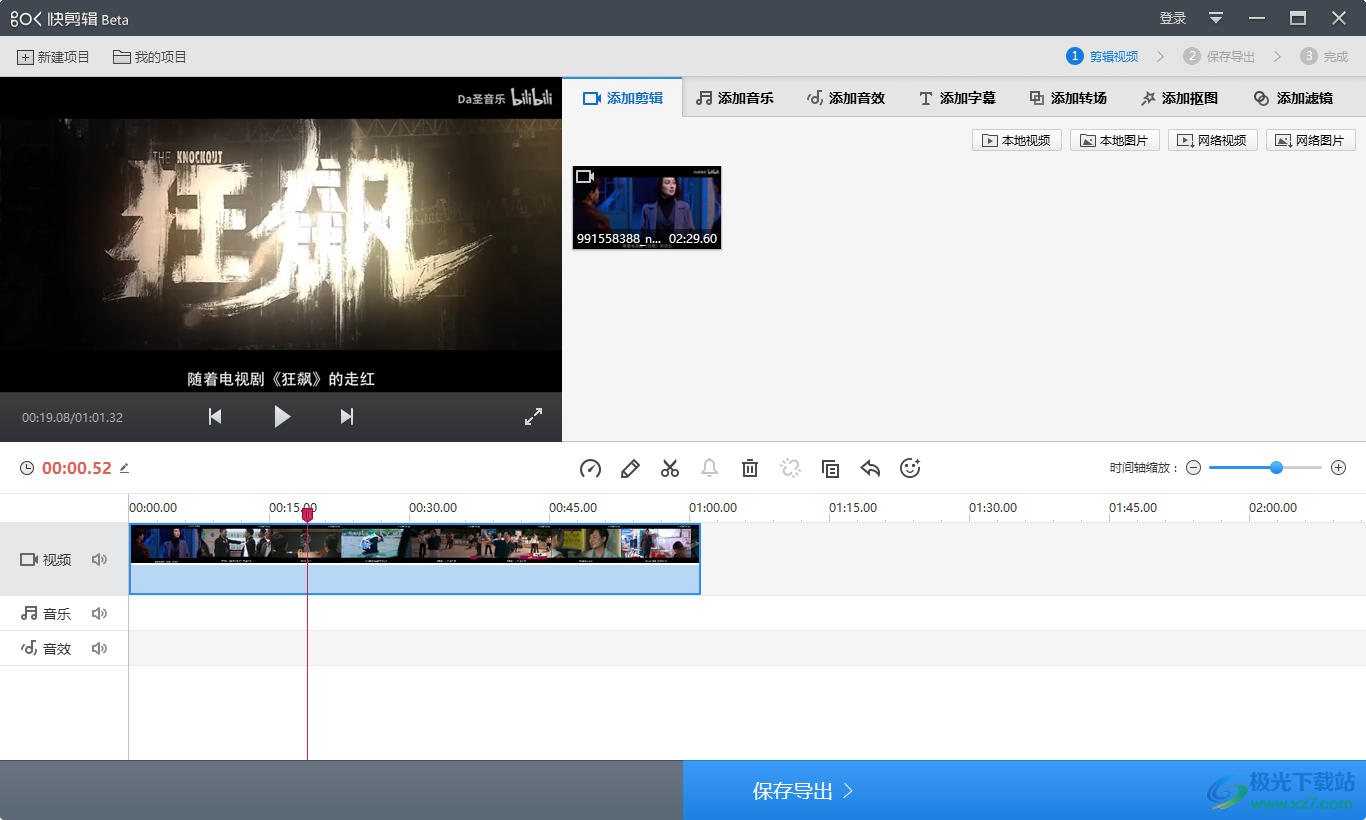
方法步骤
1.将快剪辑进行点击打开,之后我们需要点击【本地视频】按钮,将自己本地中需要制作的视频素材进行添加。
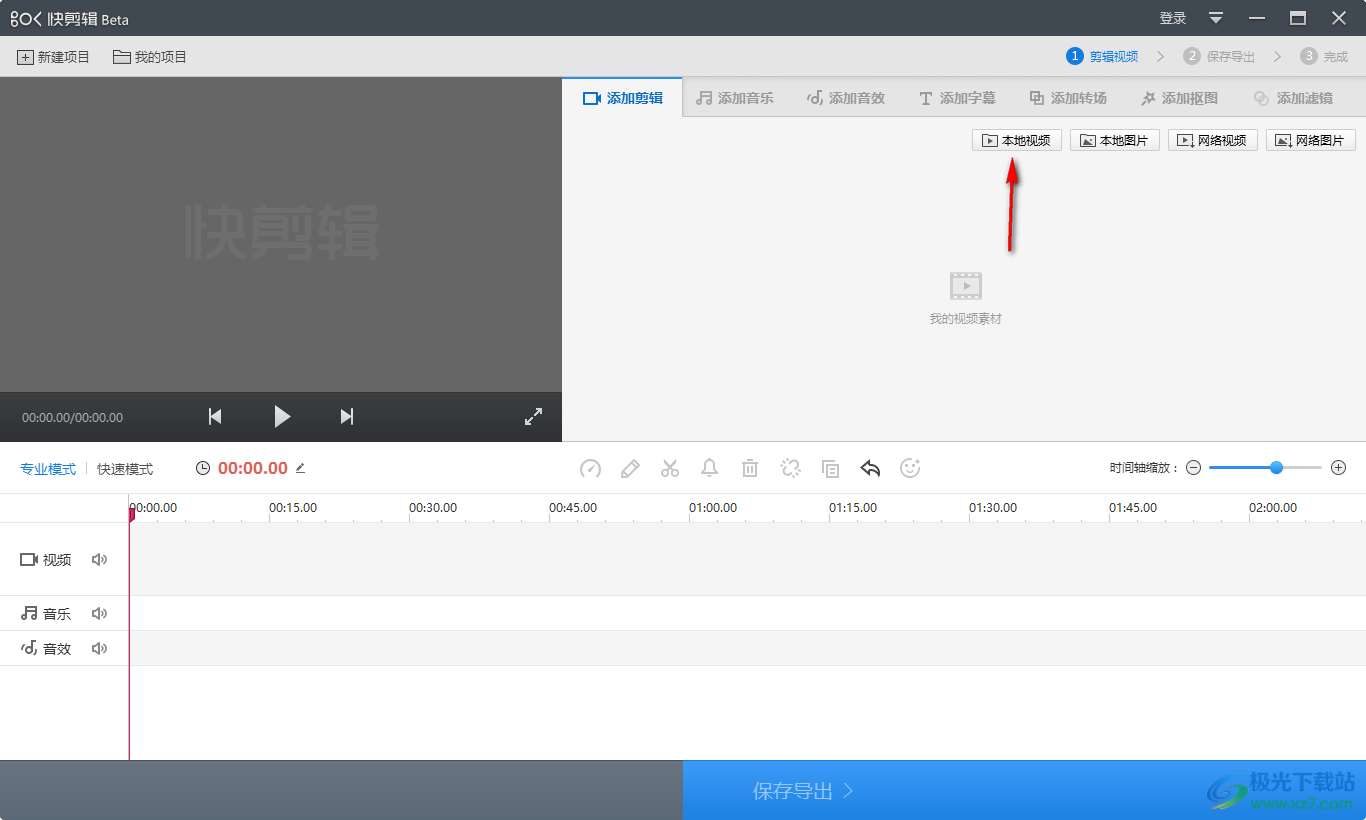
2.添加到页面中的视频素材会自动的显示在视频轨道上,如图所示。
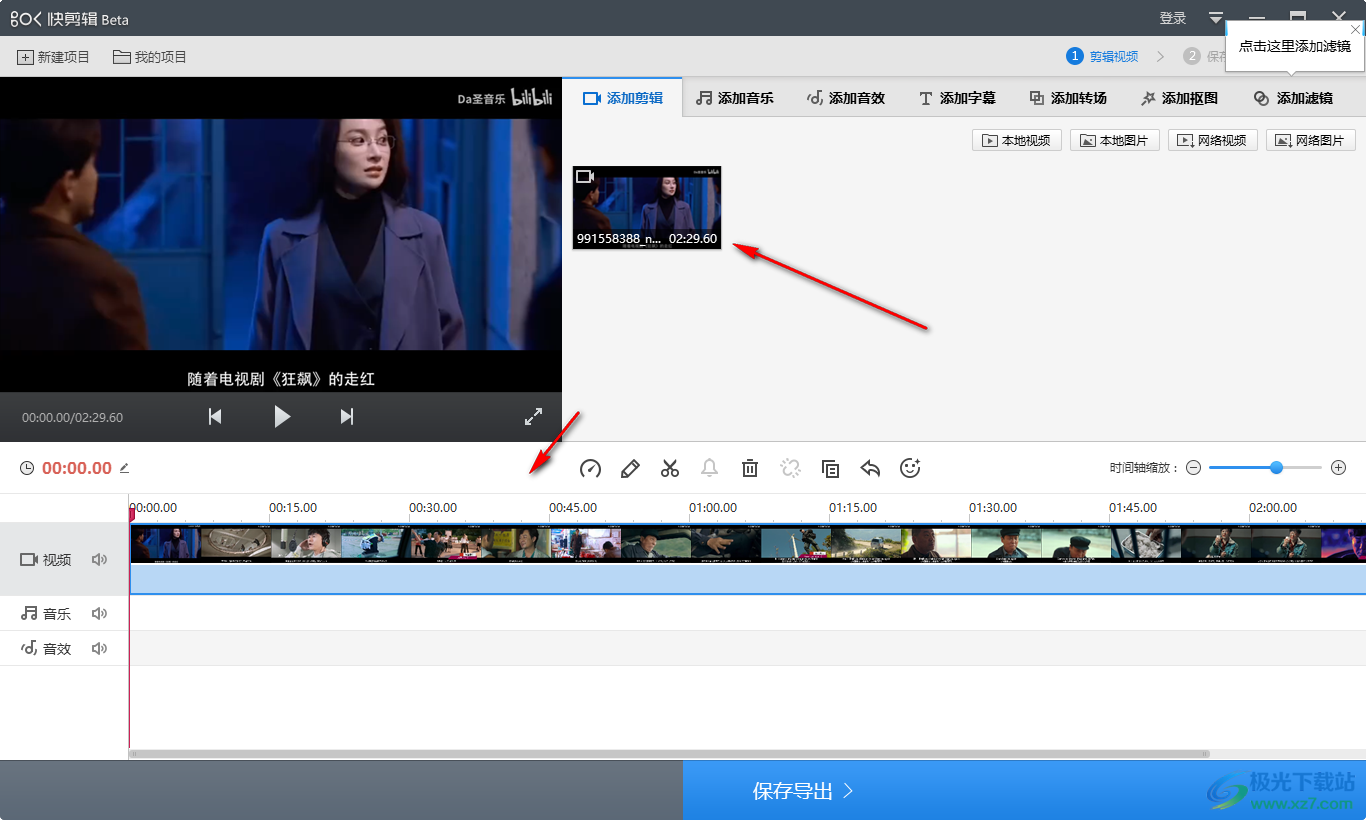
3.随后,我们在视频轨道上方点击【编辑】按钮,进入到编辑页面中。
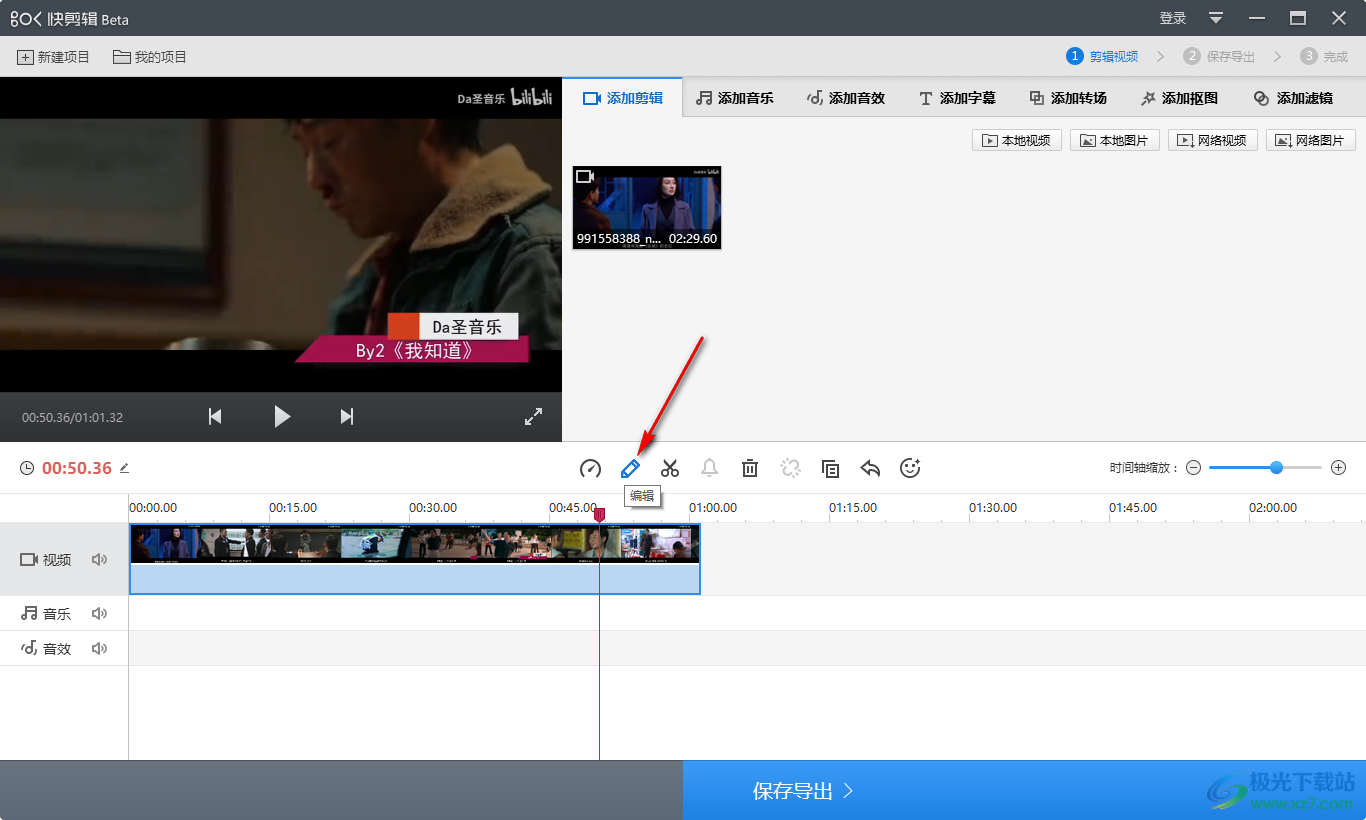
4.在打开的编辑页面中,就可以找到【裁剪】功能选项了,将裁剪功能图标进行鼠标左键点击打开。
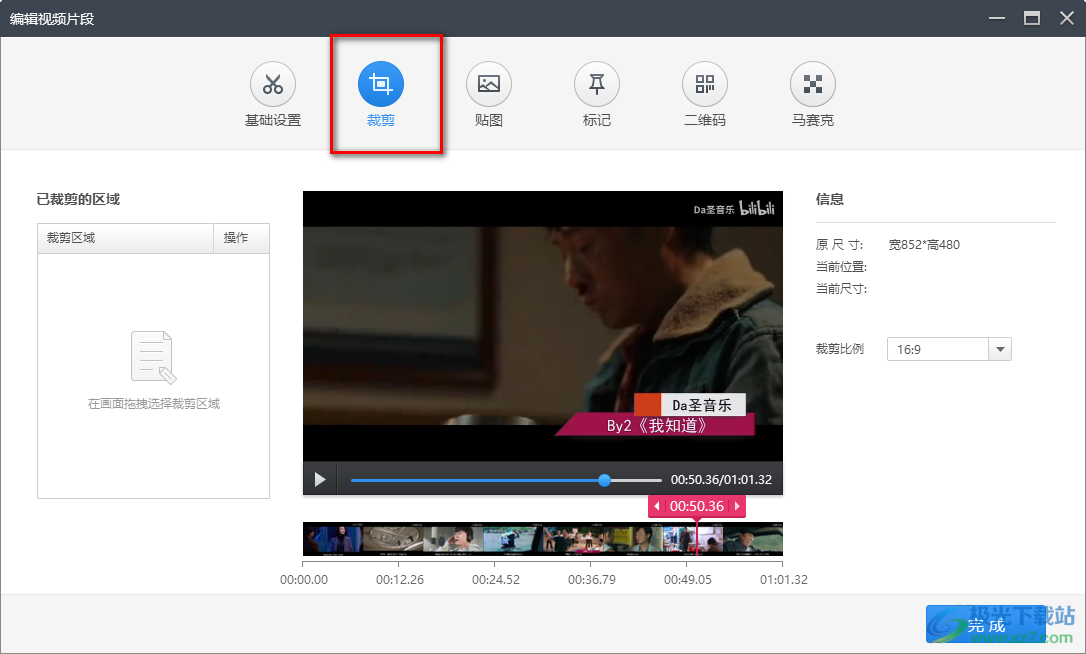
5.随后,我们需要在右侧的【裁剪比例】下拉选项中选择自己需要裁剪的一个比例大小,之后再使用鼠标在底部选择需要裁剪的位置,之后在页面上点击一下即可弹出一个裁剪框。
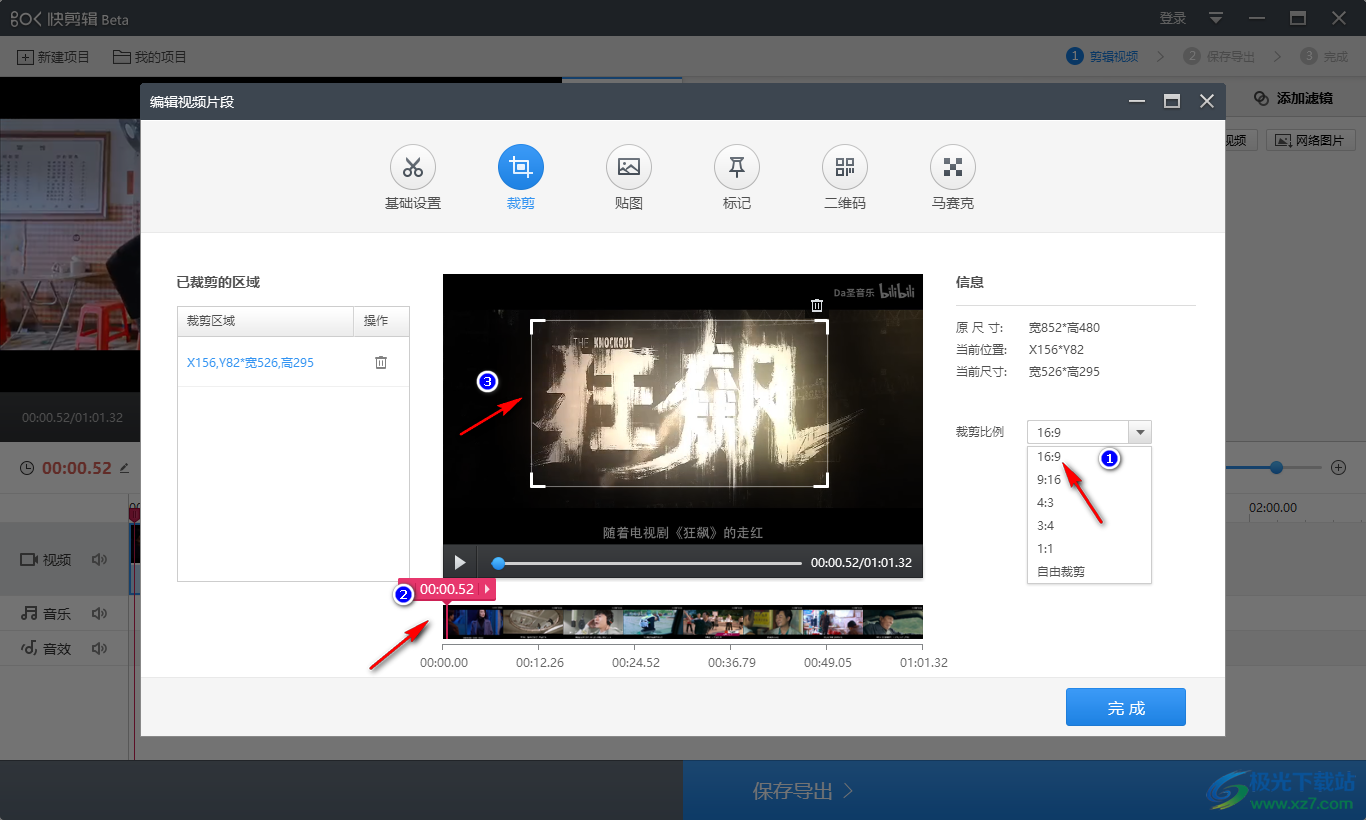
6.裁剪完成之后,不要忘记了点击【完成】按钮保存设置。
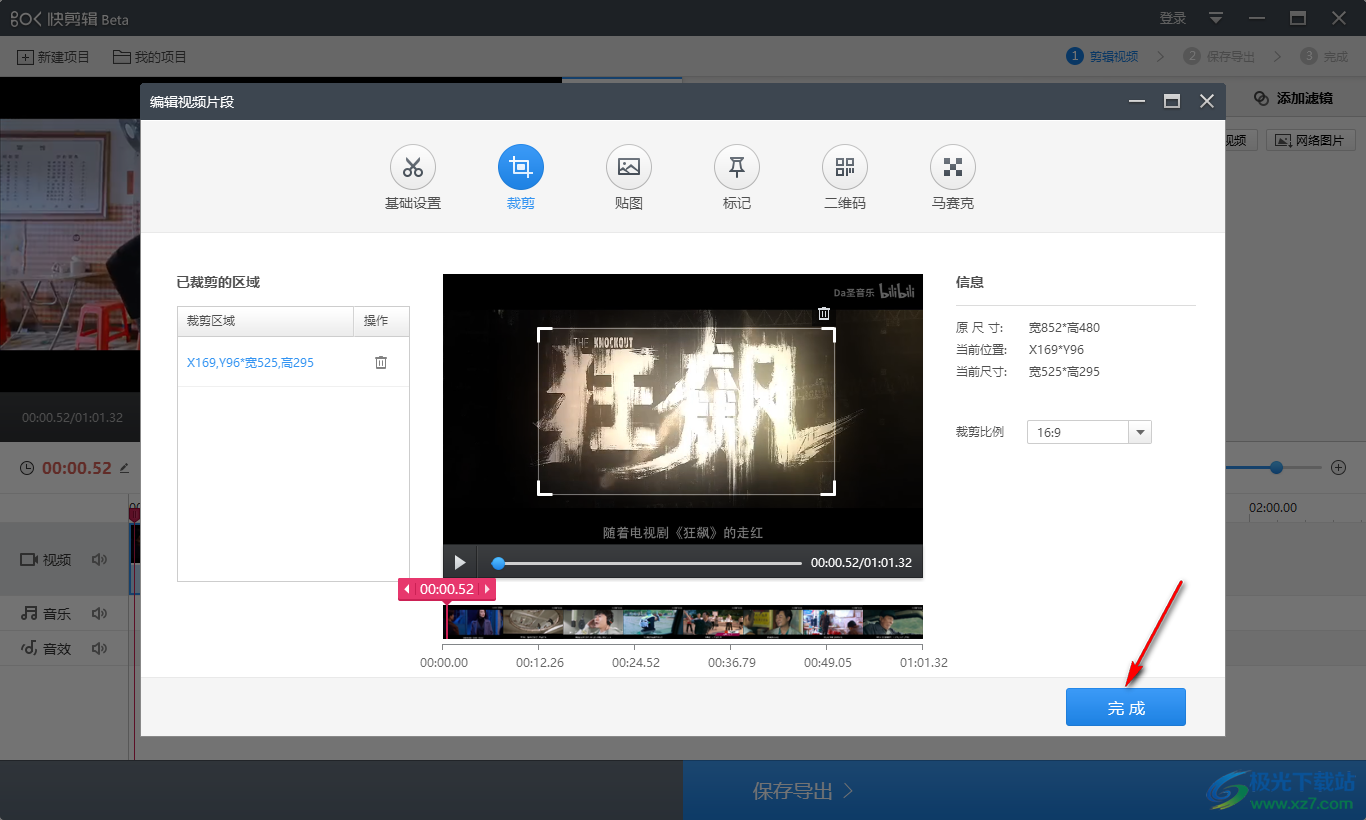
7.随后,我们返回到编辑页面中,可以看到我们刚刚选择的视频的位置已经按照自己设置的比例进行裁剪了,如图所示。
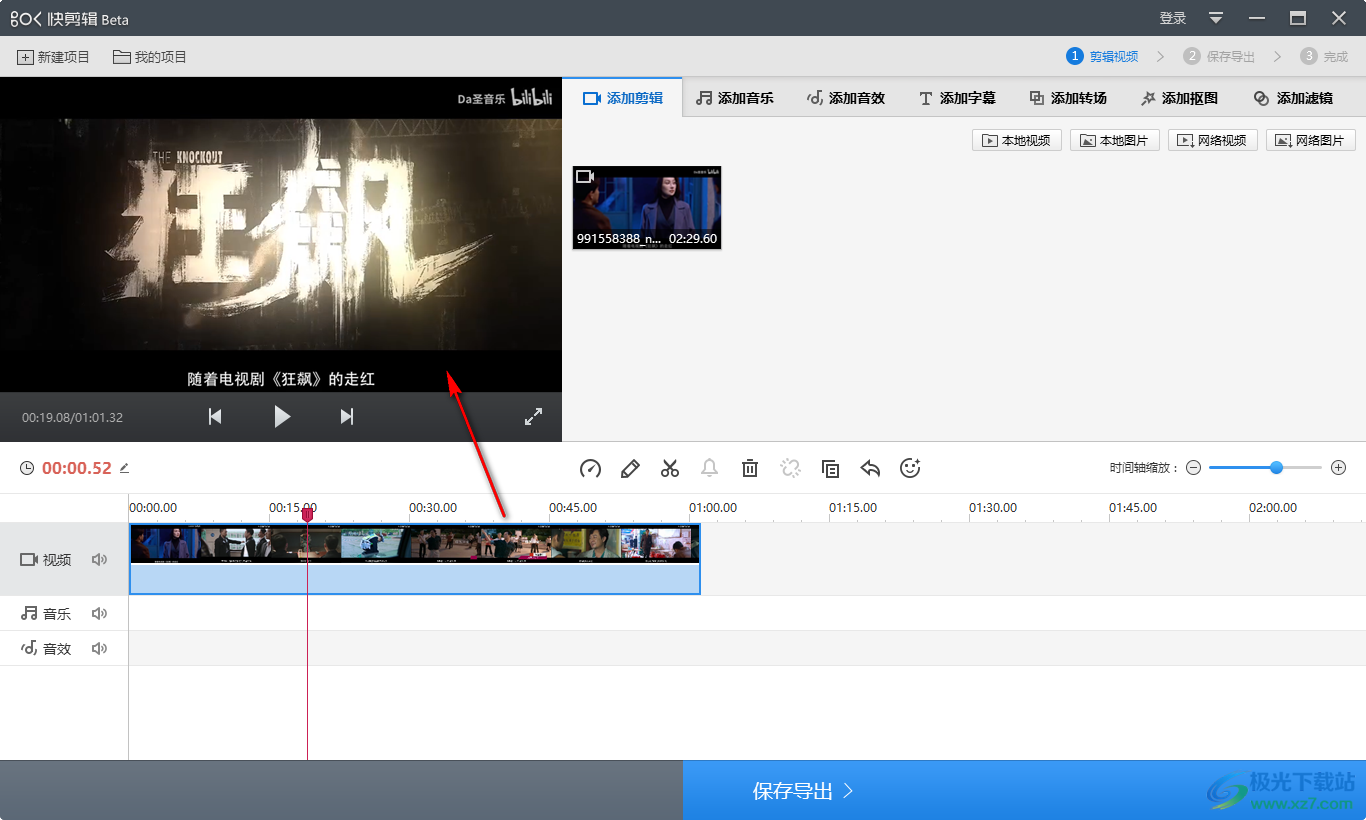
以上就是关于如何使用快剪辑裁剪视频的具体操作方法,在快剪辑中进行视频画面的裁剪是很好操作的,我们可以将自己需要的画面通过比例大小进行裁剪操作,或者是进行自定义裁剪画面大小也是可以的,感兴趣的话可以操作试试。


网友评论