word将两张图片合成一张的教程
时间:2023-07-14 09:59:58作者:极光下载站人气:0
word软件是大部分用户在编辑文档文件时,会选择使用的一款办公软件,其中强大的功能能够帮助用户解决好许多的问题,并且深受用户的喜爱,例如用户可以利用软件中的功能来在页面上插入图片、设置文字段落的对齐方式、设置文档的格式排版等,当用户想要将页面上的两张图片合并成一张时,应该怎么来操作实现呢,其实这个问题是很好解决的,用户直接在编辑页面上将两张图片的环绕方式设置为浮于文字上方,接着在菜单栏中选择其中的组合功能即可将两张合并成一张,那么接下来就让小编来向大家分享一下word将两张图片合并一张的方法步骤吧,希望用户能够从中获取到有用的经验。
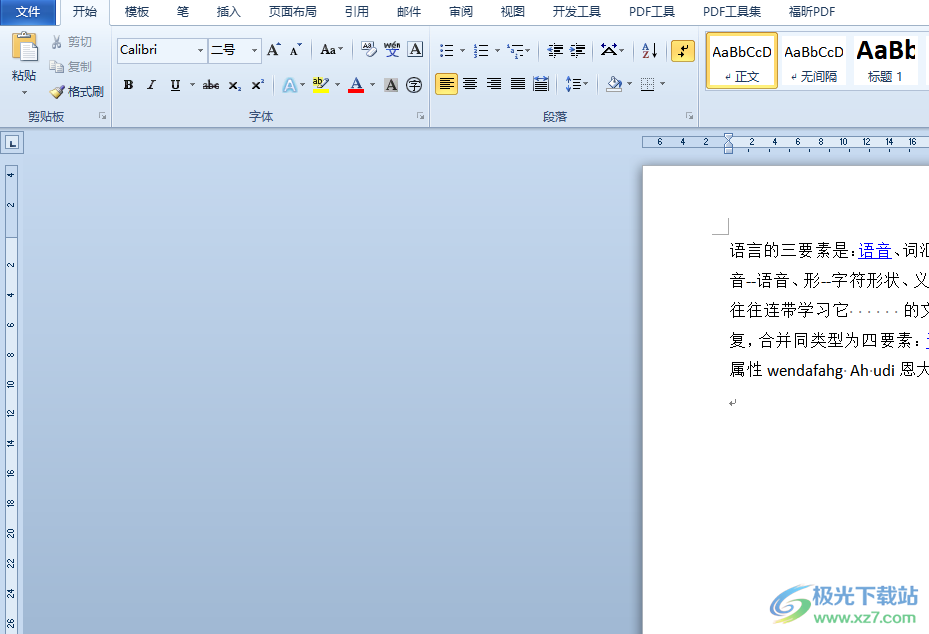
方法步骤
1.用户在电脑桌面上打开word软件,并进入到文档编辑页面上来进行设置

2.接着在菜单栏中点击插入选项,将会显示出相关的选项卡,用户选择其中的图片选项
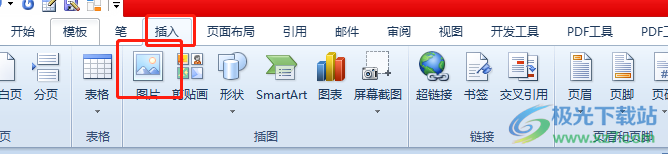
3.在打开的文件夹窗口中,用户选择其中的两张图片并按下打开按钮
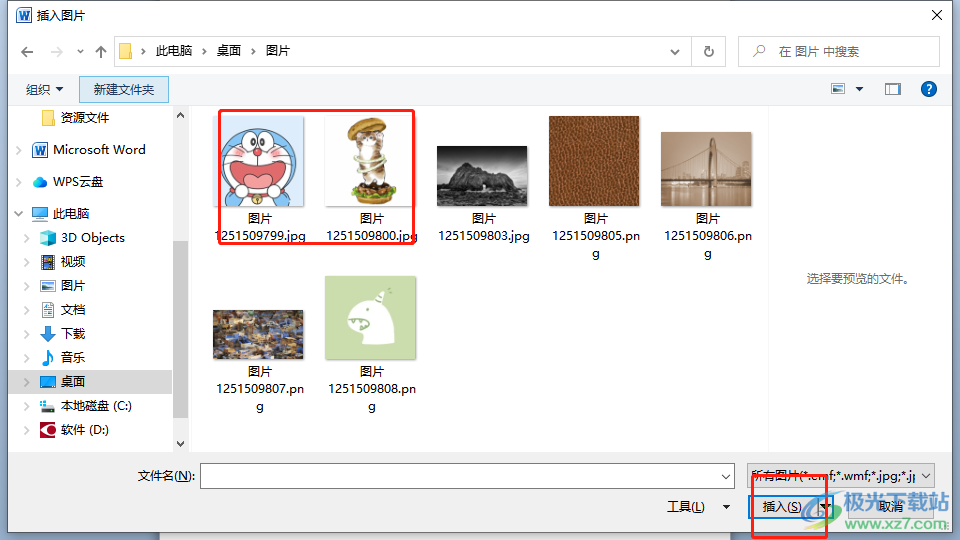
4.进入到文档页面上,可以看到成功插入的两张图片,接着用户依次用鼠标右键点击这两种图片
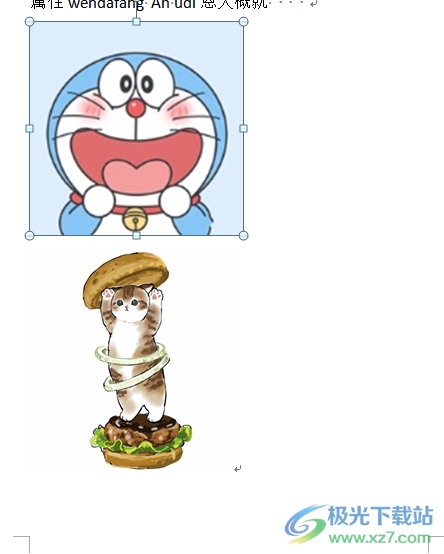
5.在弹出来的右键菜单中,用户选择其中的自动换行选项
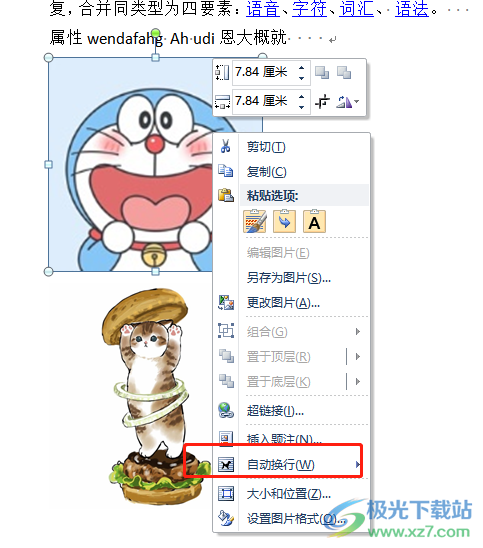
6.可以看到右侧显示出来的功能选项,用户选择其中的浮于文字上方选项
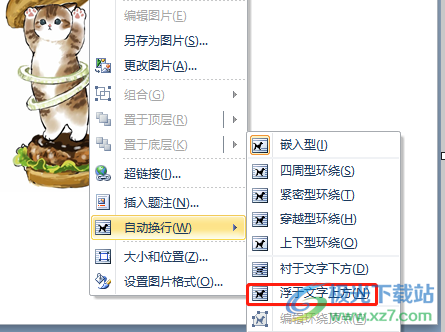
7.这时就可以随意移动图片的位置,用户设置好后按下ctrl键选中两张图片,接着在上方的图片工具中选择组合选项

8.会弹出组合选项卡,用户直接点击其中的组合功能
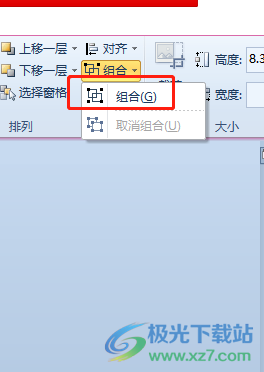
9.如图所示,用户在页面上就可以看到图片已经成功组合成一个整体了,调整大小时,两张图片就会跟着发生变化

word软件给用户带来许多的便利,可以很好的提升用户的编辑效率,当用户在文档页面上想要将两张图片合成一张图片时,就可以先将图片的环绕方式设置为浮于文字上方,接着在图片工具中找到组合选项即可解决问题,因此感兴趣的用户可以跟着小编的教程操作起来。

大小:1.05 GB版本:32/64位 简体中文版环境:WinAll, WinXP, Win7
- 进入下载

网友评论