万彩特效大师进行抠图的方法
时间:2023-07-17 13:39:48作者:极光下载站人气:0
万彩特效大师中我们可以使用很多不同的模板样式进行制作视频, 并且还可以选择自己喜欢的比例进行自定义制作,将自己本地中的视频添加到万彩特效大师中进行编辑,在制作的过程中我们有些时候需要进行抠图操作,那么我们可以在万彩特效大师中通过智能抠图或者是手动抠图等来操作,通过抠图可以将视频中一些不需要的画面部分进行快速的去除或者是快速的抠图下来,是非常实用的功能,下方是关于如何使用万彩特效大师进行抠图的具体操作方法,如果你需要的情况下可以看看方法教程,希望对大家有所帮助。
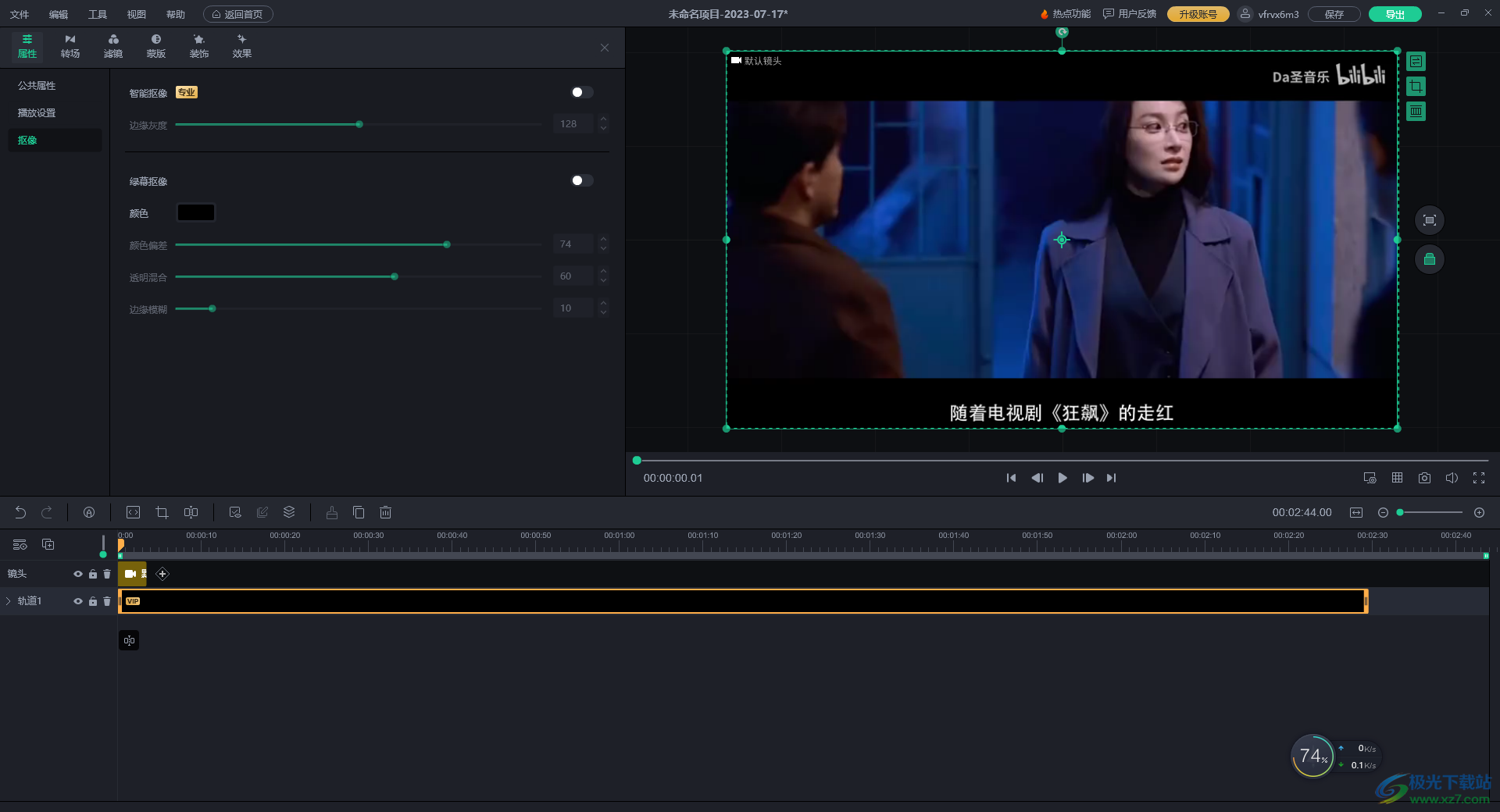
方法步骤
1.将万彩特效大师打开之后,在页面的顶部的位置我们选择一个比例进入。
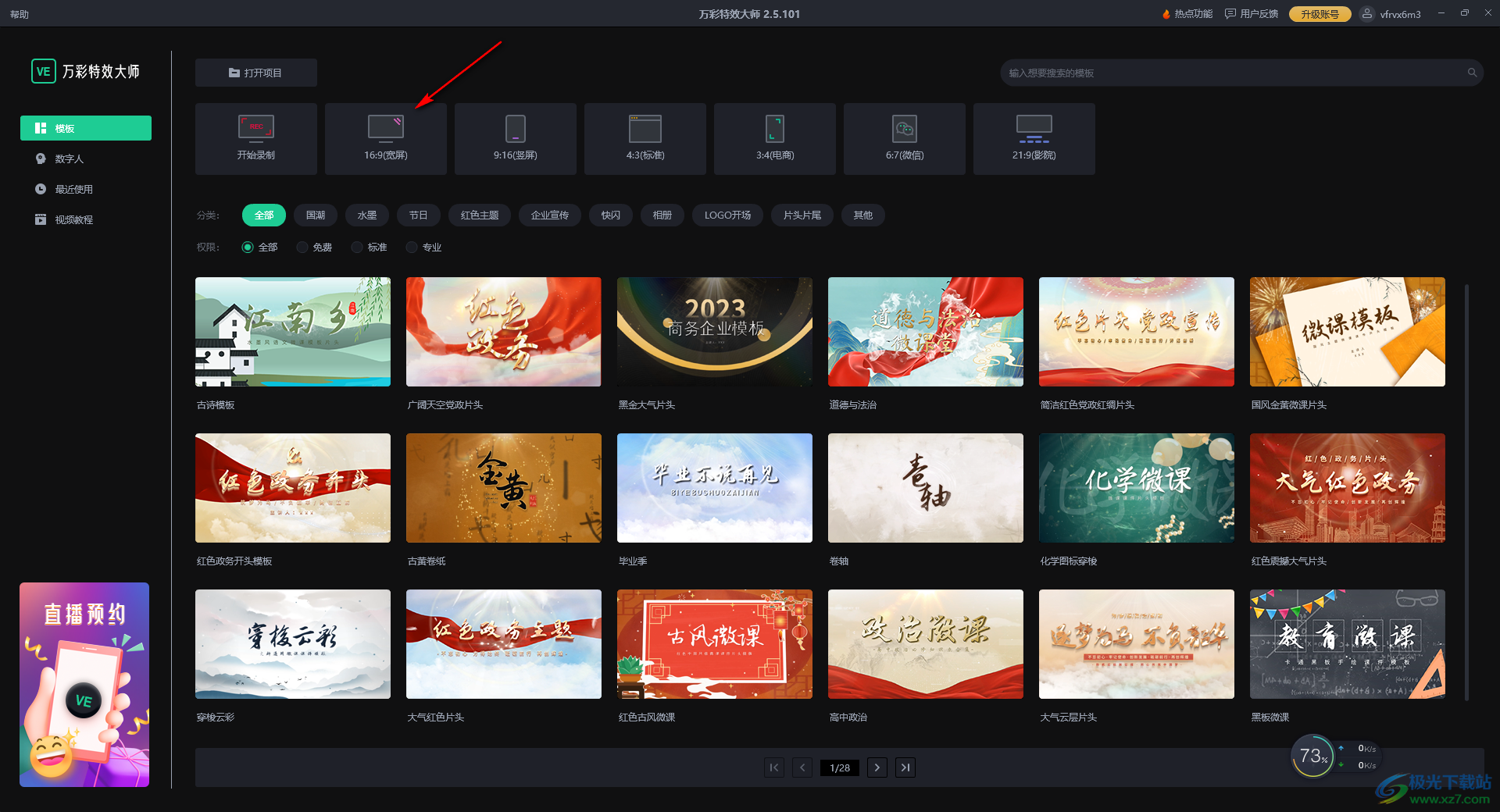
2.进入之后,在页面的左上角的位置将【导入素材】按钮进行点击,将自己本地中的视频素材找到之后进行添加。
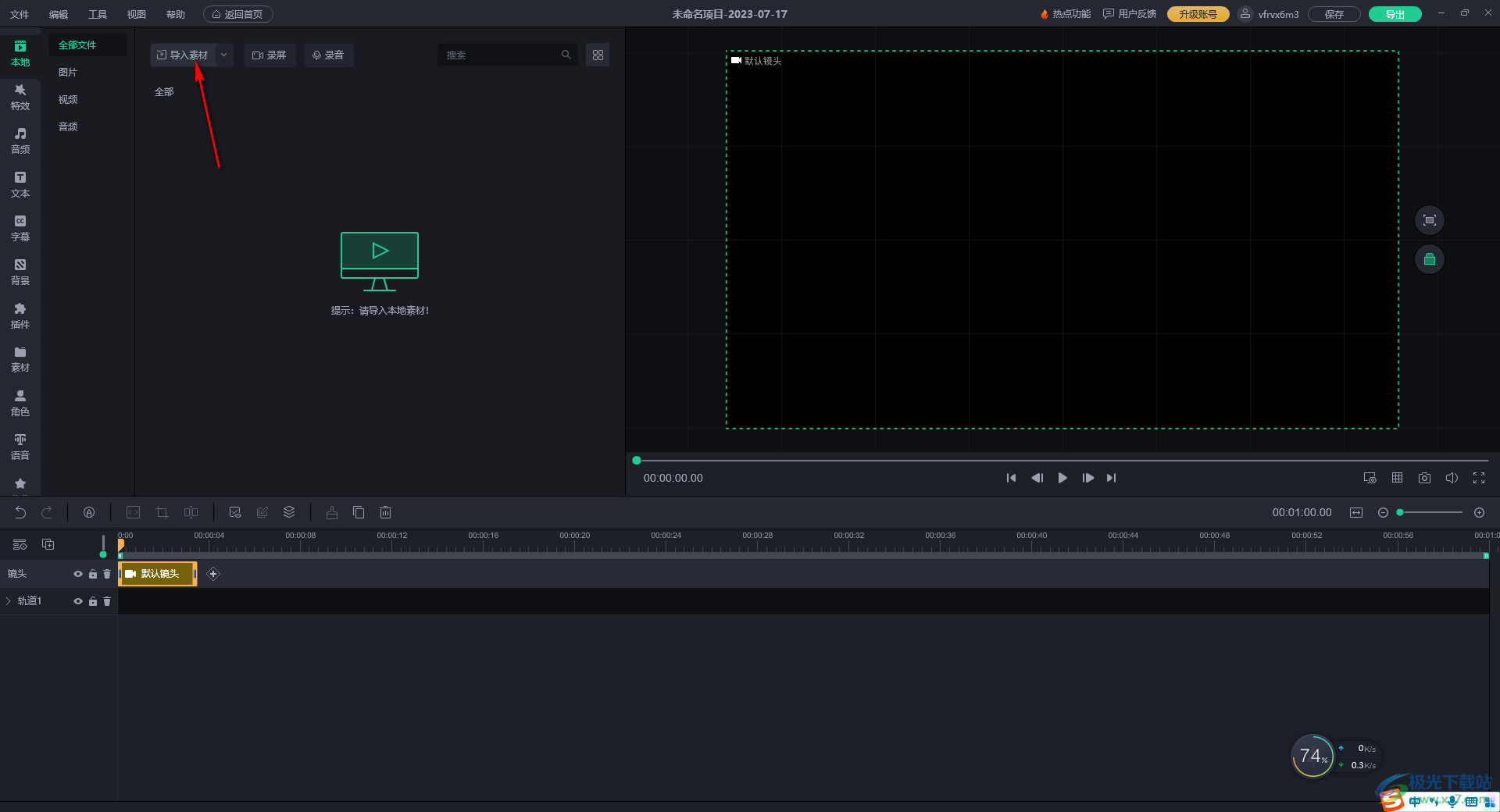
3.当你将视频素材添加到左侧的窗口中之后,我们用鼠标将视频素材旁边的【+】图标进行点击,即可添加到下方的轨道上显示出来。
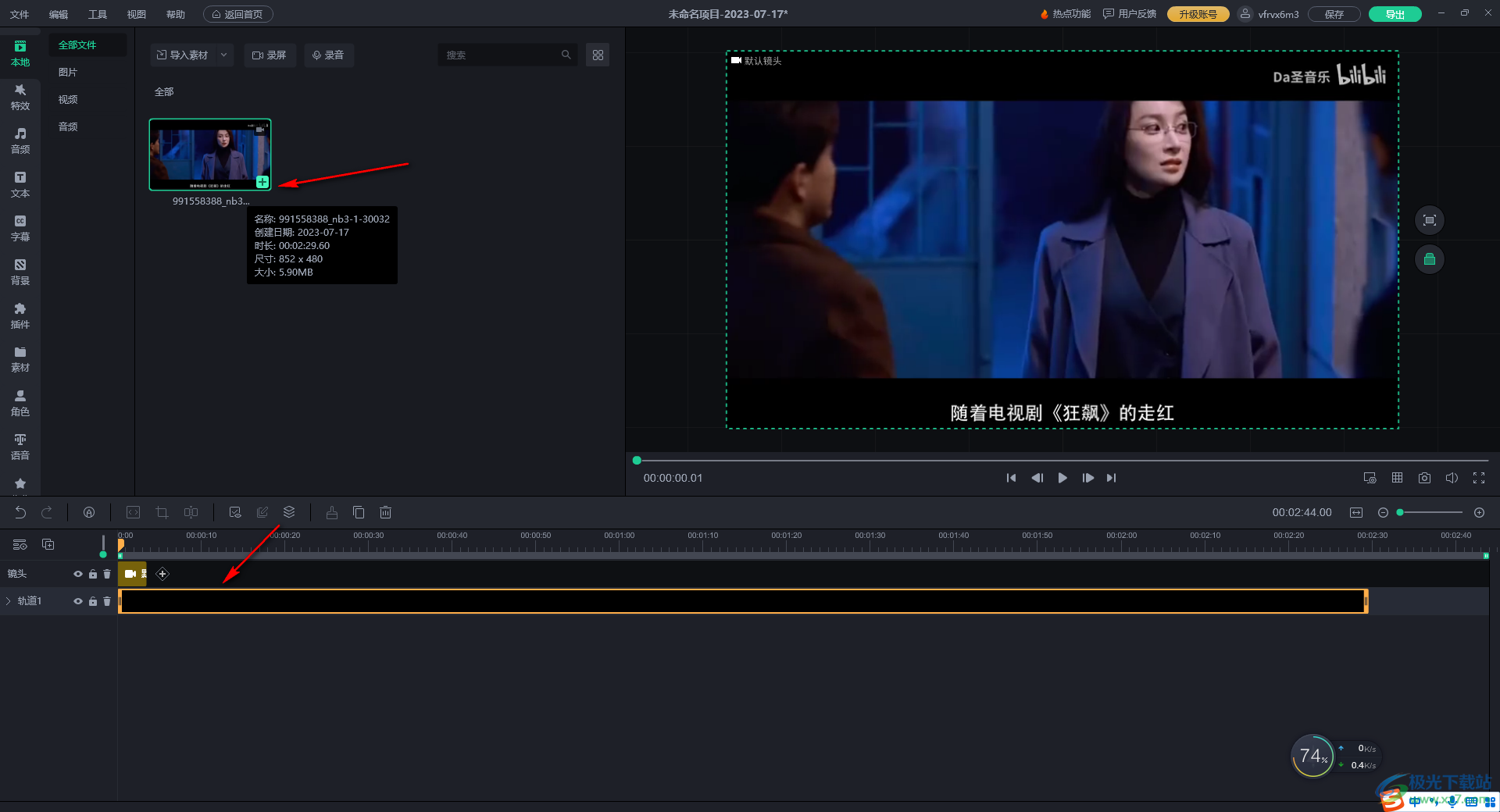
4.随后,我们用鼠标点击一下轨道上的视频素材,然后在左侧的窗口中点击【抠像】选项,即可打开抠像功能窗口。
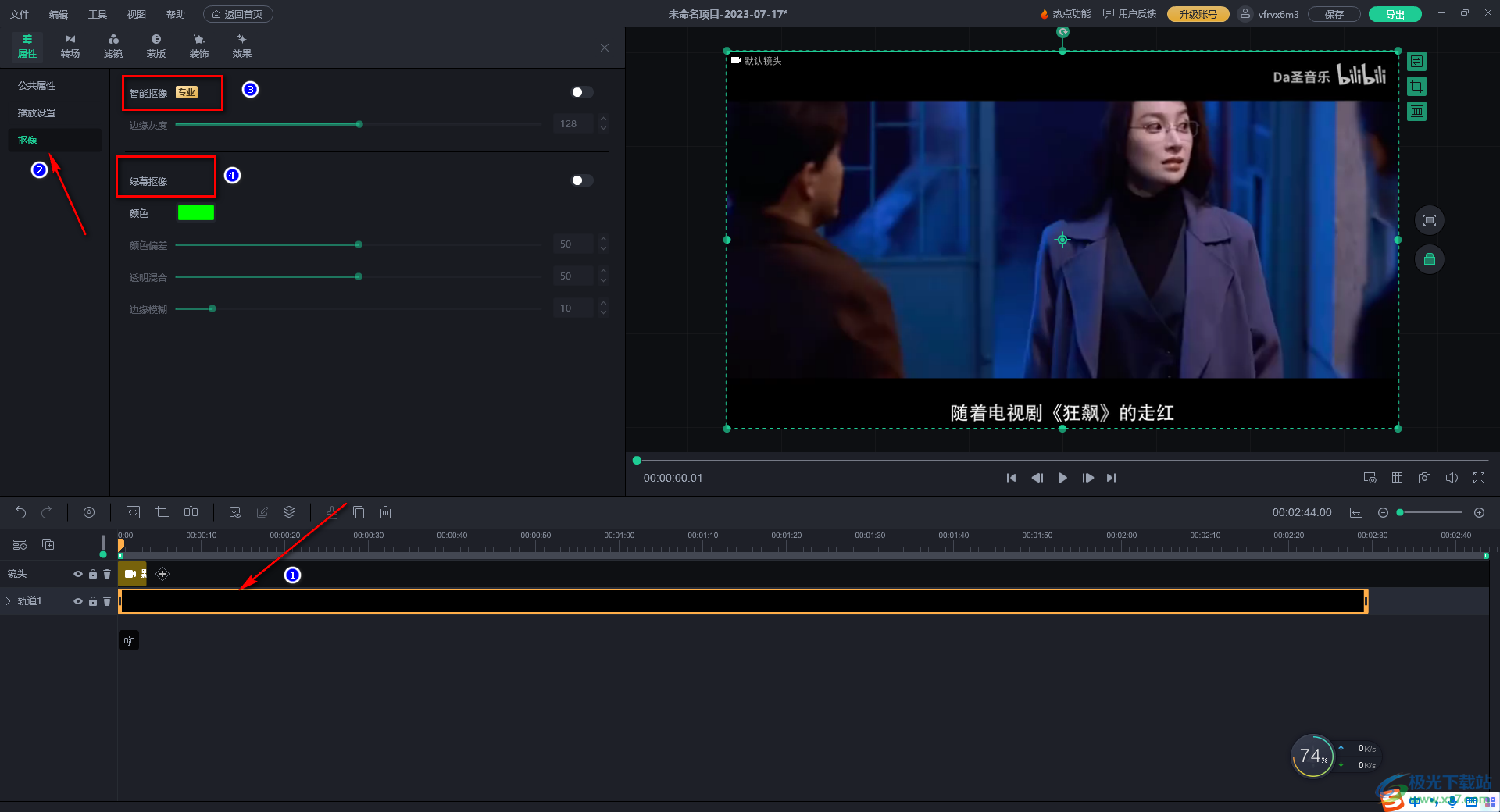
5.你可以将【智能抠像】功能点击打开,可以有一次试用的机会。
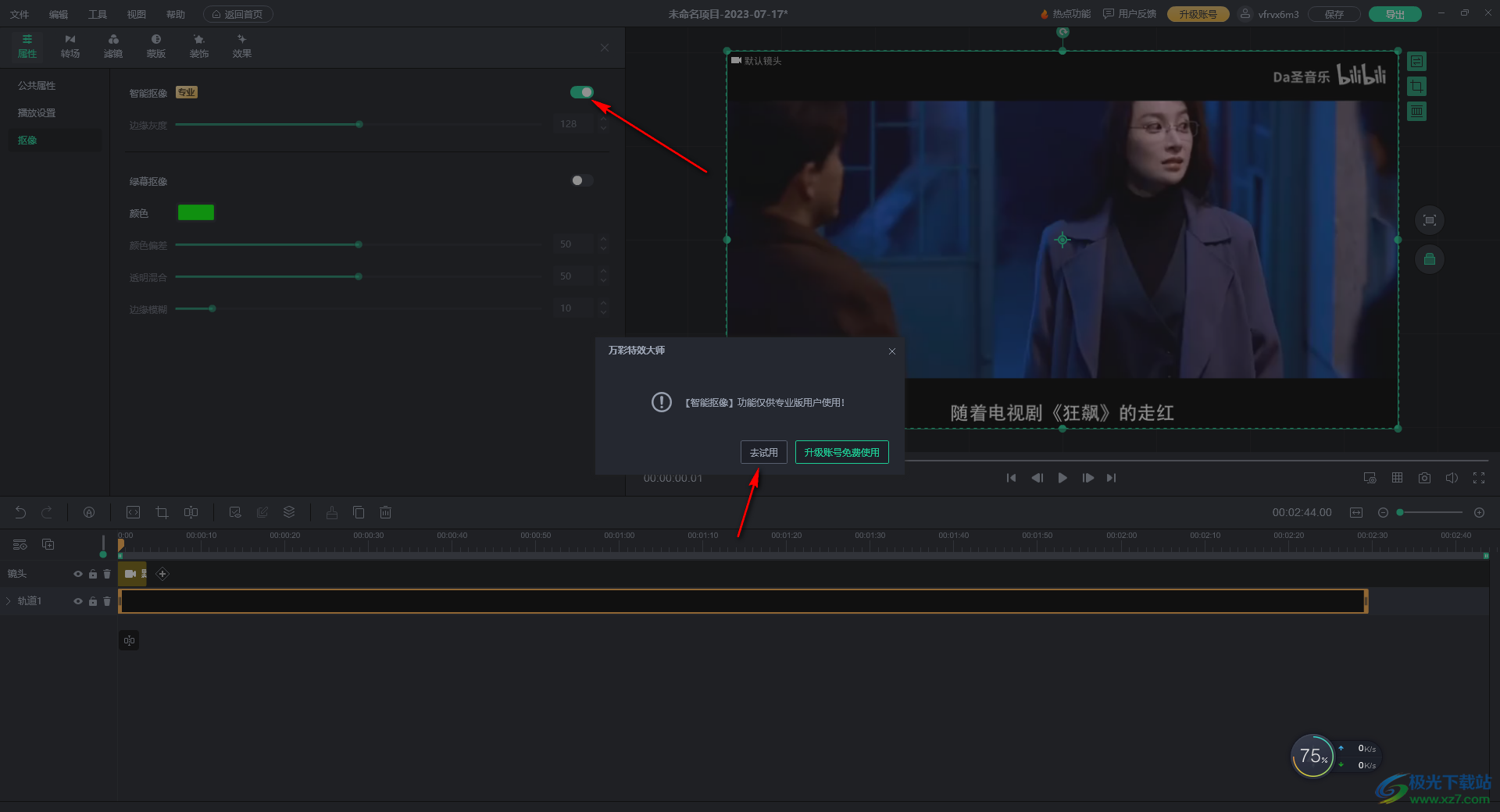
6.或者你也可以将下方的【绿道抠像】功能点击启用,然后通过调节颜色偏差和透明混合等参数进行抠图操作。
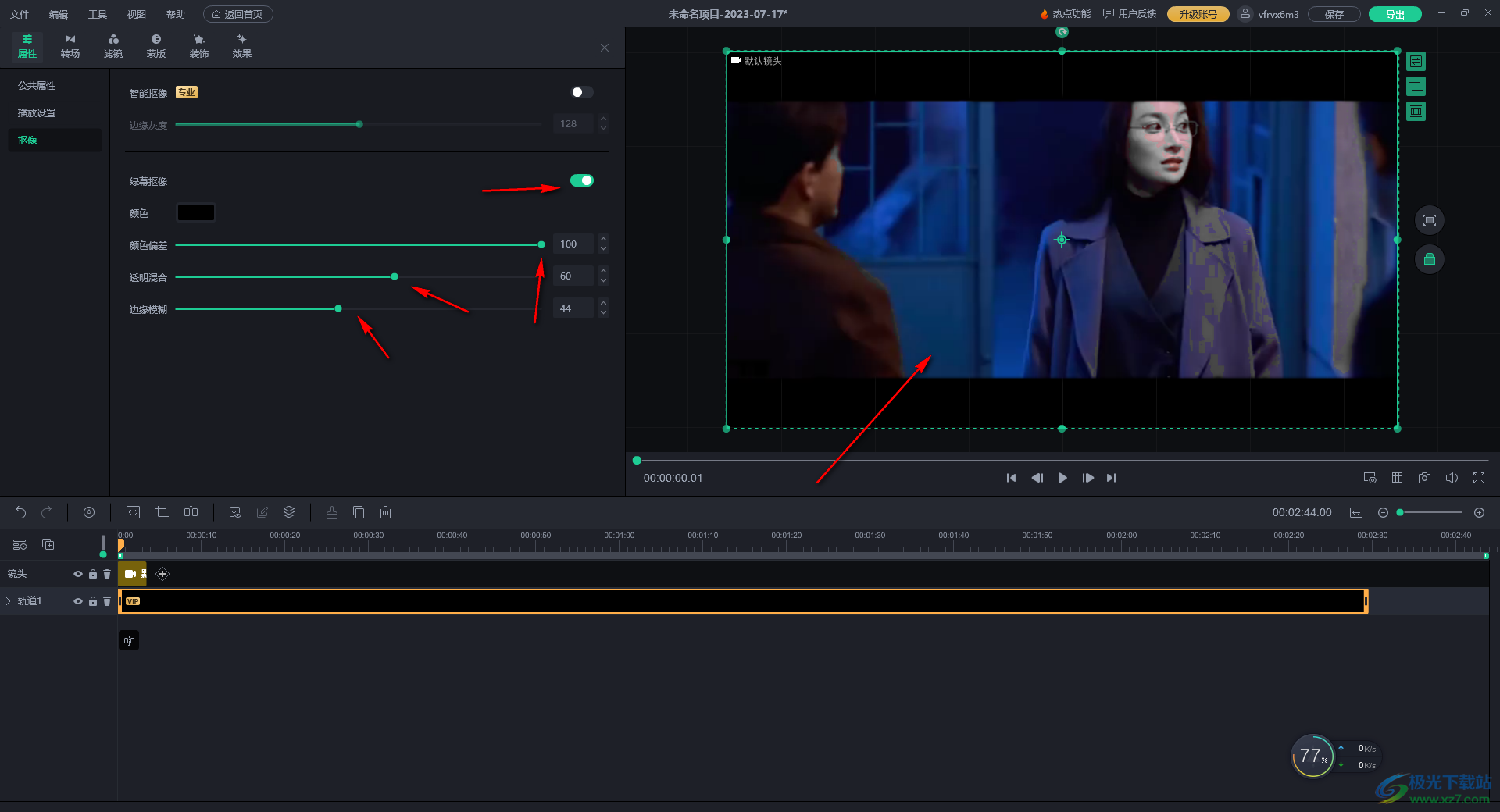
以上就是关于如何使用万彩特效大师进行抠图的具体操作方法,在万彩特效大师中,有智能偶像和绿道抠像两种方法可以进行抠图操作,只需要在编辑视频的窗口中就可以找到这两种功能,感兴趣的话可以自己操作试试。
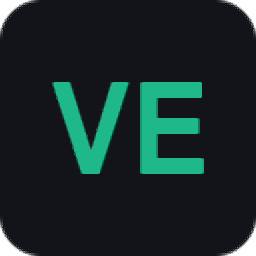

网友评论