WPS PPT文件设置密码保护的方法
时间:2023-07-20 11:03:21作者:极光下载站人气:0
有的小伙伴喜欢通过wps办公软件来制作自己需要的PPT内容,我们会将一些重要的工作内容体现在PPT中展示出来,但是由于PPT内容涉及面比较隐私,那么我们就会想要将制作好的PPT进行密码加密操作,那么我们该如何给PPT文件进行密码加密呢,在WPS PPT中有一个文档加密功能,我们直接在该功能子选项中就可以进行密码加密设置,我们可以将密码设置复杂一些,也可以将密码设置简单一点,都是可以自定义设置的,下方是关于如何使用WPS PPT进行密码加密的具体操作方法,如果你需要的情况下可以看看方法教程。
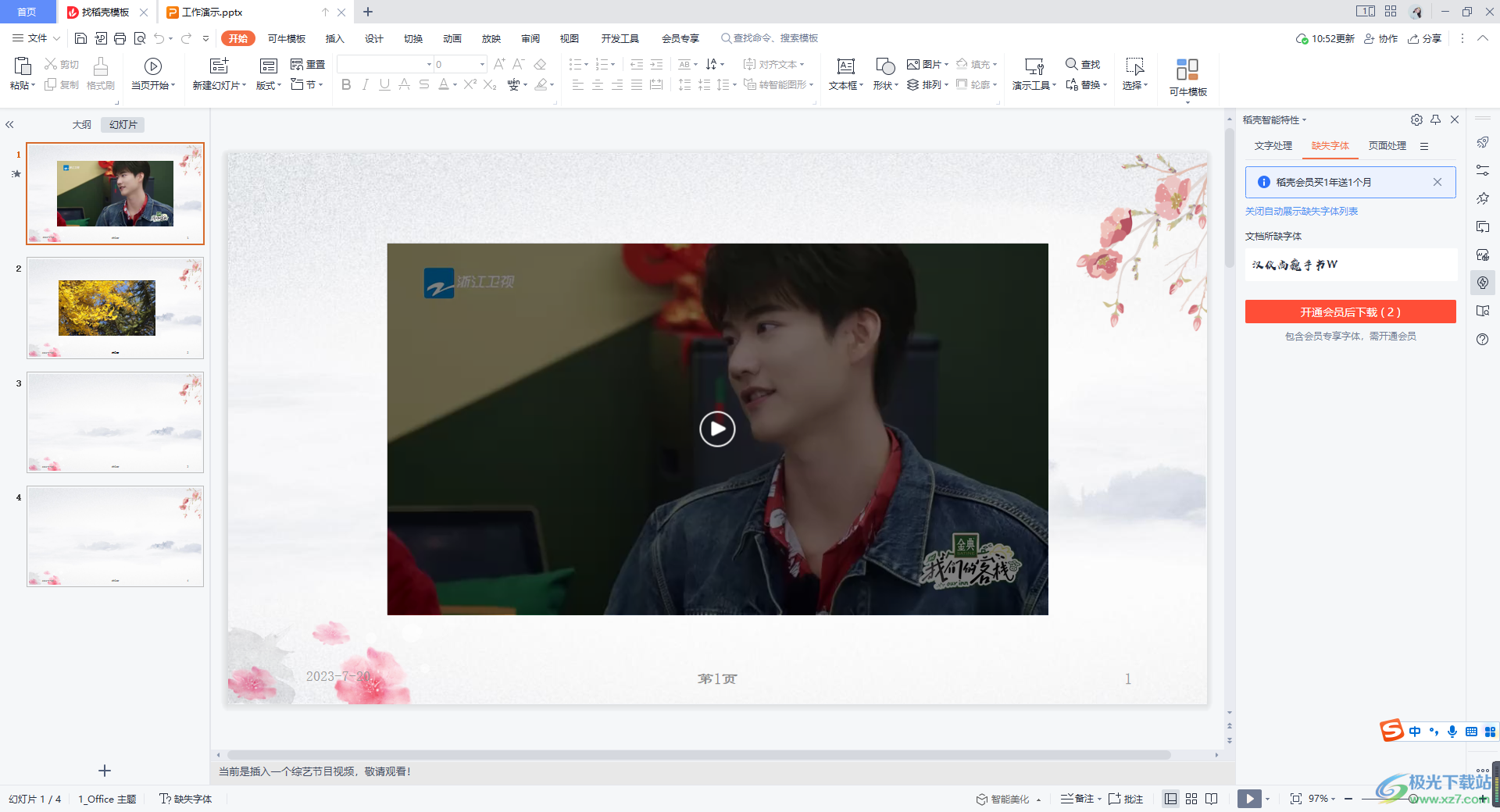
方法步骤
1.将WPS PPT打开之后,我们将鼠标移动到左侧的【文件】的位置,打开文件之后,我们依次点击【文档加密】-【密码加密】。
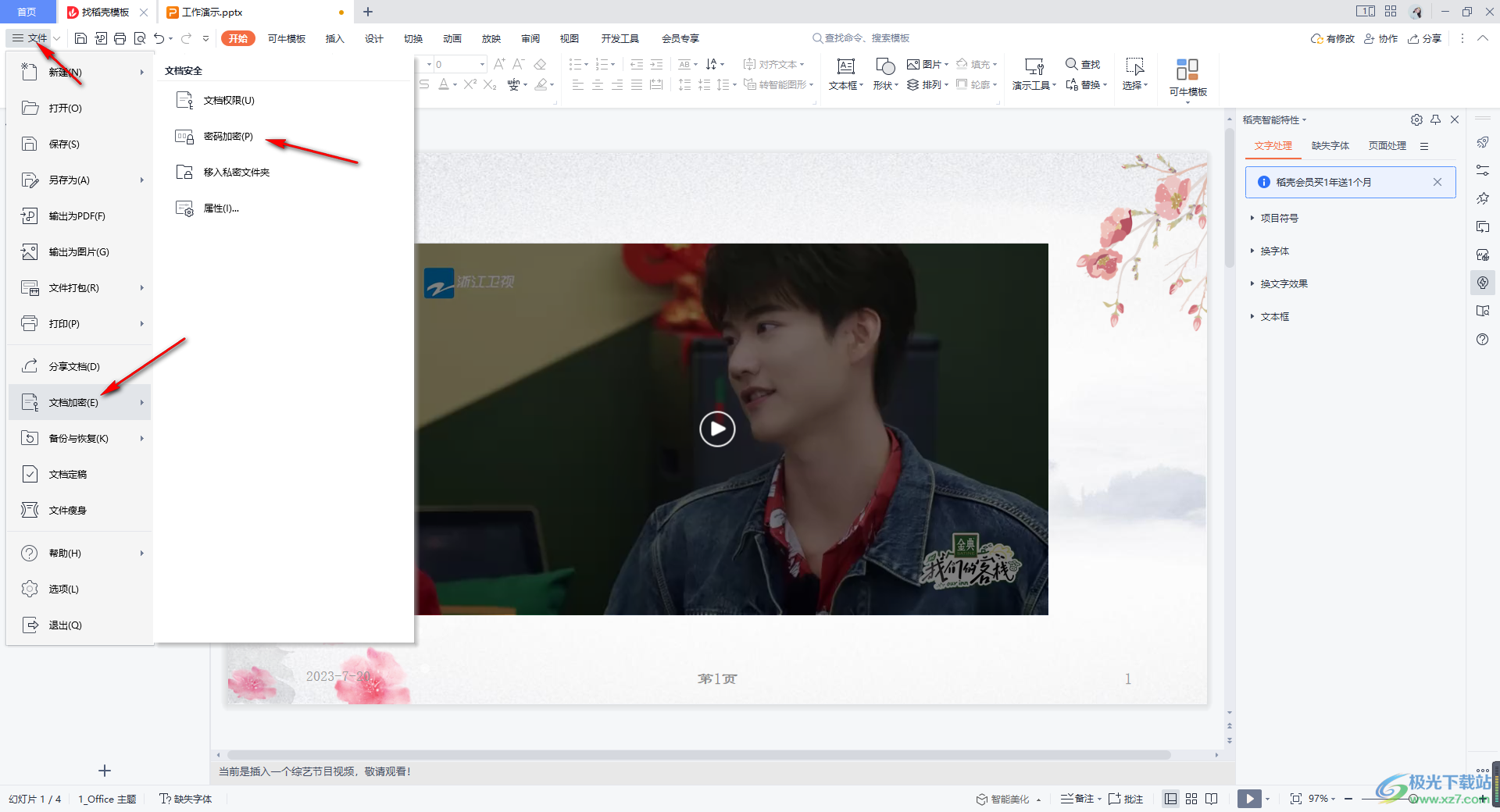
2.随后,在打开的密码加密的窗口中,在【打开权限】的框中输入自己需要设置的文档打开密码,而编辑权限可以不用设置,之后点击应用按钮。
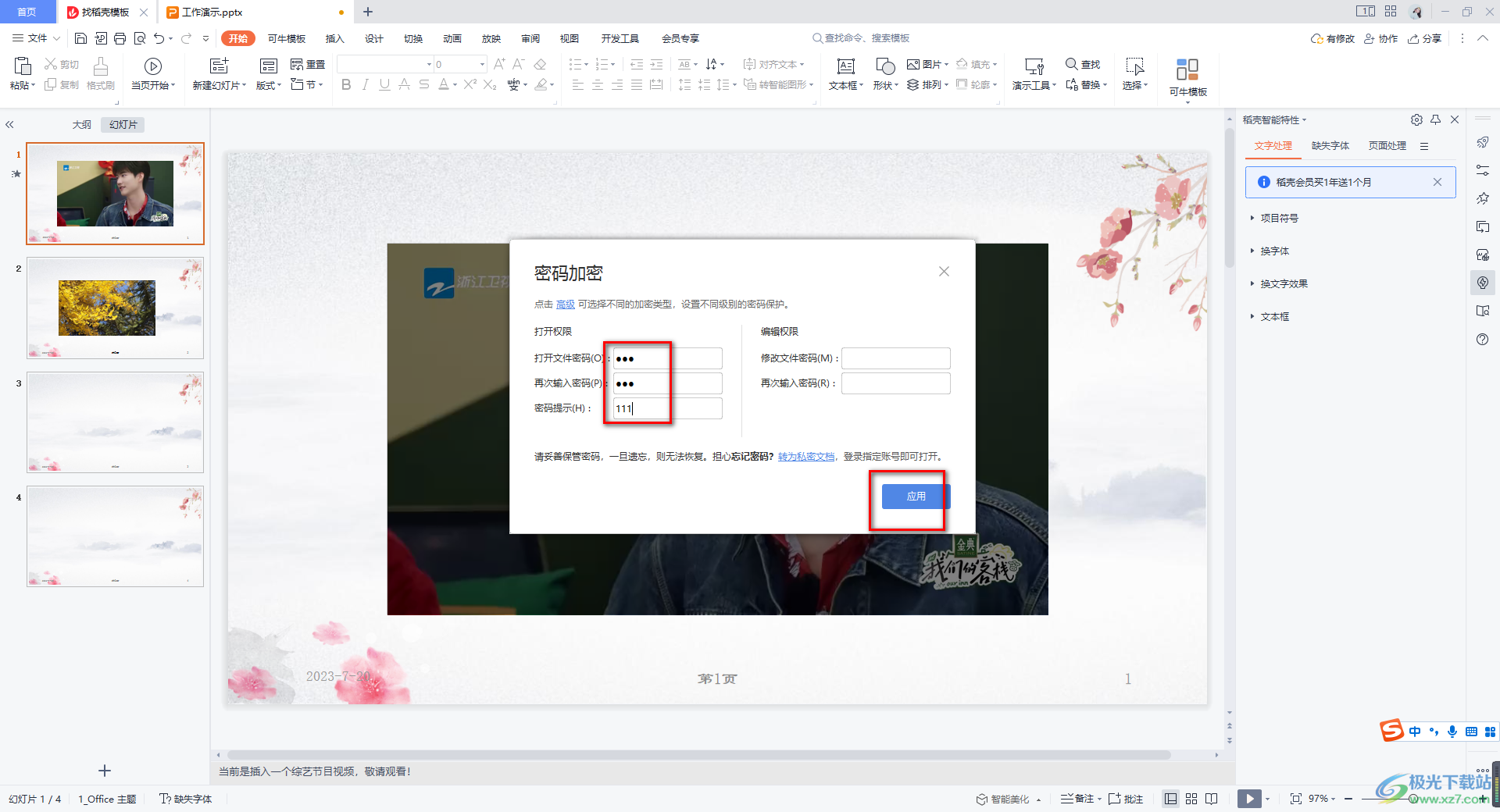
3.之后,我们不要忘记了保存当前添加密码保护的PPT文件,点击左上角的保存按钮进行保存。
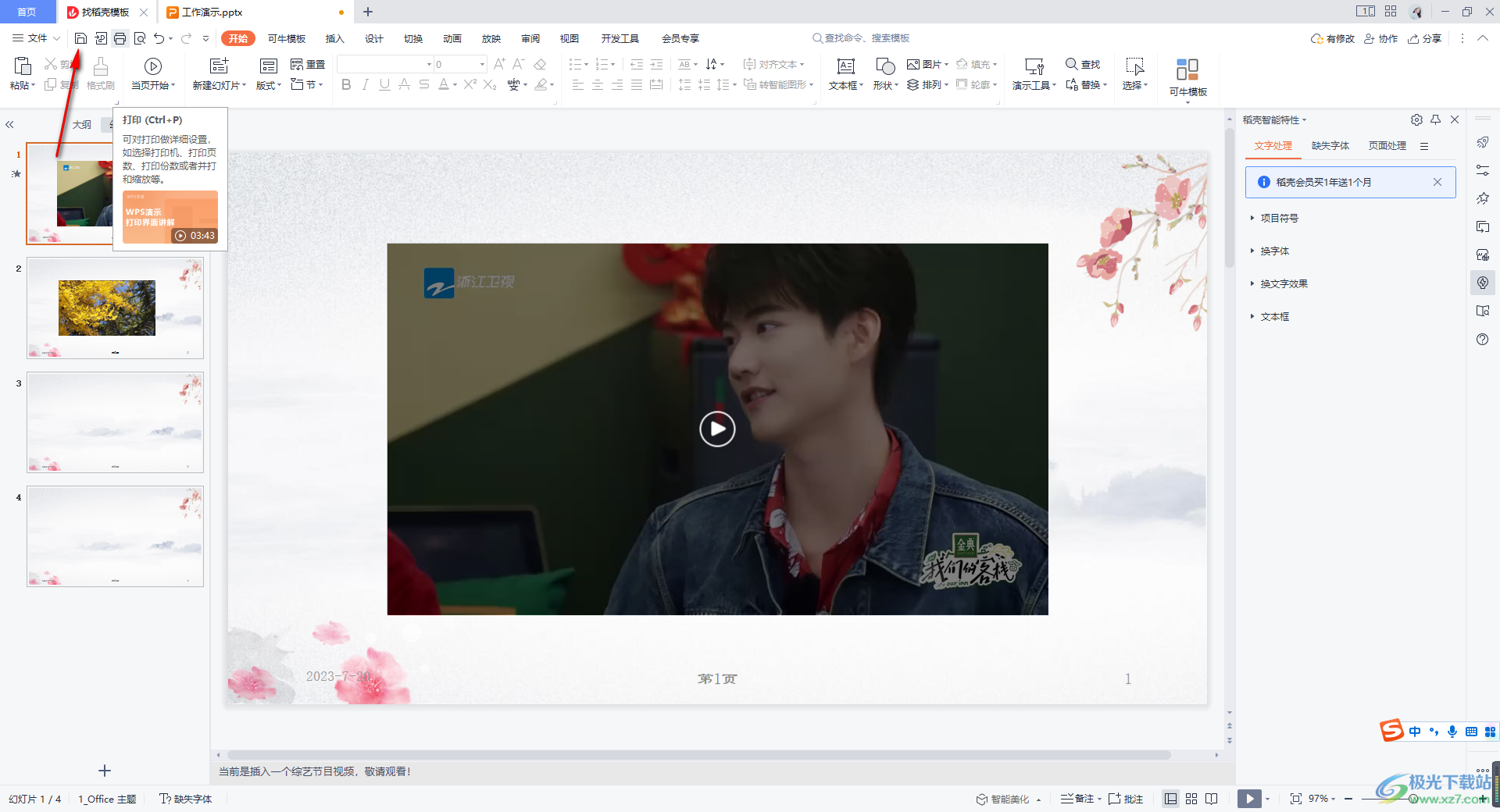
4.之后,我们将文档退出重新进入,那么就需要提示输入设置的密码,然后点击确定按钮即可打开。
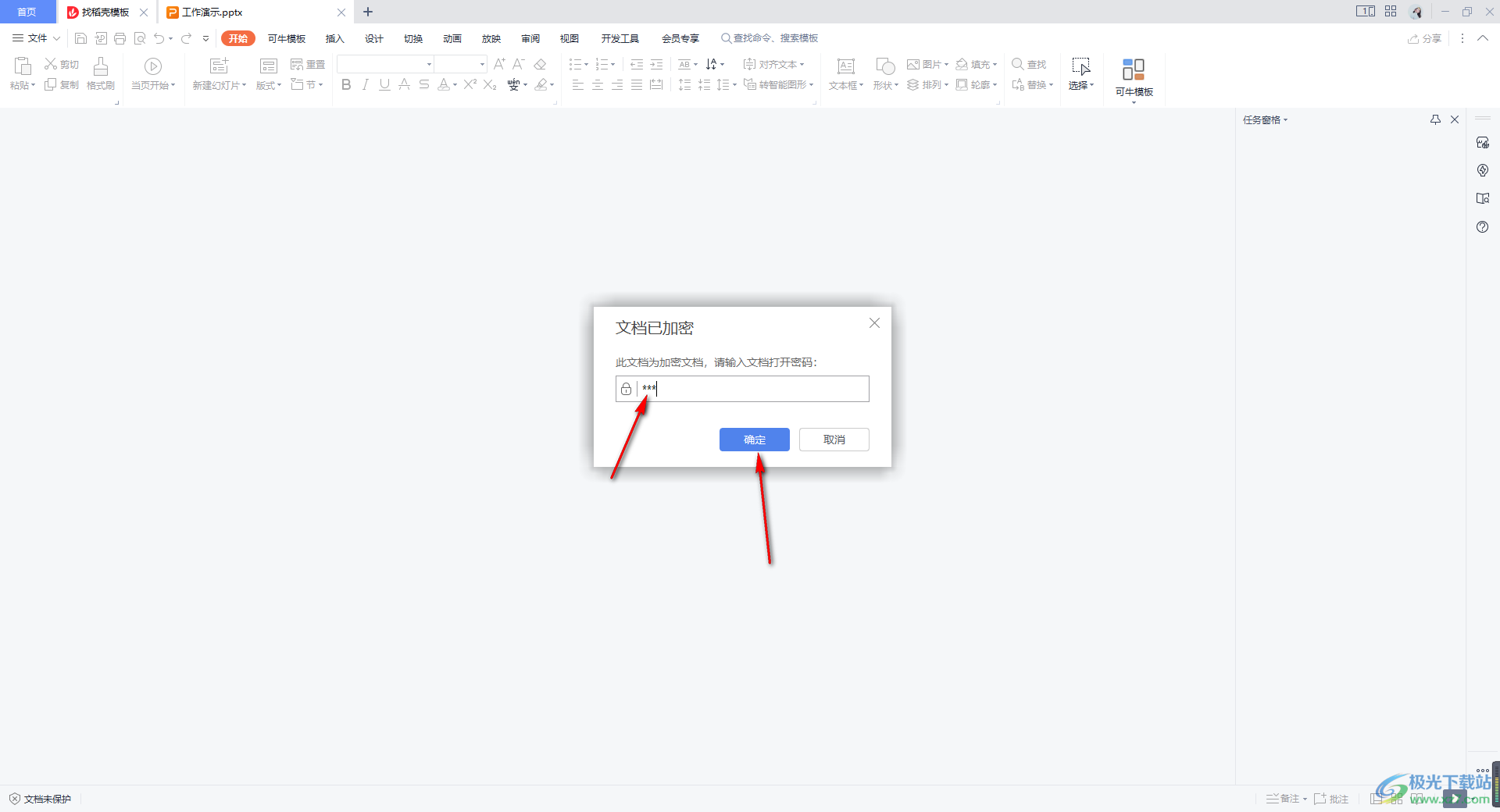
5.当你想要取消密码加密时,那么我们同样进入到密码加密的窗口中,将设置的密码全部清除干净,然后点击右下角的应用按钮,完成之后,再将左上角的【保存】图标按钮进行点击一下即可。
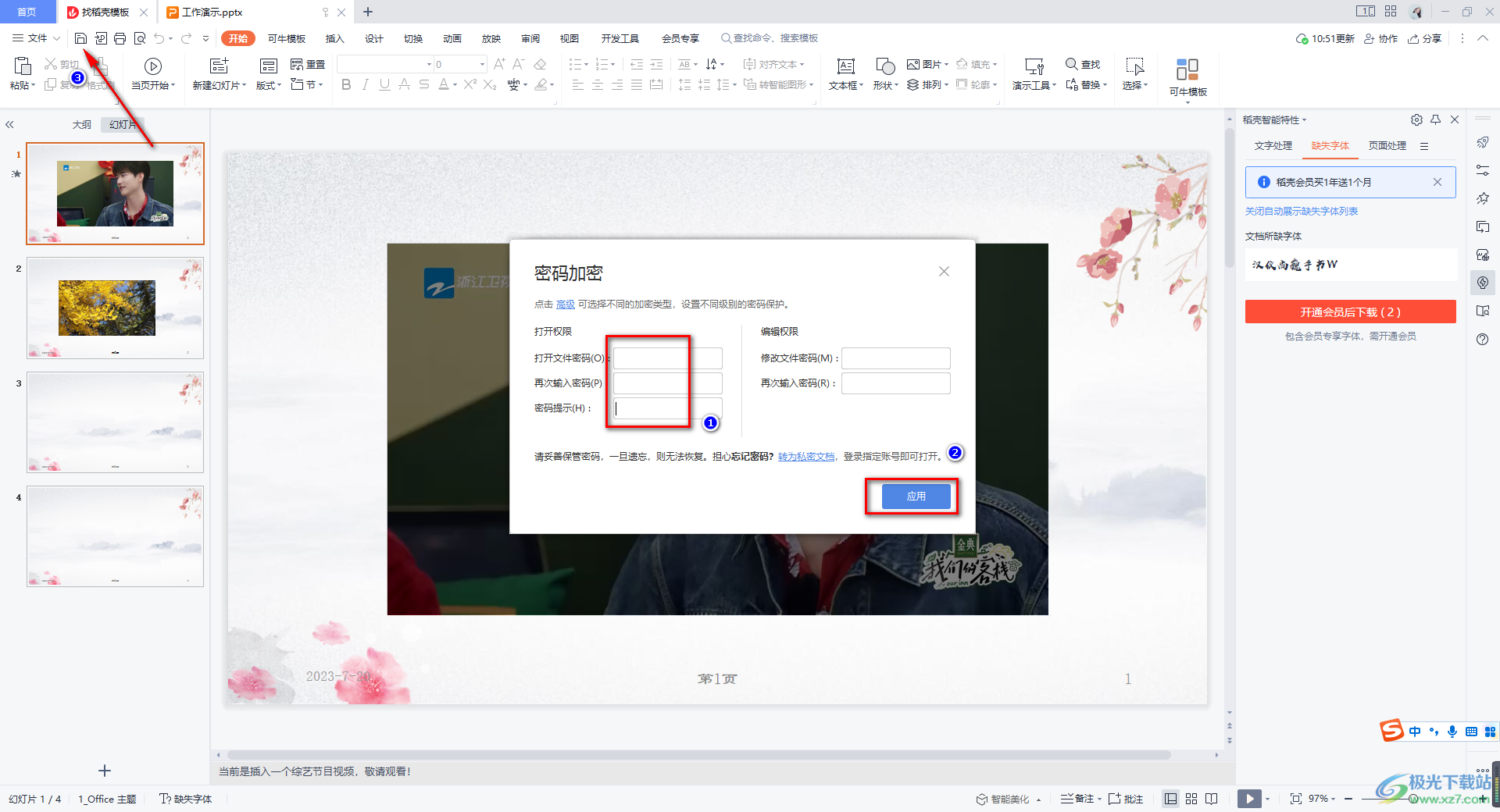
以上就是关于如何使用WPS PPT设置文档密码保护的具体操作方法,如果你不想别人轻易的打开你的文档,那么我们可以对文档设置一下打开密码,当需要使用该文档的时候,输入打开的密码就可以打开文档进行编辑和查看了,感兴趣的话可以操作试试。

大小:176.00 MB版本:v11.1.0.10214 官方版环境:WinAll
- 进入下载

网友评论