必剪电脑版中调整滤镜效果的方法教程
时间:2023-07-24 14:02:29作者:极光下载站人气:0
必剪是一款非常好用的视频剪辑软件,也是B站的官方视频剪辑软件,很多小伙伴都在使用。在必剪中如果我们希望给视频添加一个滤镜效果,小伙伴们知道具体该如何进行操作吗,其实操作方法是非常简单的,只需要进行几个非常简单的操作步骤就可以了,小伙伴们可以打开自己的软件后各种下面的图文步骤一起动手操作起来。如果小伙伴们还没有必剪这款软件,可以在文末处进行下载和安装,方便后续需要的时候可以快速打开进行使用。接下来,小编就来和小伙伴们分享具体的操作步骤了,有需要或者是有兴趣了解的小伙伴们快来和小编一起往下看看吧!
操作步骤
第一步:打开必剪,点击“开始创作”,或者双击保存的草稿视频继续编辑;
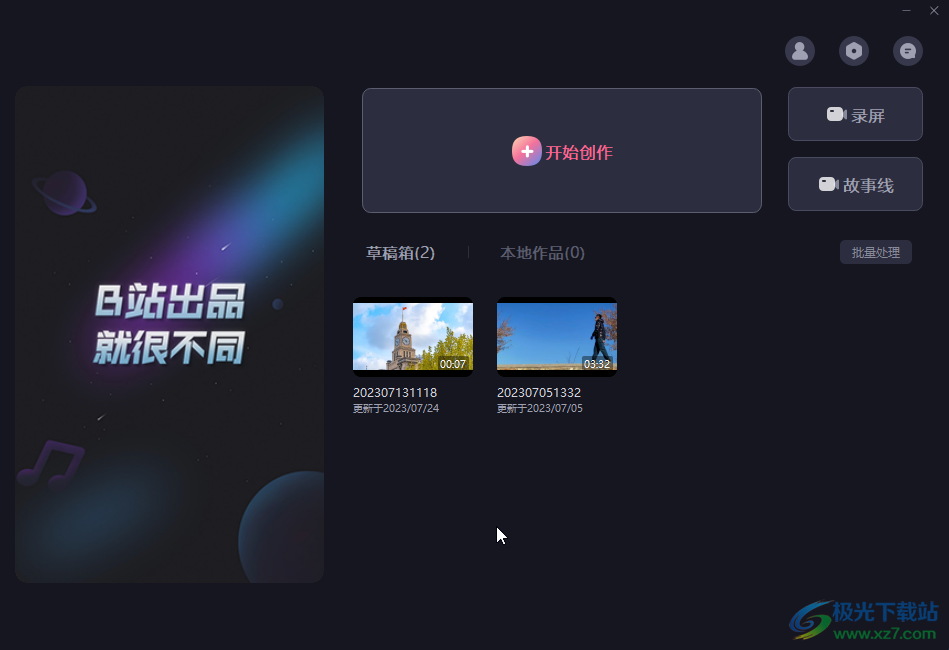
第二步:然后在左上方可以导入素材,或者下载软件素材,然后拖动到时间轴;
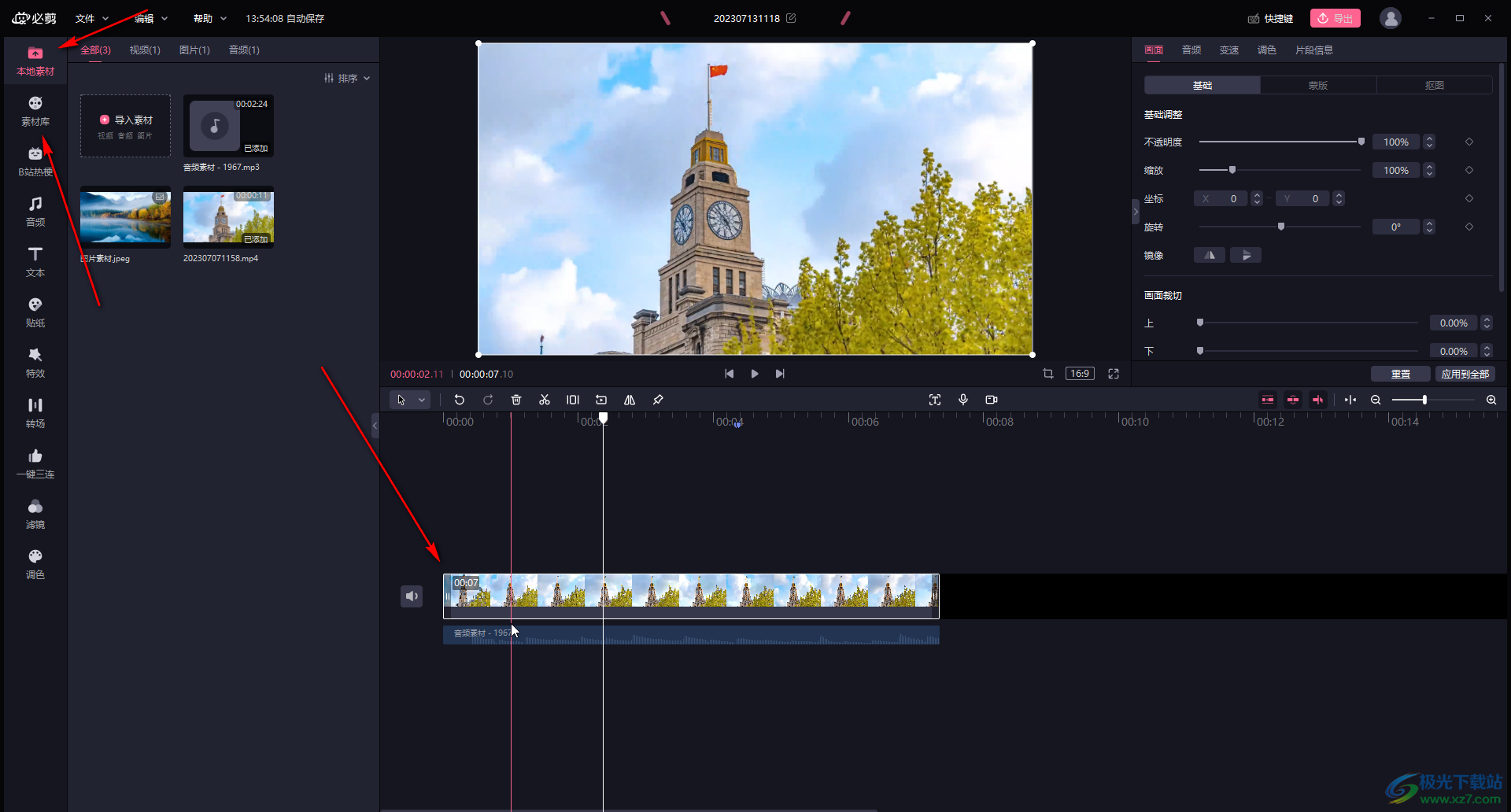
第三步:在左侧点击切换到“滤镜”栏,然后可以点击不同的分类后点击预览效果;
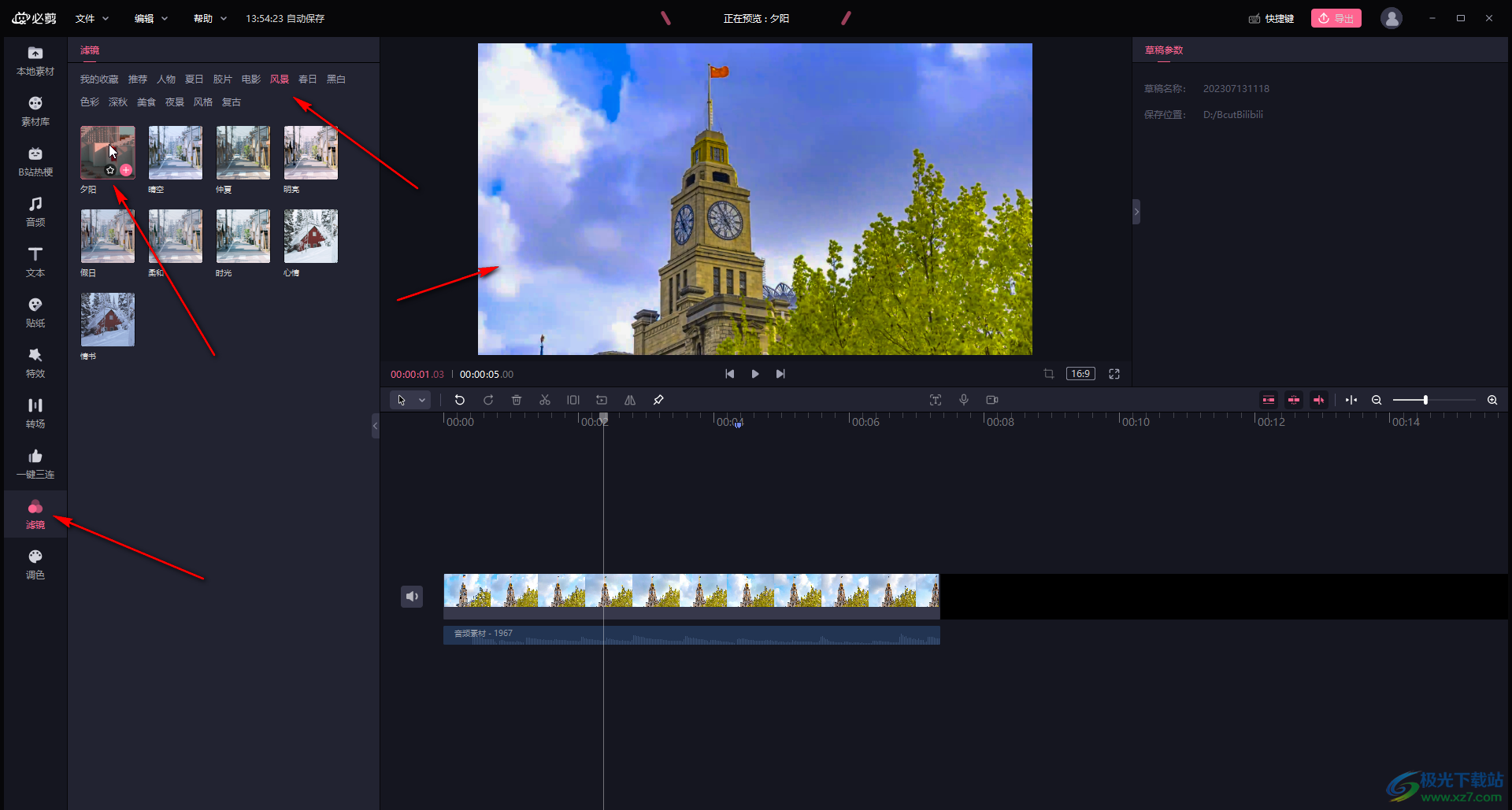
第四步:将喜欢的滤镜效果拖动到时间轴进行添加,或者悬停鼠标后点击加号图标进行添加,添加后可以在时间轴拖动调整显示时长,在右上方可以适当调整滤镜强度;
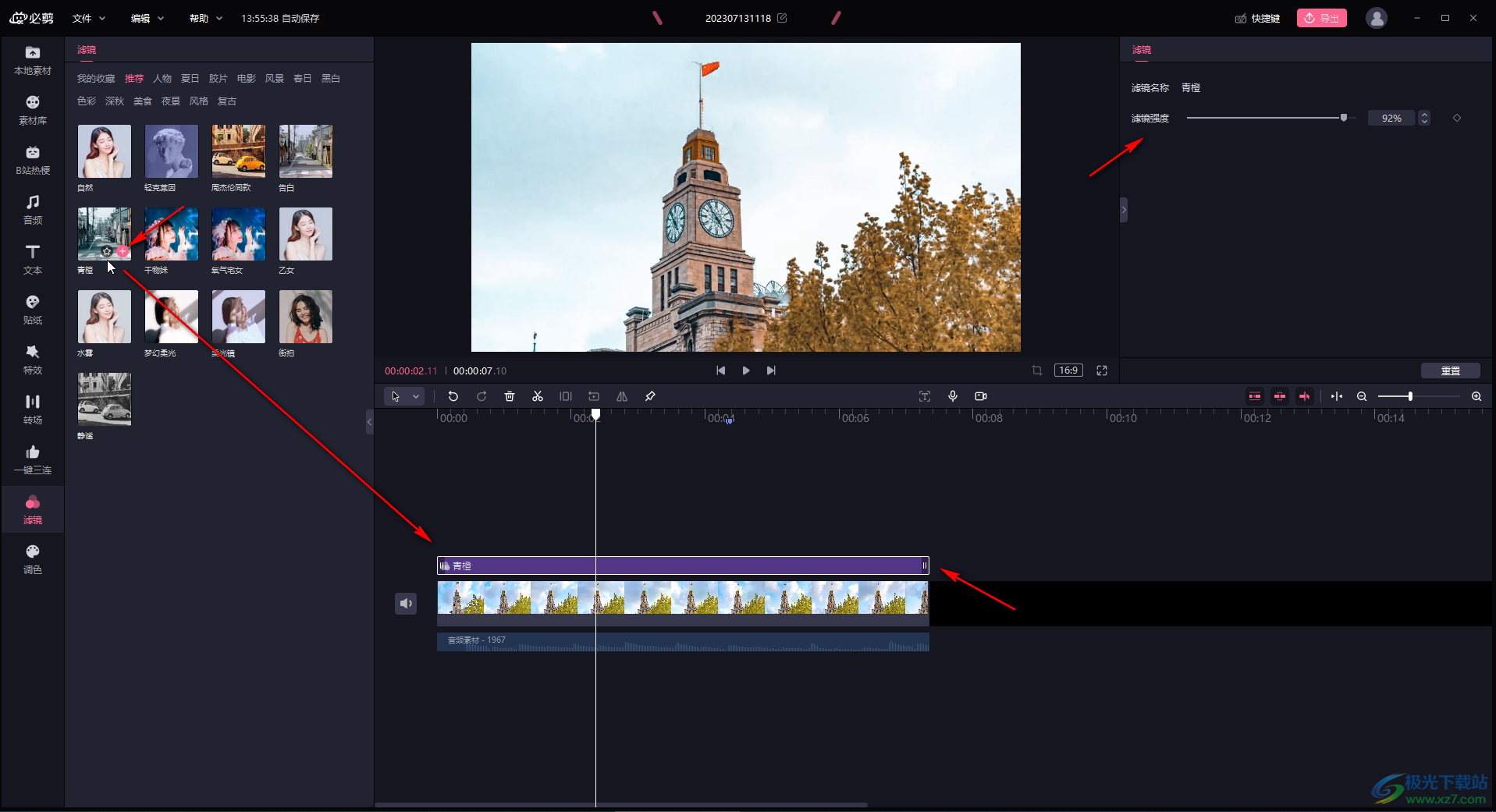
第五步:也可以点击切换到“调色”栏后,添加一个自定义调节,然后在右侧自行调节想要的参数。
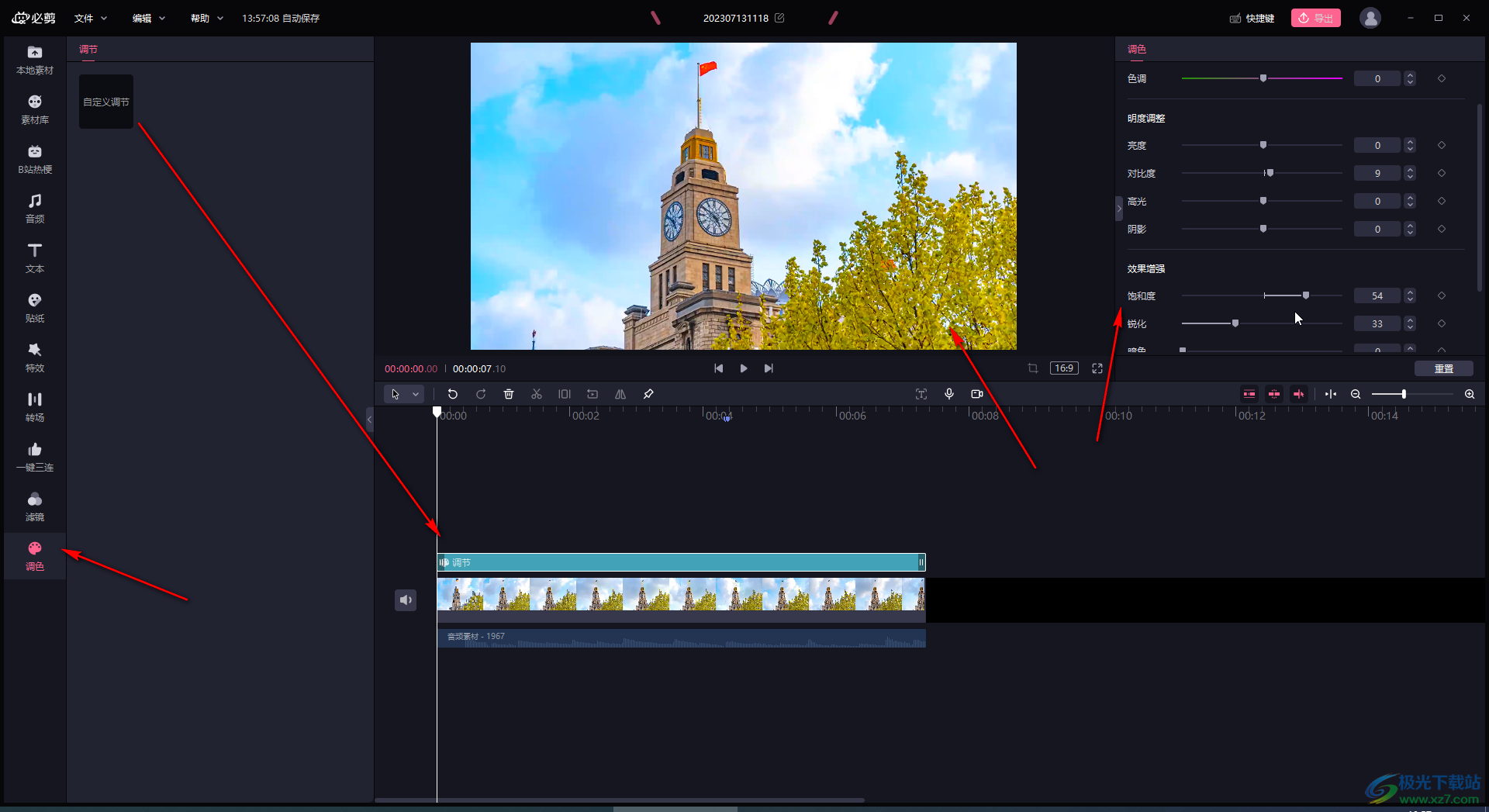
以上就是电脑版必剪中给视频添加滤镜的方法教程的全部内容了。上面的步骤操作起来都是非常简单的,小伙伴们可以打开自己的软件后一起动手操作起来,看看效果。


网友评论