word在图片上编辑文字的教程
时间:2023-07-26 10:56:40作者:极光下载站人气:0
越来越多的用户在日常的工作中会接触到word软件,word软件为用户带来了许多的便利和好处,并且深受用户的喜爱,当用户在使用word软件时,会发现其中的功能是很强大的,可以让用户在页面上插入图片、表格或是文本框等不同元素,最近就有用户在文档页面上插入了图片,想要在图片上编辑文字,却不知道怎么来操作实现,其实这个问题是嗯好解决的,用户直接在菜单栏中找到插入文本框选项,接着在图片上绘制出文本框并输入文本信息即可实现在图片上编辑文字,那么接下来就让小编来向大家分享一下word在图片上编辑文字的方法步骤吧,感兴趣的用户可以来试试看,一定可以解决好这个问题的。
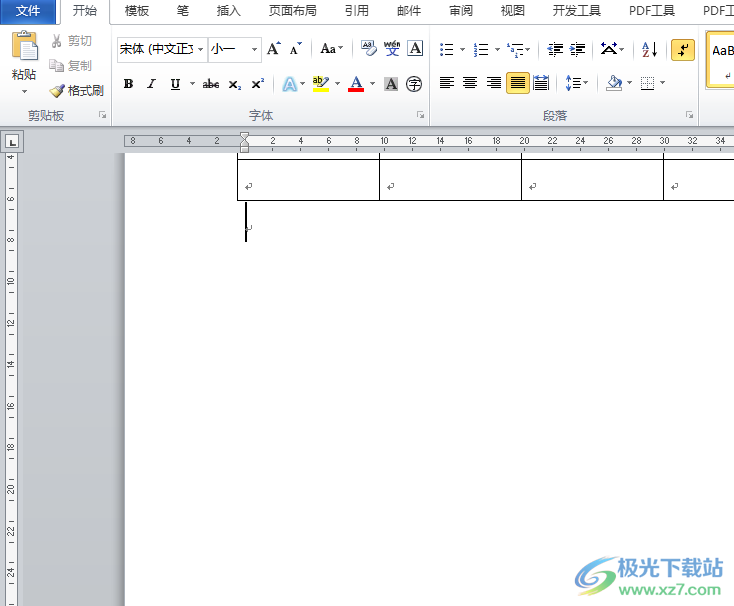
方法步骤
1.用户在电脑桌面上双击打开word软件,进入到文档的编辑页面上
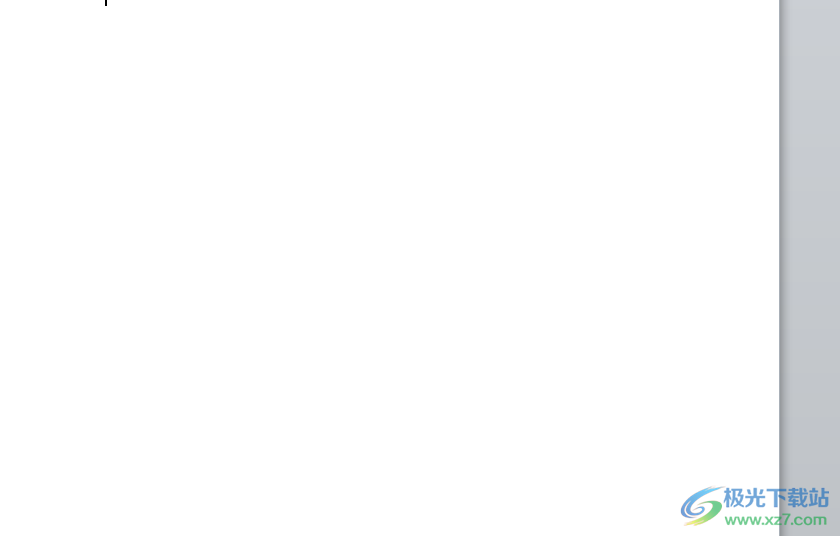
2.在页面上方的菜单栏中点击插入选项,将会显示出相关的选项卡,用户需要点击图片选项

3.进入到插入图片文件夹窗口中,用户选择好需要的图片后按下打开按钮
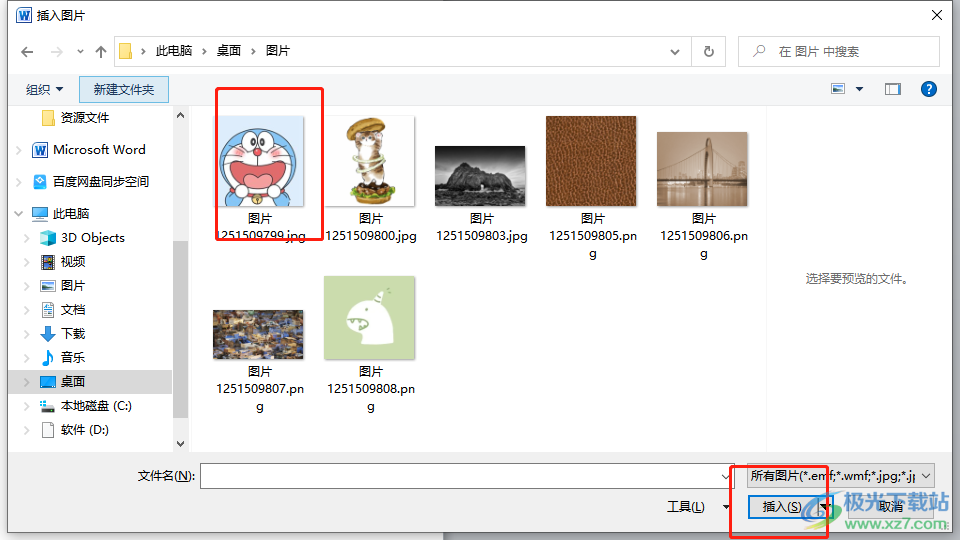
4.这时回到编辑页面上,就会发现成功插入的图片,接着需要在插入选项卡中选择文本框选项
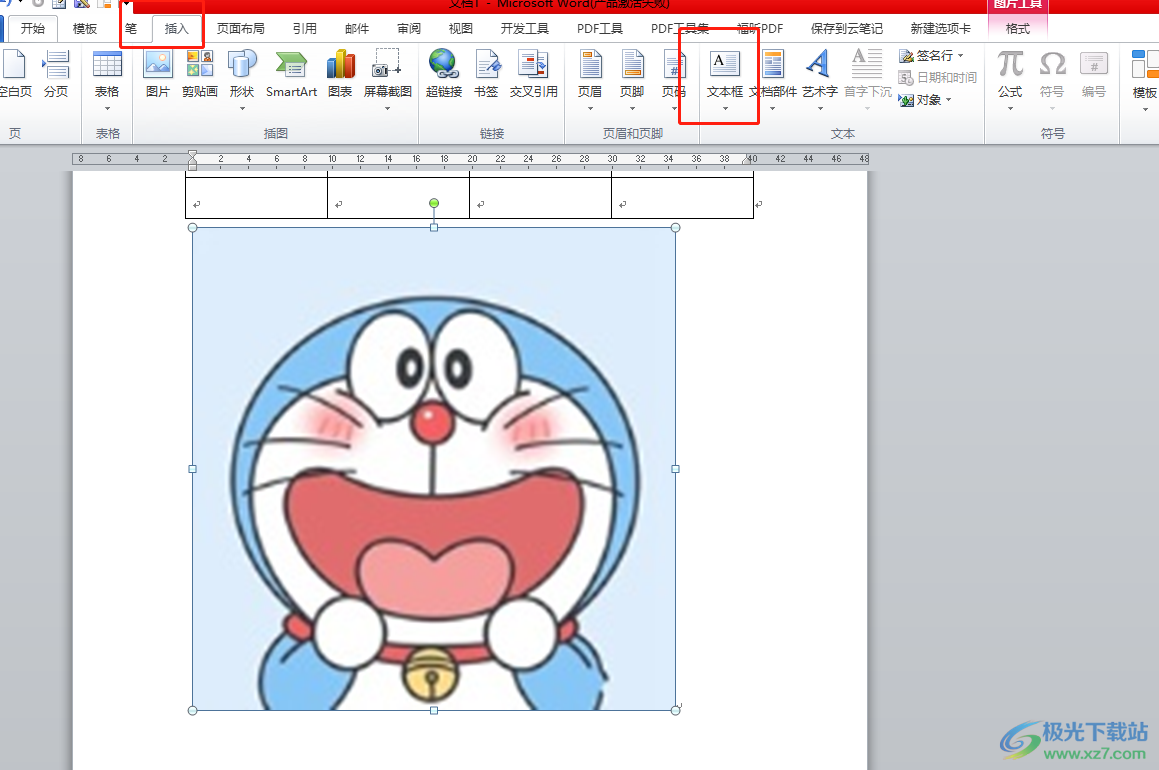
5.在弹出来的下拉选项卡中,用户选择底部的绘制文本框选项
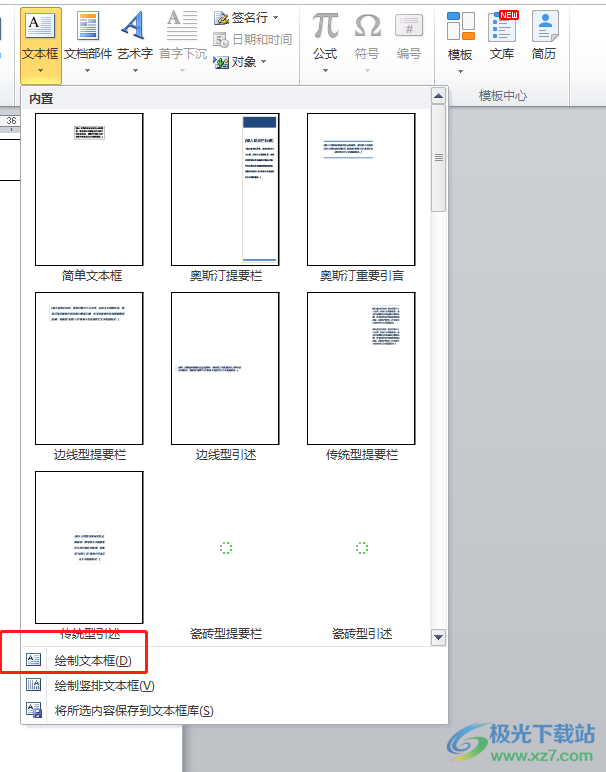
6.随后根据自己的需求在空白文本框中输入相关的文字信息即可解决问题,如图所示
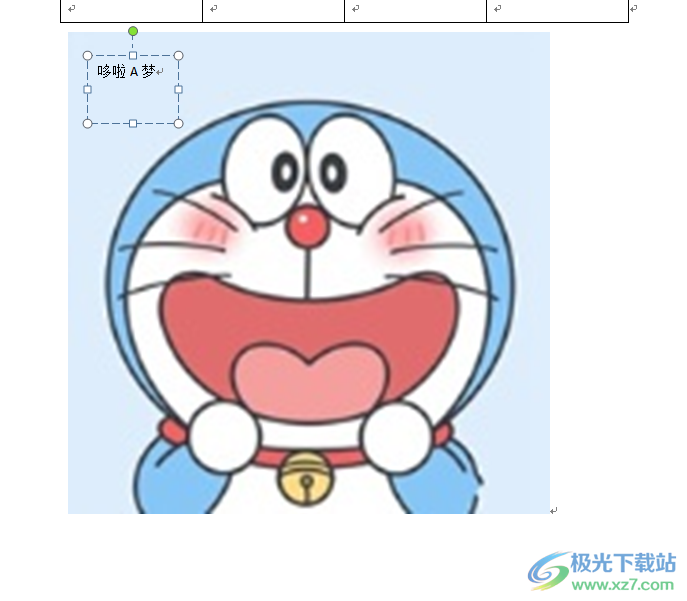
以上就是小编对用户提出问题整理出来的方法步骤,用户从中知道了大致的操作过程为点击插入——图片——打开——插入——文本框——输入文字这几步,整个操作过程是很简单的,因此感兴趣的用户可以跟着小编的教程操作起来,一定可以解决好大家的问题。

大小:1.05 GB版本:32/64位 简体中文版环境:WinAll, WinXP, Win7
- 进入下载

网友评论