ppt将一张幻灯片的背景应用到全部的教程
时间:2023-07-27 10:29:31作者:极光下载站人气:0
说起ppt软件,相信有不少的用户都很熟悉,这是一款专门用来编辑演示文稿的办公软件,让用户简单设置几步即可制作出不错且有趣的演示文稿,因此ppt成为了用户电脑上必备的一款办公软件,当用户在编辑演示文稿时,对幻灯片上的背景不是很满意时,可以对其进行切换和设置,例如用户可以将喜欢的图片设置为幻灯片的页面背景,最近就有用户想要将一张图片应用全部幻灯片页面上,却不知道怎么来操作实现,其实这个问题是很好解决的,用户直接进入到编辑幻灯片母版页面上来设置背景样式,接着选择好背景图片并应用全部即可,那么接下来就让小编来向大家分享一下ppt将一张图片应用全部的方法步骤吧。
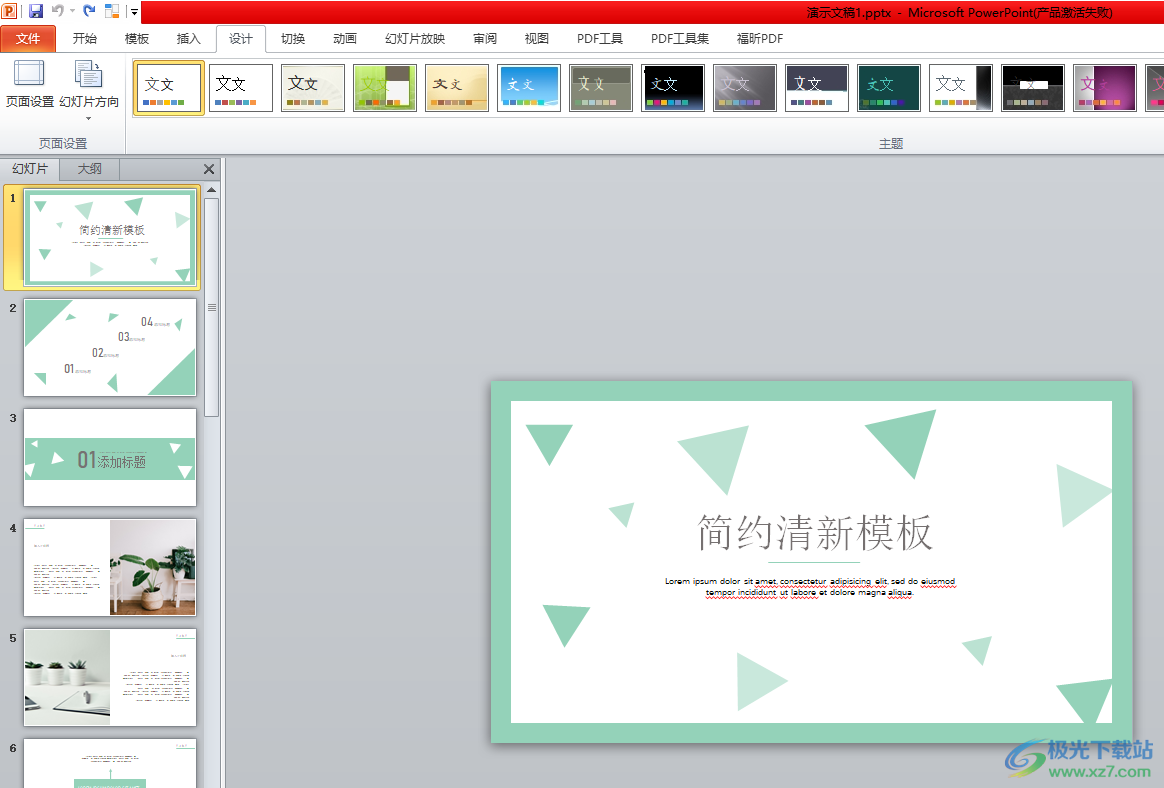
方法步骤
1.用户打开ppt软件,并进入到演示文稿的编辑页面上来进行设置
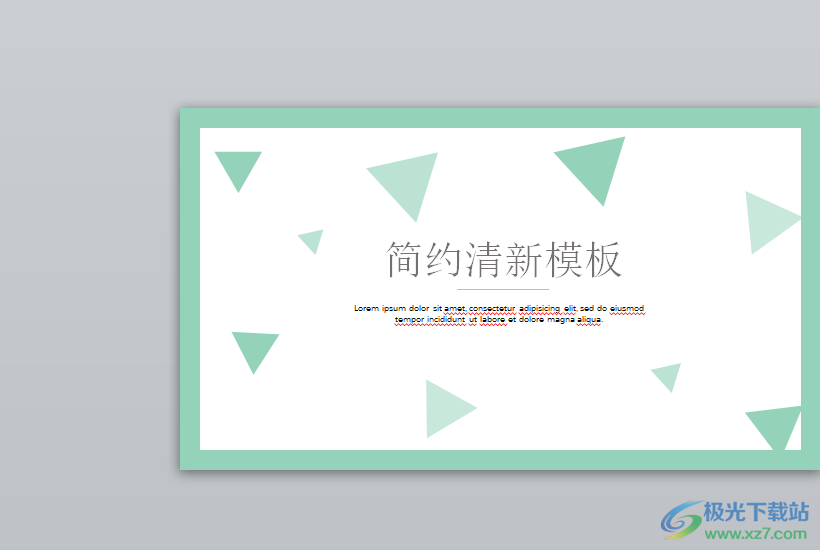
2.在页面上方的菜单栏中点击视图选项,将会切换得到相关的选项卡,用户选择幻灯片母版选项
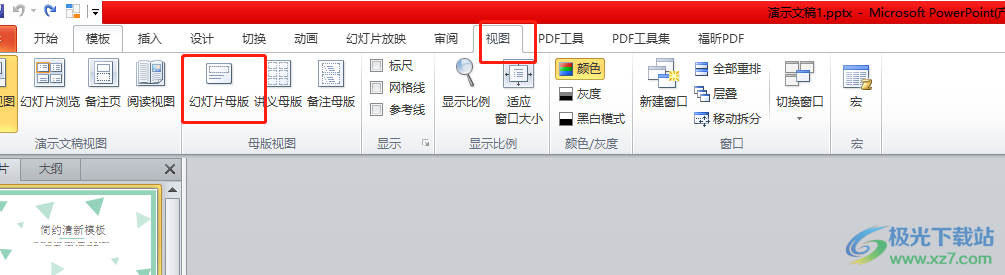
3.接着进入到幻灯片母版的编辑页面上,用户选中左侧导航中的第一张幻灯片,然后在幻灯片母版选项卡中点击背景样式选项
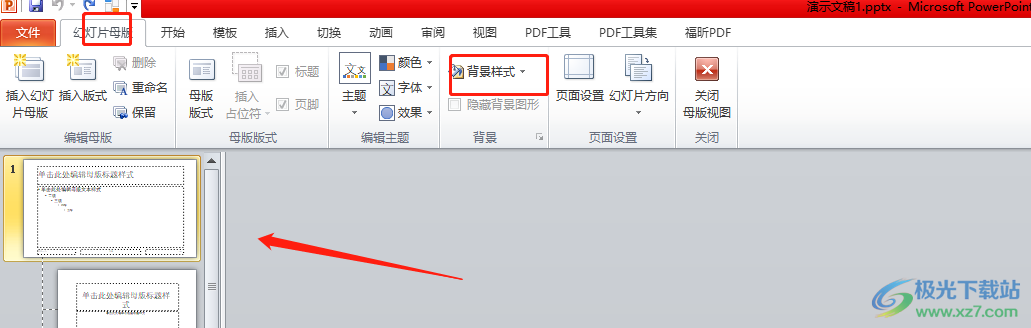
4.将会弹出下拉选项卡,用户选择底部的设计背景格式选项来进行设置
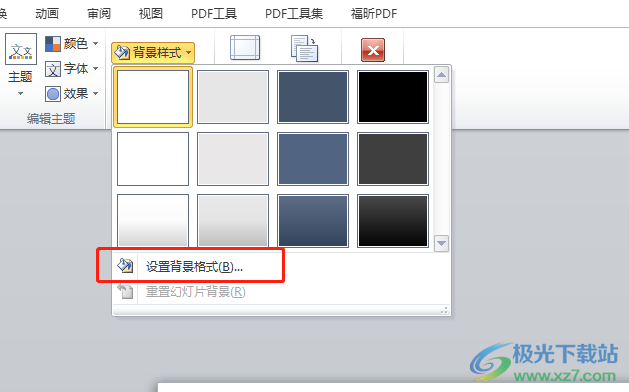
5.在打开的设置背景格式窗口中,用户在填充选项卡中勾选图片和纹理填充选项

6.这时在下方显示出来的功能选项中,用户选择插入自板块中的文件选项
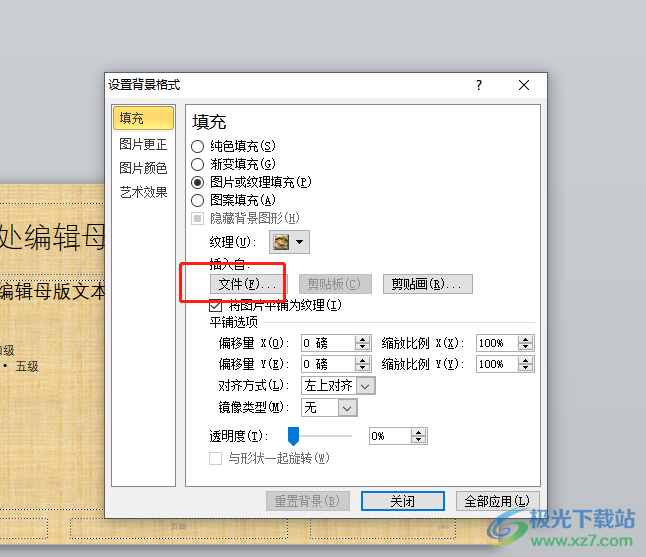
7.进入到插入图片窗口中,用户选择自己需要的图片后按下打开按钮
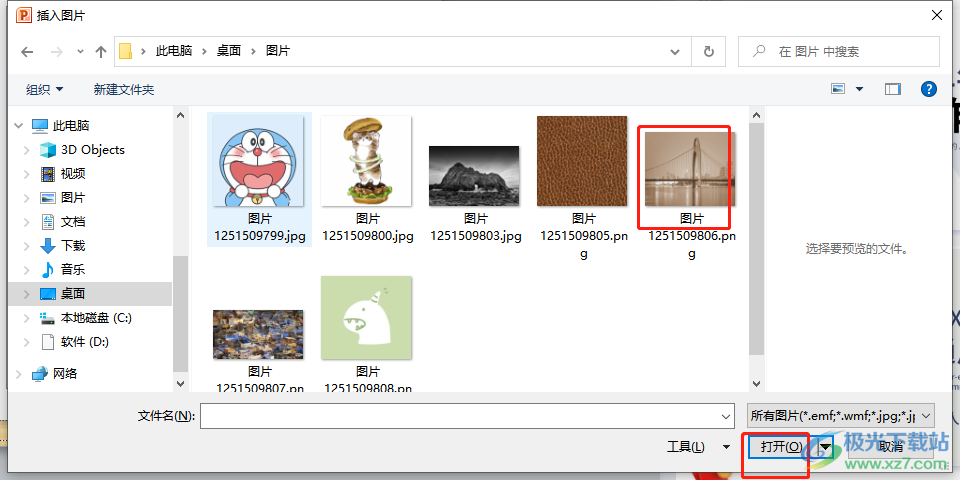
8.随后回到设置背景格式窗口中,用户按下全部应用按钮即可
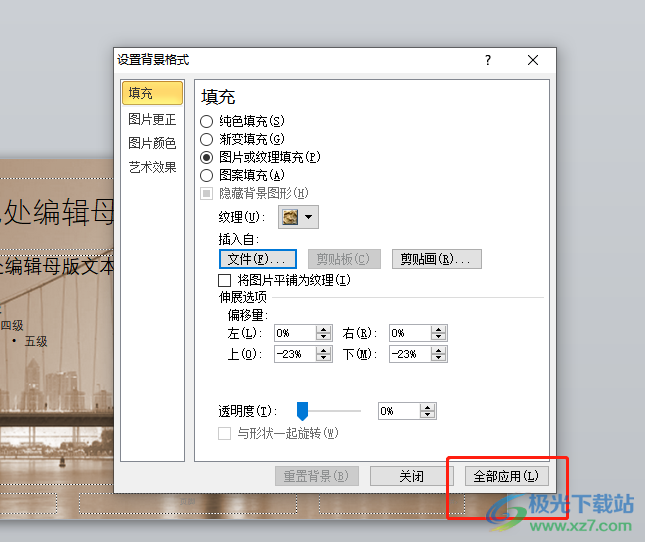
9.此时回到编辑幻灯片模板页面上,用户在菜单栏中按下关闭母版视图选项
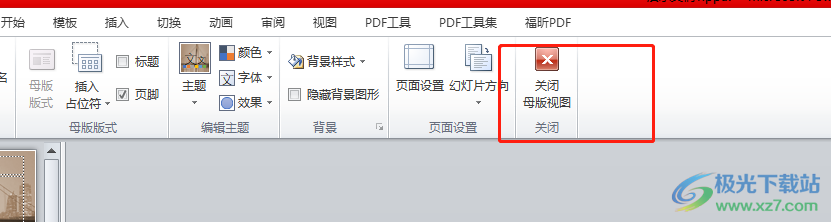
10.最后用户就会发现,演示文稿的所有幻灯片页面都成功将一张图片设置成背景了
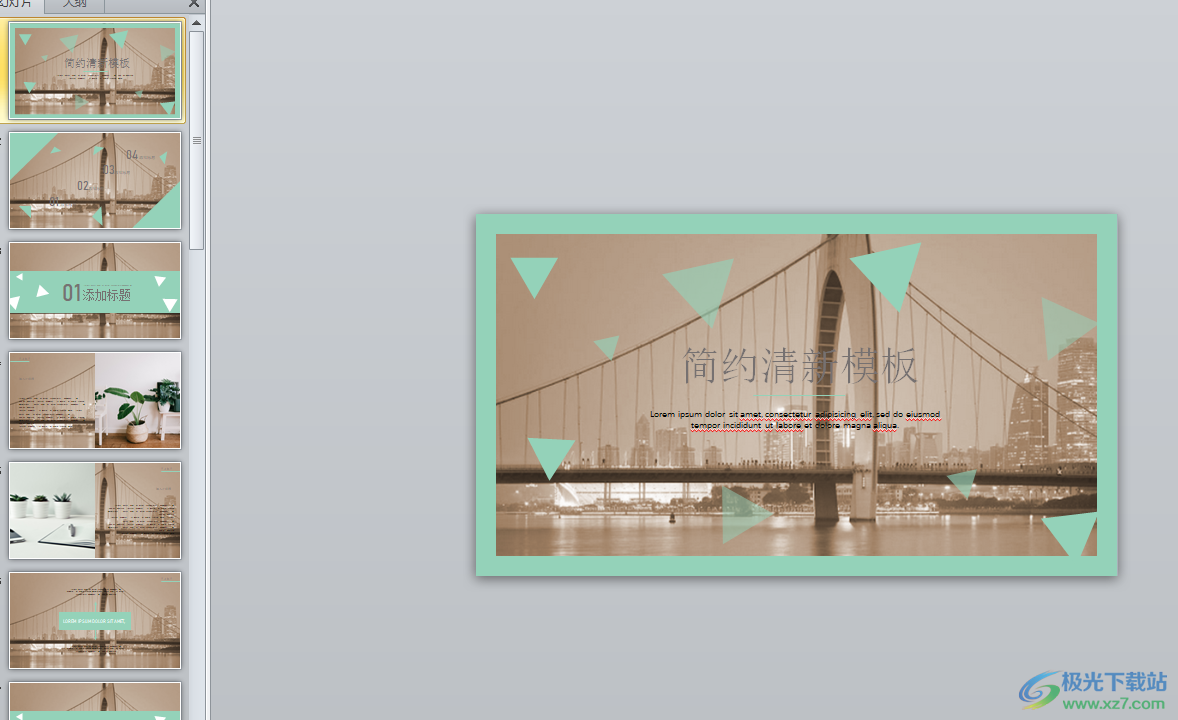
用户在编辑演示文稿时,想要将一张图片应用到全部幻灯片页面上,这时就需要来到编辑幻灯片母版页面上,点击其中的设计背景样式选项,接着选择好背景图片并应用全部即可解决问题,方法是很简单的,因此感兴趣的用户可以跟着小编的教程操作试试看。

大小:1.05 GB版本:32/64位 简体中文版环境:WinAll, WinXP, Win7
- 进入下载

网友评论