Win10系统设置登录时自动更新杀毒软件的方法
时间:2023-07-31 09:04:44作者:极光下载站人气:0
很多小伙伴都喜欢将win10系统设置为自己电脑中的操作系统,在该系统中我们可以对电脑进行各种设置,例如给电脑更换壁纸、屏保,默认语言或是日期格式等,功能十分的丰富。有在使用Win10系统的过程中,有的小伙伴想要在登录时让电脑能够自动更新杀毒软件,这时我们只需要进入本地组策略编辑器页面,然后在登录页面中打开“在用户登录时运行这些程序”选项,接着在该选项页面中将设置更改为“已启用”,再打开显示选项,将更新杀毒软件的命令输入,最后点击确定选项即可。有的小伙伴可能不清楚具体的操作方法,接下来小编就来和大家分享一下Win10系统设置登录时自动更新杀毒软件的方法。
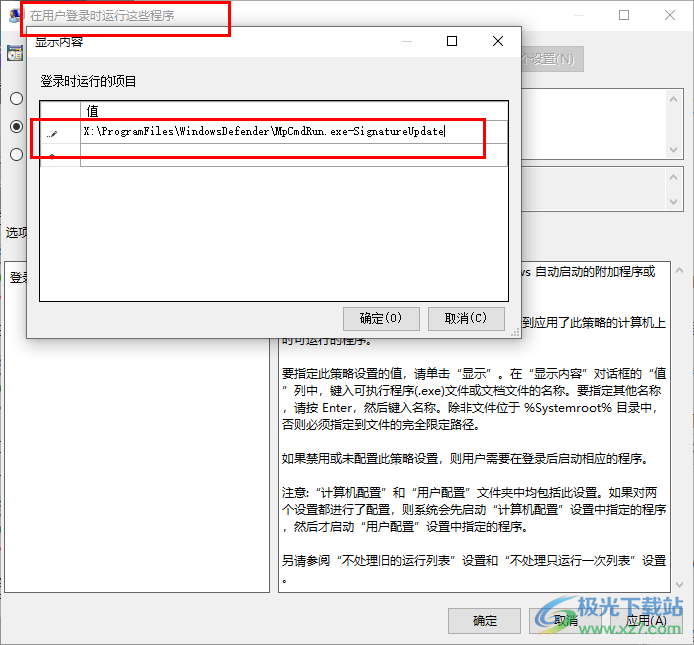
方法步骤
1、第一步,我们在电脑中使用快捷键“win+R”打开运行窗口,然后在窗口页面中输入“gpedit.msc”,再点击回车键
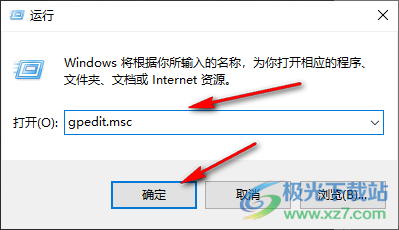
2、第二步,进入本地组策略编辑器页面之后,我们在该页面中依次打开用户配置、管理模板以及登录选项
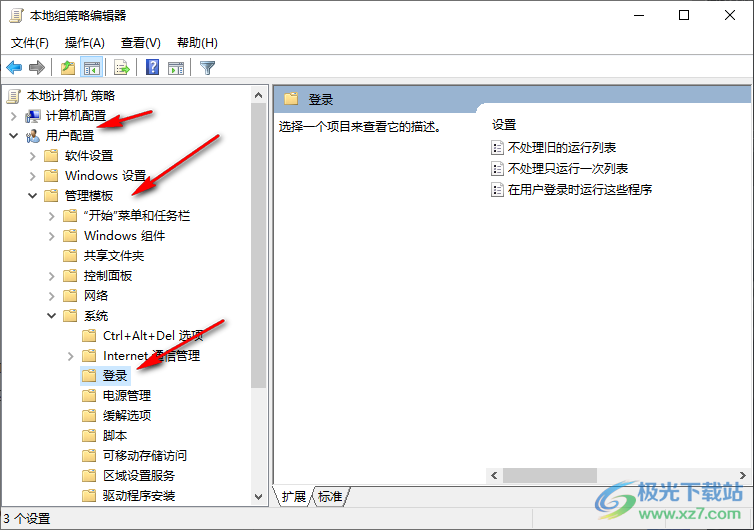
3、第三步,在登录页面中,我们找到“在用户登录时运行这些程序”选项,双击打开该选项
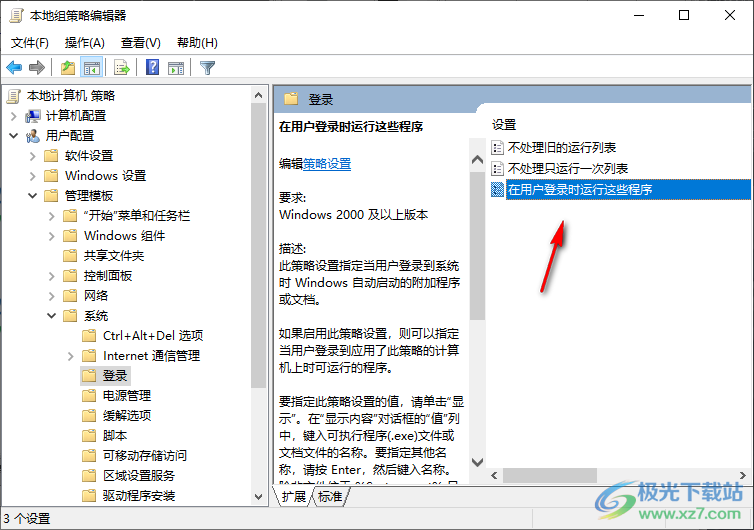
4、第四步,进入“在用户登录时运行这些程序”页面之后,我们先点击选择“已启用”选项,再打开“显示”选项
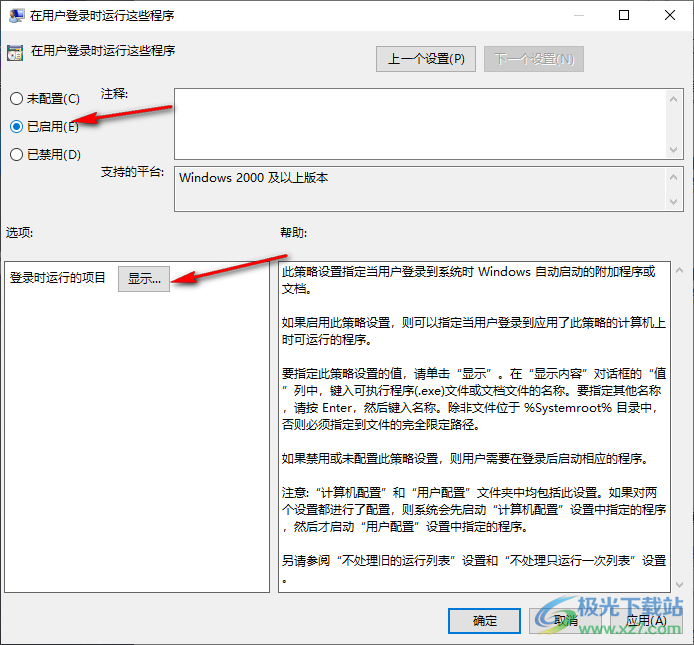
5、第五步,最后我们在显示内容的弹框中先输入“X:ProgramFilesWindowsDefenderMpCmdRun.exe-SignatureUpdate”再点击确定选项,回到“在用户登录时运行这些程序”页面之后再点击一次确定选项即可
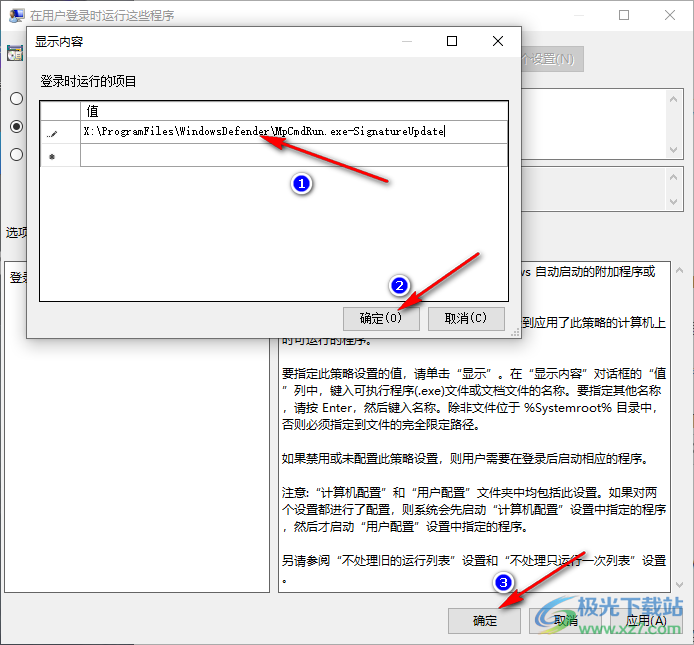
以上就是小编整理总结出的关于Win10系统设置登录时自动更新杀毒软件的方法,我们进入本地组策略编辑器页面,然后在用户配置的登录页面中打开“在用户登录时运行这些程序”选项,接着在该选项页面中将设置更改为“已启用”,再打开显示选项,在现实页面中输入自动更新杀毒软件的程序即可,感兴趣的小伙伴快去试试吧。

大小:4.00 GB版本:64位单语言版环境:Win10
- 进入下载

网友评论