360极速浏览器修改文件下载路径的方法
时间:2023-08-01 15:29:08作者:极光下载站人气:0
360极速浏览器是大家都比较喜欢的一款浏览器软件,通常会使用该浏览器将自己需要的图片、视频等内容进行下载操作,但是在下载文件的时候,总是需要修改文件的下载位置,很多小伙伴觉得这样操作下来比较麻烦,于是想要将位置进行修改一下,那么我们就可以进入到360极速浏览器的下载管理设置的窗口中,进行下载位置的设置即可,你可以将自己平常经常保存下载文件的位置进行设置成360极速浏览器文件下载位置,下方是关于如何使用360极速浏览器修改文件下载位置的具体操作方法,如果你需要的情况下可以看看方法教程。
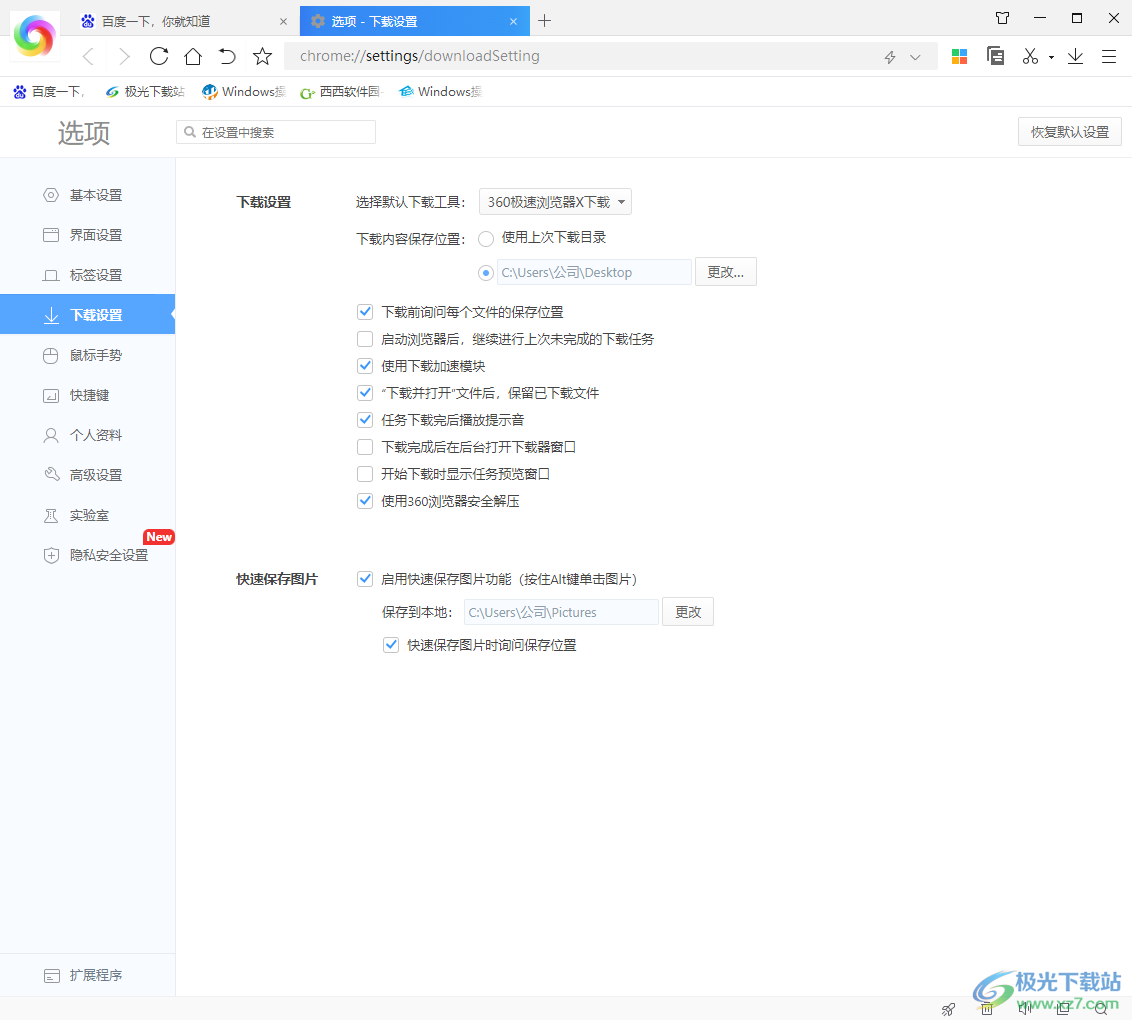
方法步骤
1.首先我们需要打开360极速浏览器,之后在打开的页面中将右侧上方的【三】图标点击一下。
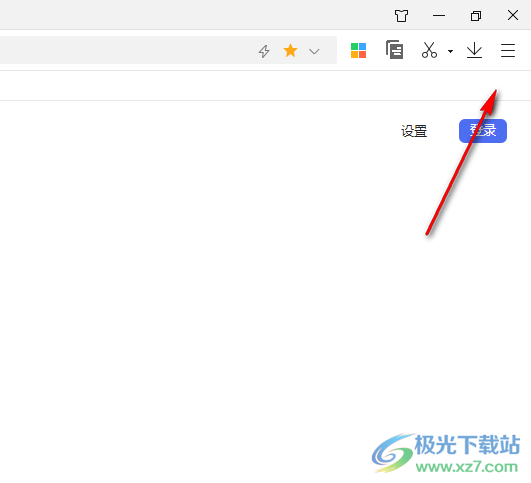
2.随后,在就会在该图标的下方展示出一些设置选项,这里我们直接点击【下载任务管理】即可。
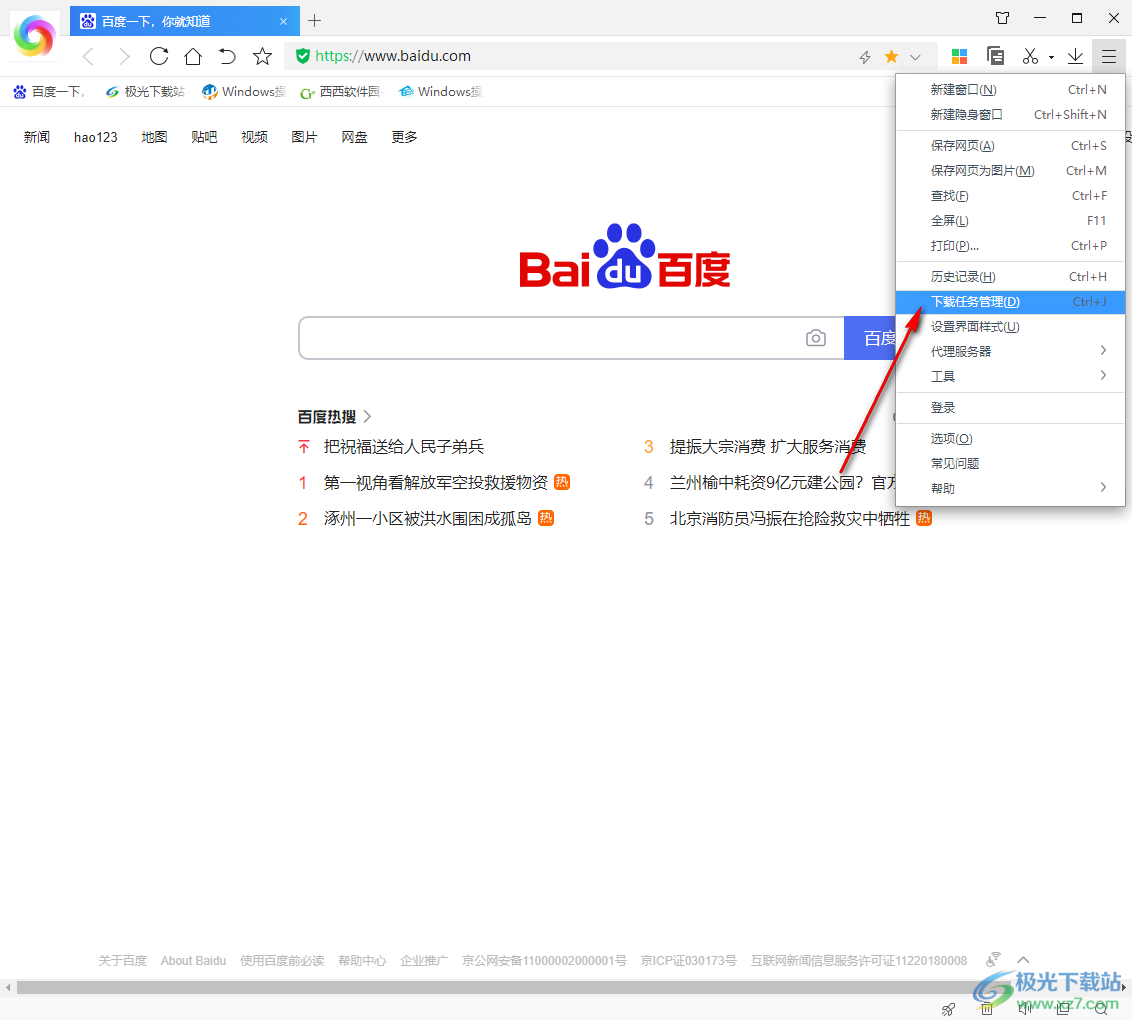
3.接着,在页面上会显示出一个下载任务的窗口,在该窗口中点击底部的【下载设置】按钮。
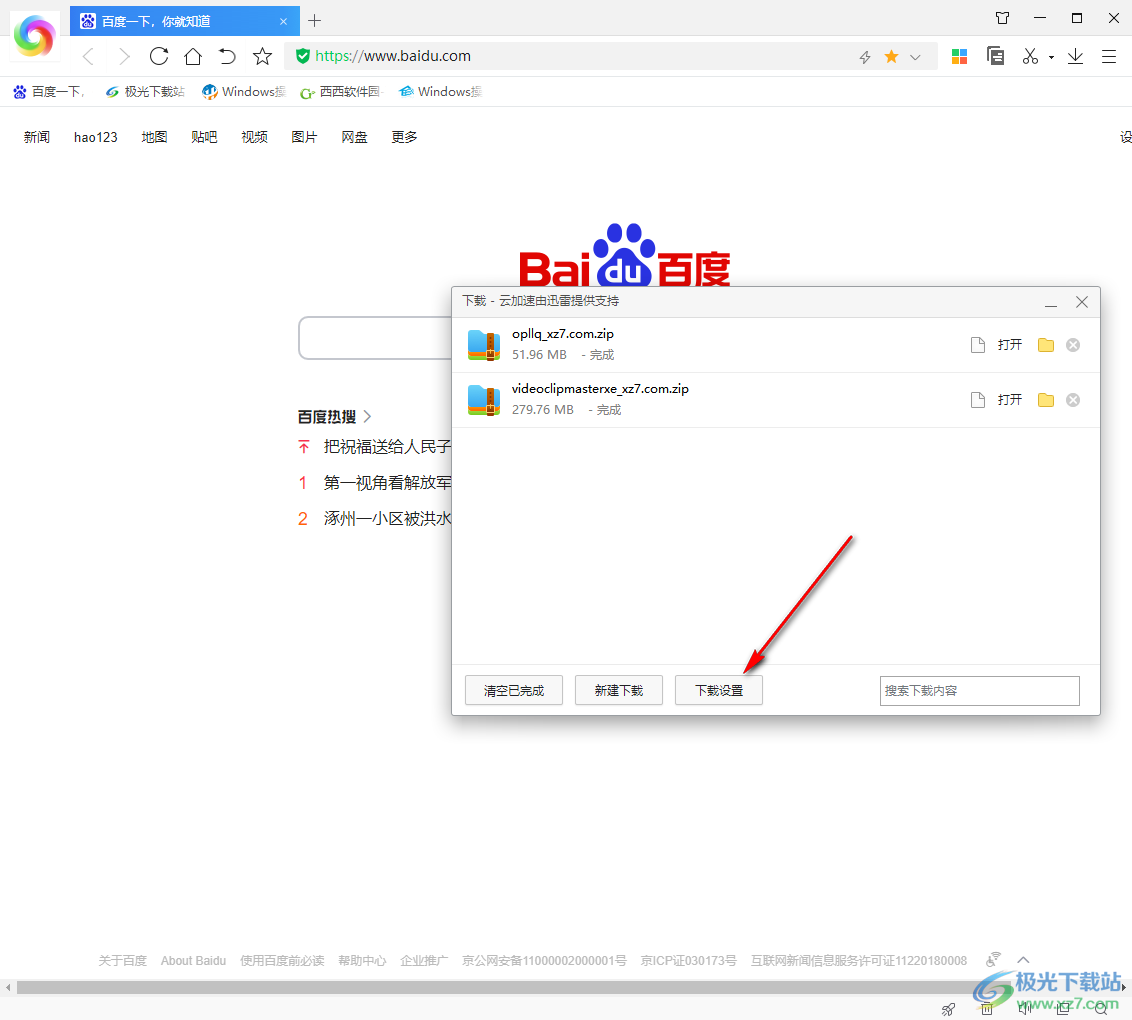
4.随后,我们就会进入到下载设置的页面中,在该页面上将【下载设置】下的【下载内容保存位置】进行勾选,然后点击【更改】按钮即可。
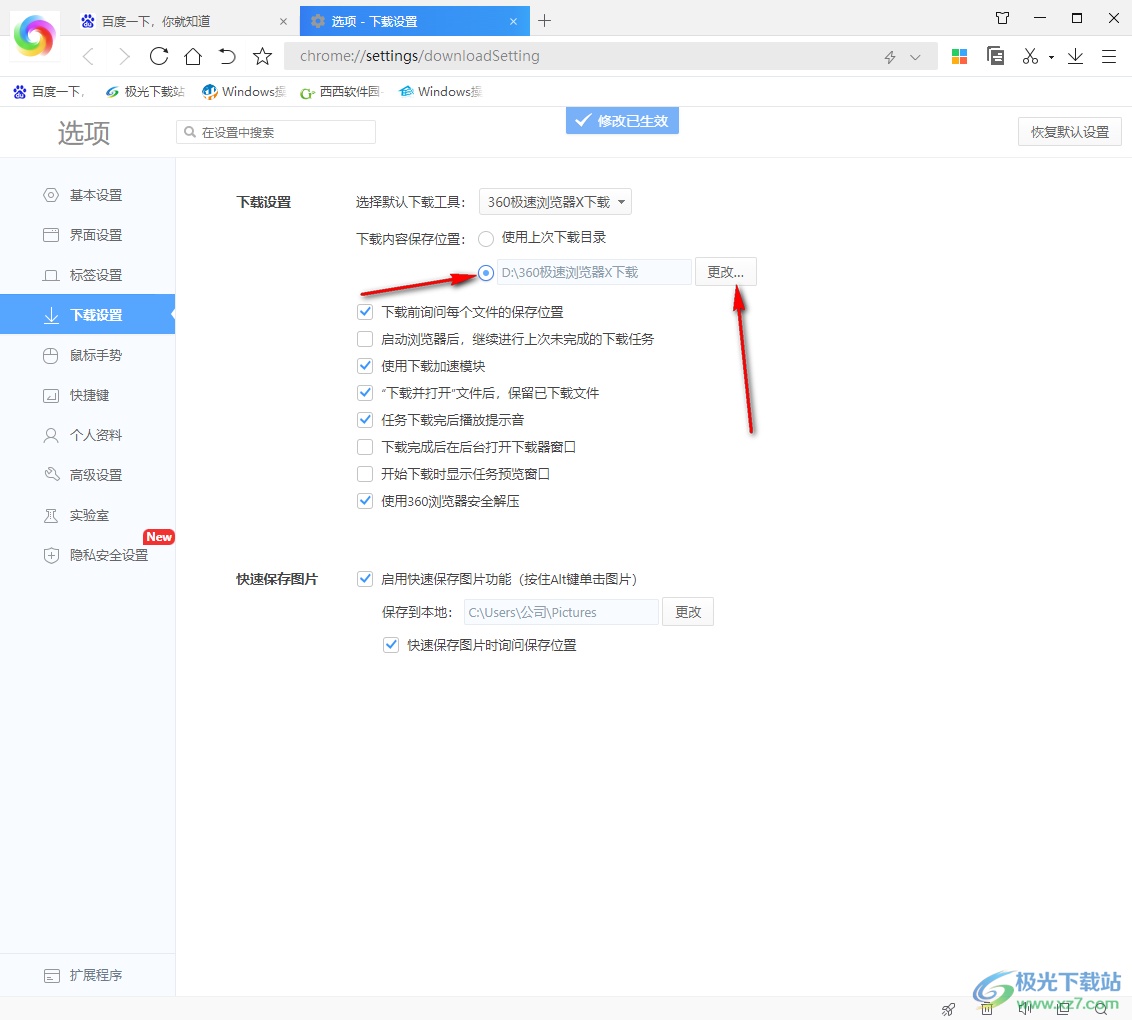
5.之后,我们在打开的窗口中,根据自己的需求来选择文件下载的位置路径,然后点击选择文件夹按钮进行保存。
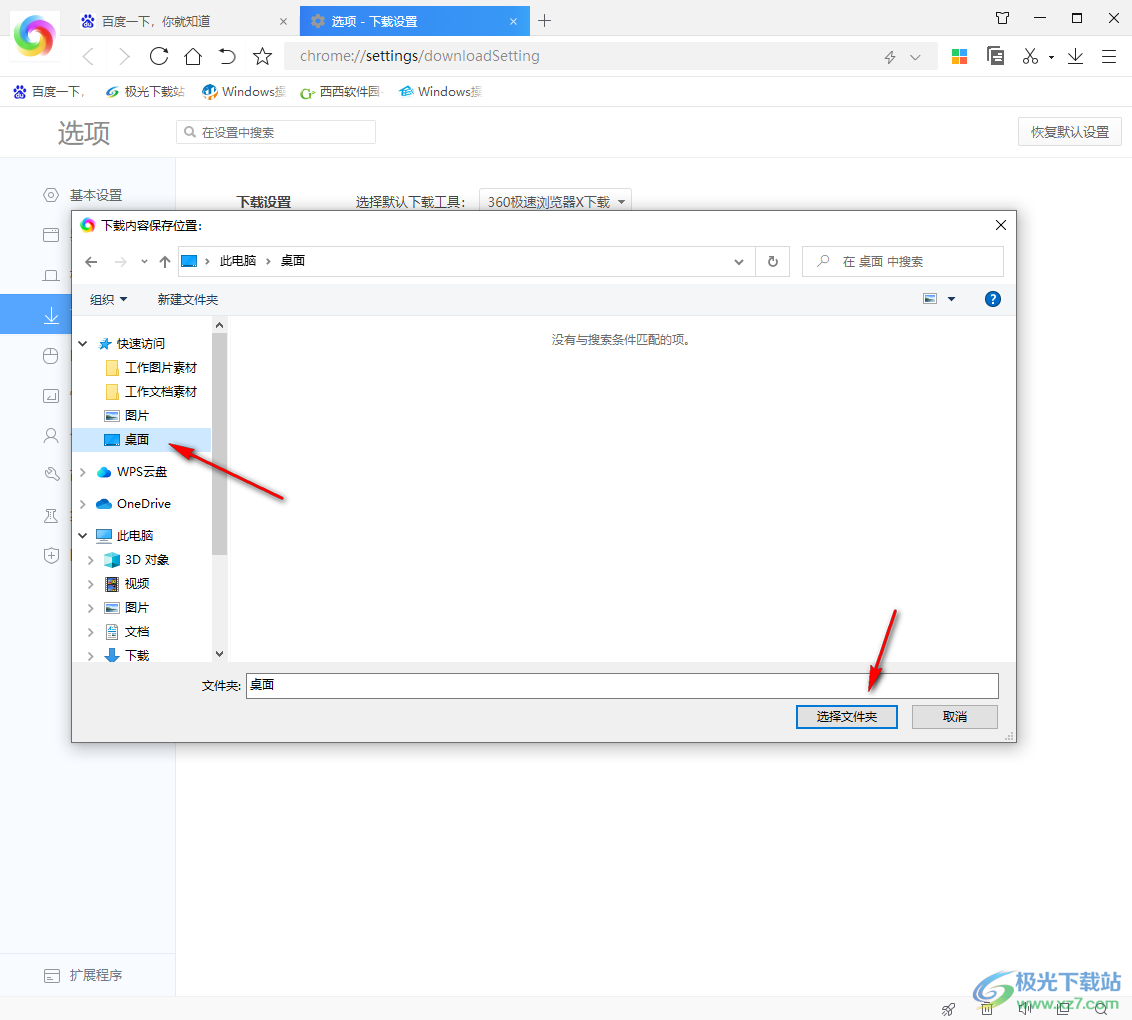
6.这时,返回到360极速浏览器的下载设置的页面中,就会看到当前我们的文件内容保存位置已经更改成自己设置的位置了,那么下载再进行文件下载的时候,就会按照当前设置的位置进行保存。
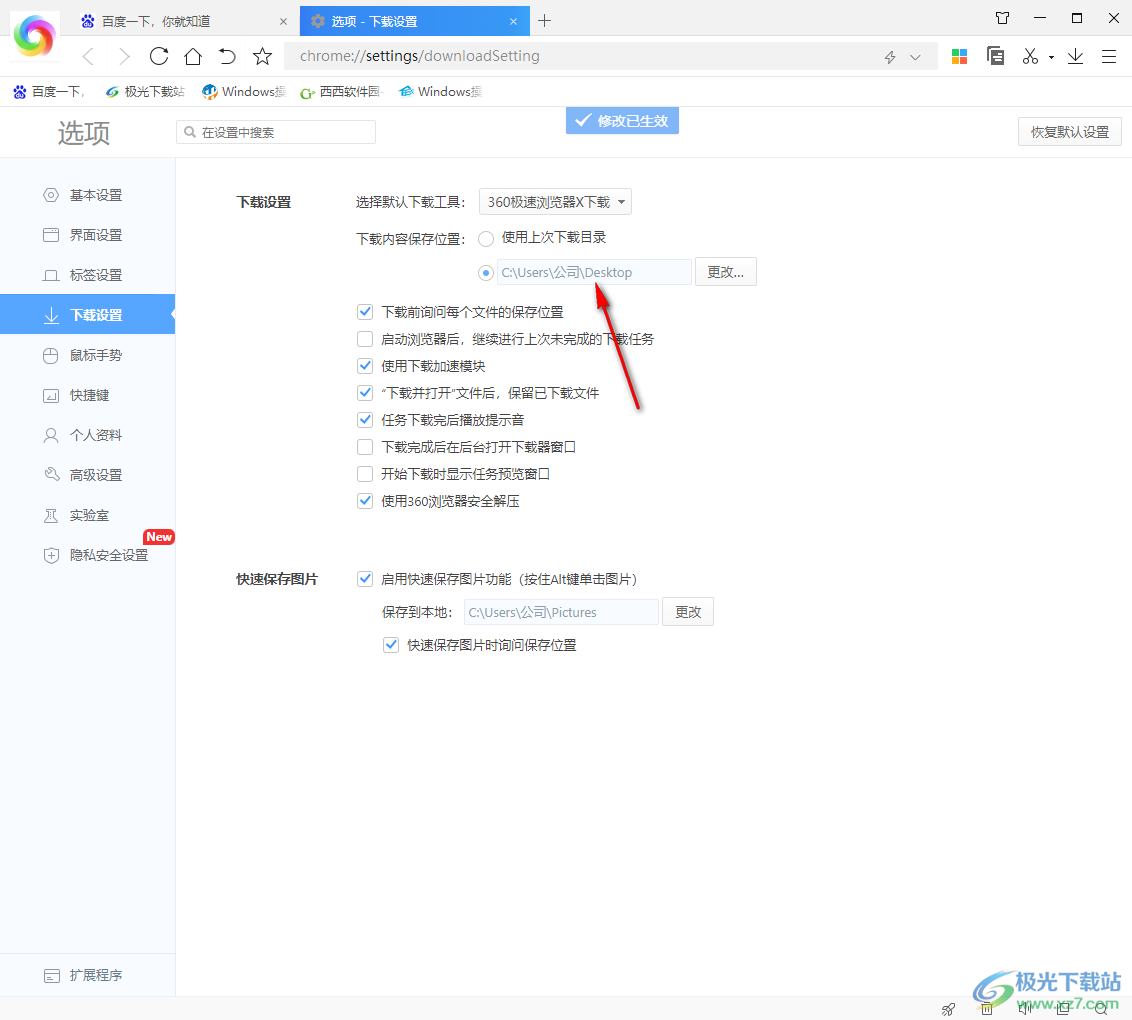
以上就是关于如何使用360极速浏览器更改下载位置的具体操作方法,在360极速浏览器中可以很好的将自己需要的内容进行下载到本地中,当你想要更改下载位置的时候,直接按照上述方法进行更改即可,感兴趣的话可以操作试试。
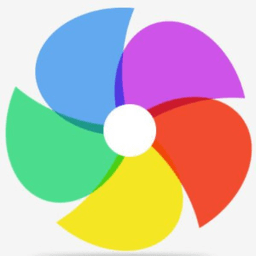

网友评论