word表格中的文字总是偏下的解决教程
时间:2023-08-02 09:33:23作者:极光下载站人气:0
word是大部分用户很喜欢的一款办公软件,用户可以用来编写文章或是修改文档格式等,只要是关于文字的处理问题,都可以在word软件中来解决,为用户带来了不少的帮助和便利,当用户在word软件中编辑文档文件时,按照自己的需求会在页面上插入表格,用来给文档论证提供数据支持,可是用户在表格中输入文字信息时,会发现文字总是靠下的情况,这时用户应该怎么来解决呢,其实解决的方法是很简单的,用户直接在软件中打开表格属性窗口,接着在单元格选项卡设置垂直对齐方式为居中即可解决问题,那么下面就和小编一起来看看word表格的文字总是靠下的解决方法吧,希望用户可以解决好这个问题。
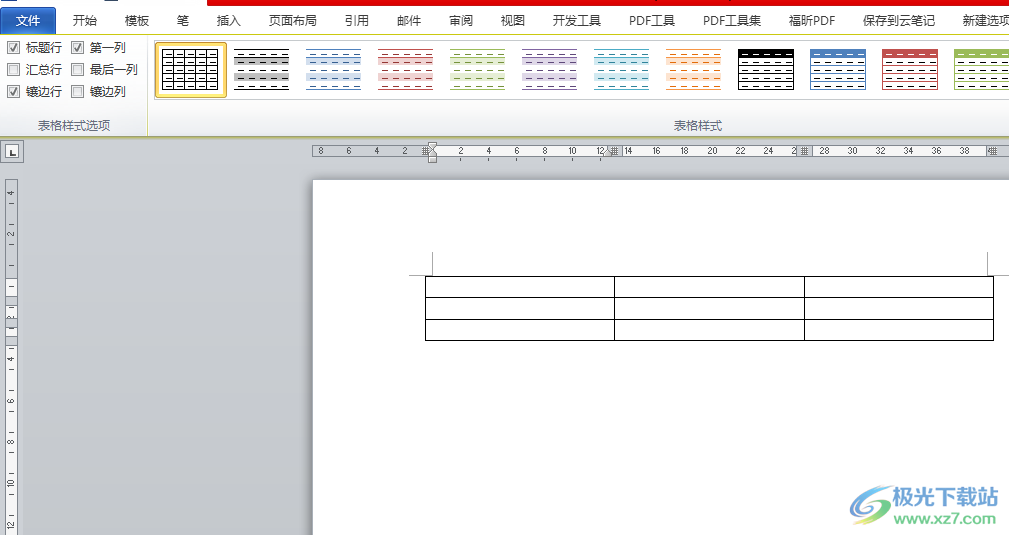
方法步骤
1.用户打开word软件,并来到文档的编辑页面上来插入表格
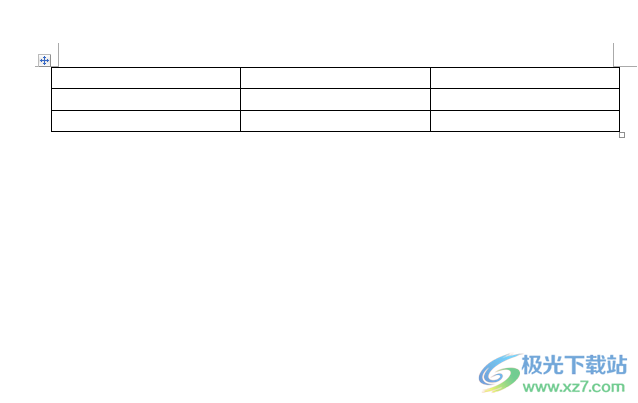
2.接着根据自己的需求在表格中输入相关的文字信息,可以看到输入的文字总是靠下显示
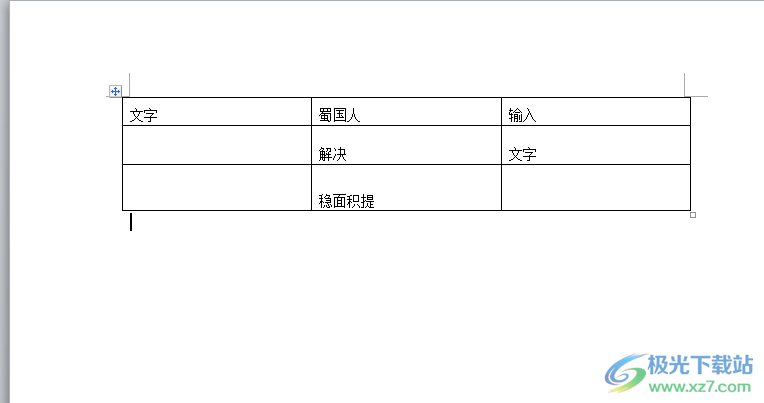
3.这时用户全选表格并用鼠标右键点击,在弹出来的右键菜单中,用户选择其中的表格属性选项
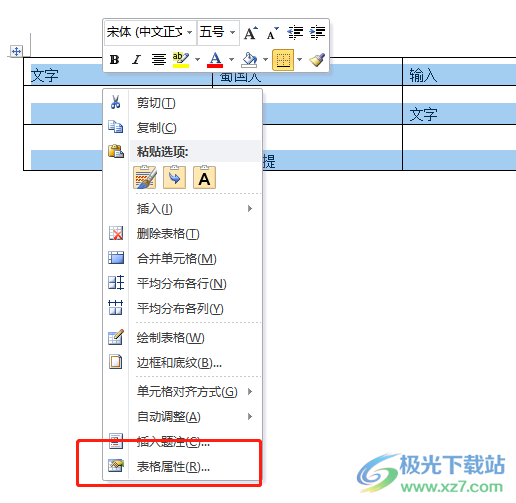
4.在打开的表格属性窗口中,用户将选项卡切换到单元格选项卡上来解决问题
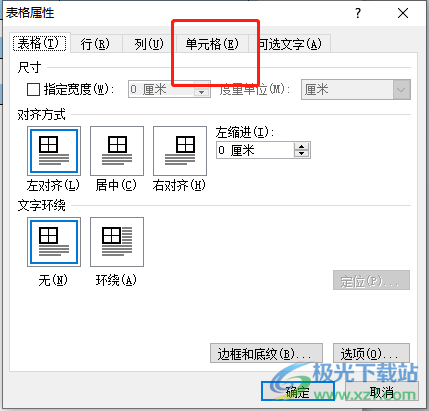
5.随后在垂直对齐方式板块中,用户选择其中的居中选项并按下确定按钮就可以了
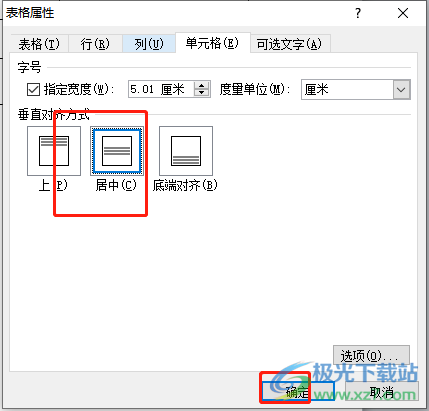
6.如图所示,用户回到编辑页面上,就可以看到表格中的文字不再靠下显示了
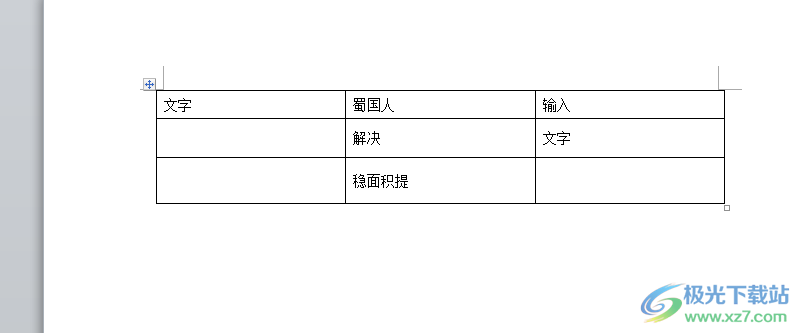
以上就是小编对用户提出问题整理出来的方法步骤,用户从中知道了大致的操作过程为选中表格——表格属性——单元格——居中——确定这几步,方法是很简单的,用户按照步骤操作完成后,就会发现表格中的文字不再靠下显示了,因此有需要的用户可以来看看。

大小:1.05 GB版本:32/64位 简体中文版环境:WinAll, WinXP, Win7
- 进入下载

网友评论