win10电脑任务栏不显示打开的应用图标的解决方法
时间:2023-08-02 15:09:27作者:极光下载站人气:0
win10系统对于大多数小伙伴们来说是非常熟悉的一款操作系统了,使用过win10系统的小伙伴应该了解到win10系统的操作界面是非常智能的,且也提供了非常实用且强大的功能可以使用,不过有的小伙伴在操作win10系统电脑的时候,发现电脑底部的任务栏的应用图标不见了,但是当你将鼠标放到电脑桌面的底部的位置时,任务栏中的应用以及一些功能图标就会显示出来,这种情况的话我们应该设置固定任务栏呢,下方是关于这个问题的具体操作方法,如果你需要的情况下可以看看方法教程,希望对大家有所帮助。

方法步骤
1.当你将电脑开机之后,你可以看到在电脑桌面的底部的位置是看不到任务栏中的任何应用图标和工具栏的,如图所示。
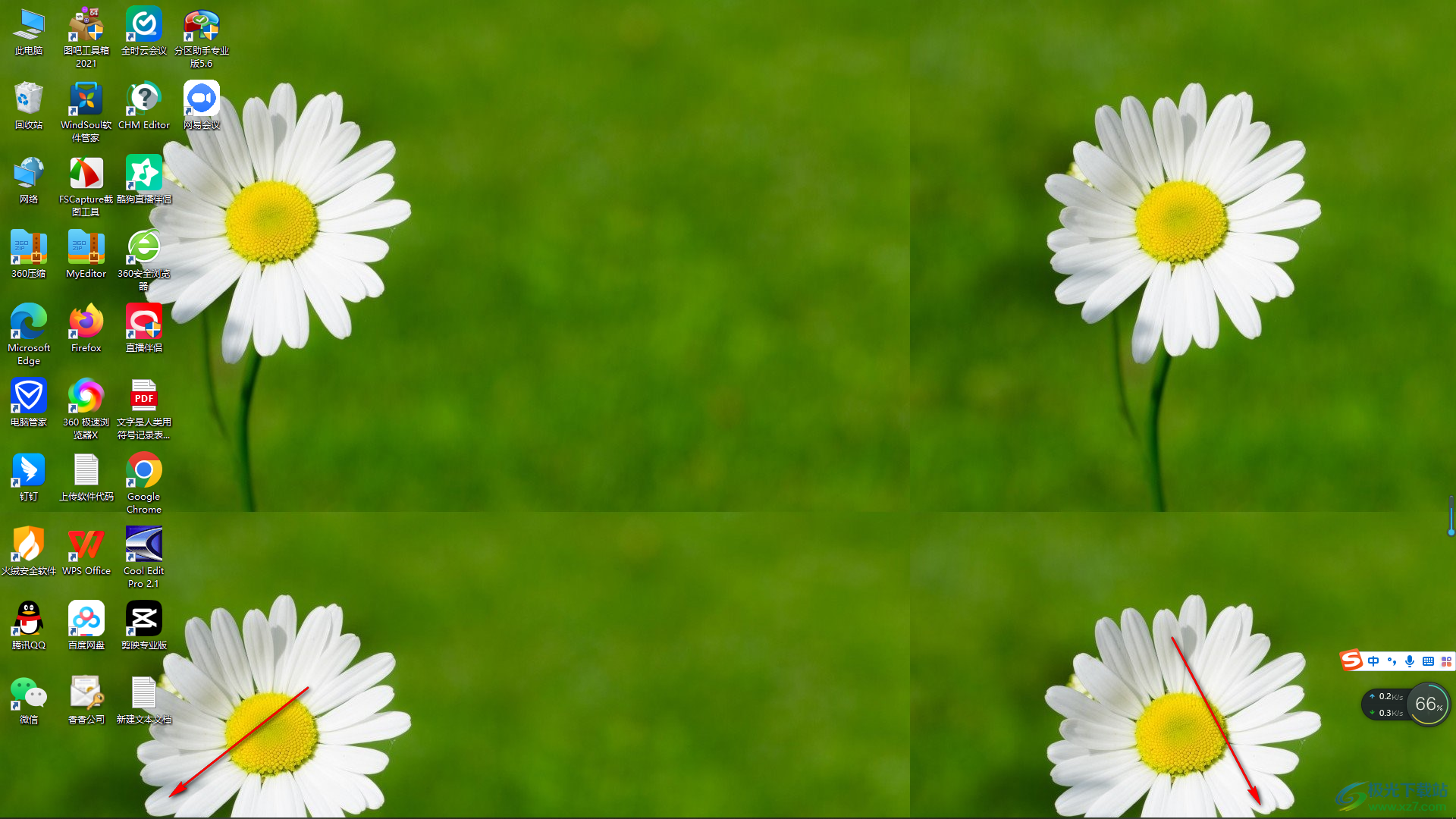
2.首先,我们将鼠标移动到任务栏的位置进行右键,然后在打开的窗口中,选择【任务栏设置】。
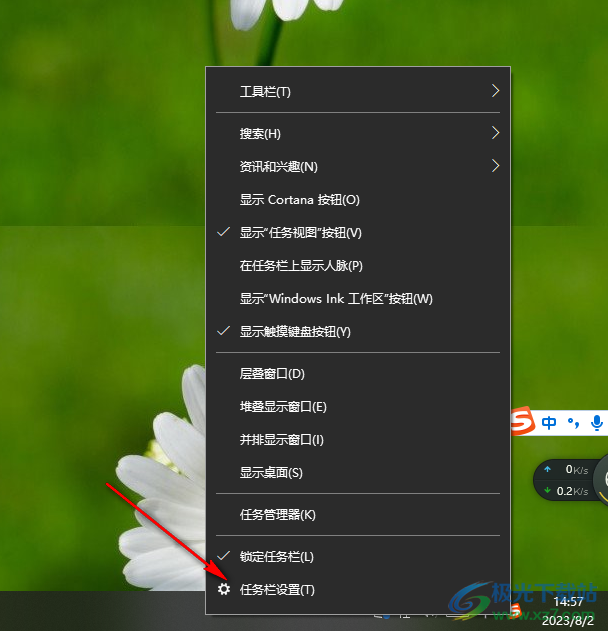
3.之后,我们就可以马上进入到任务的设置窗口中,可以看到【在桌面模式下自动隐藏任务栏】功能是开启的。
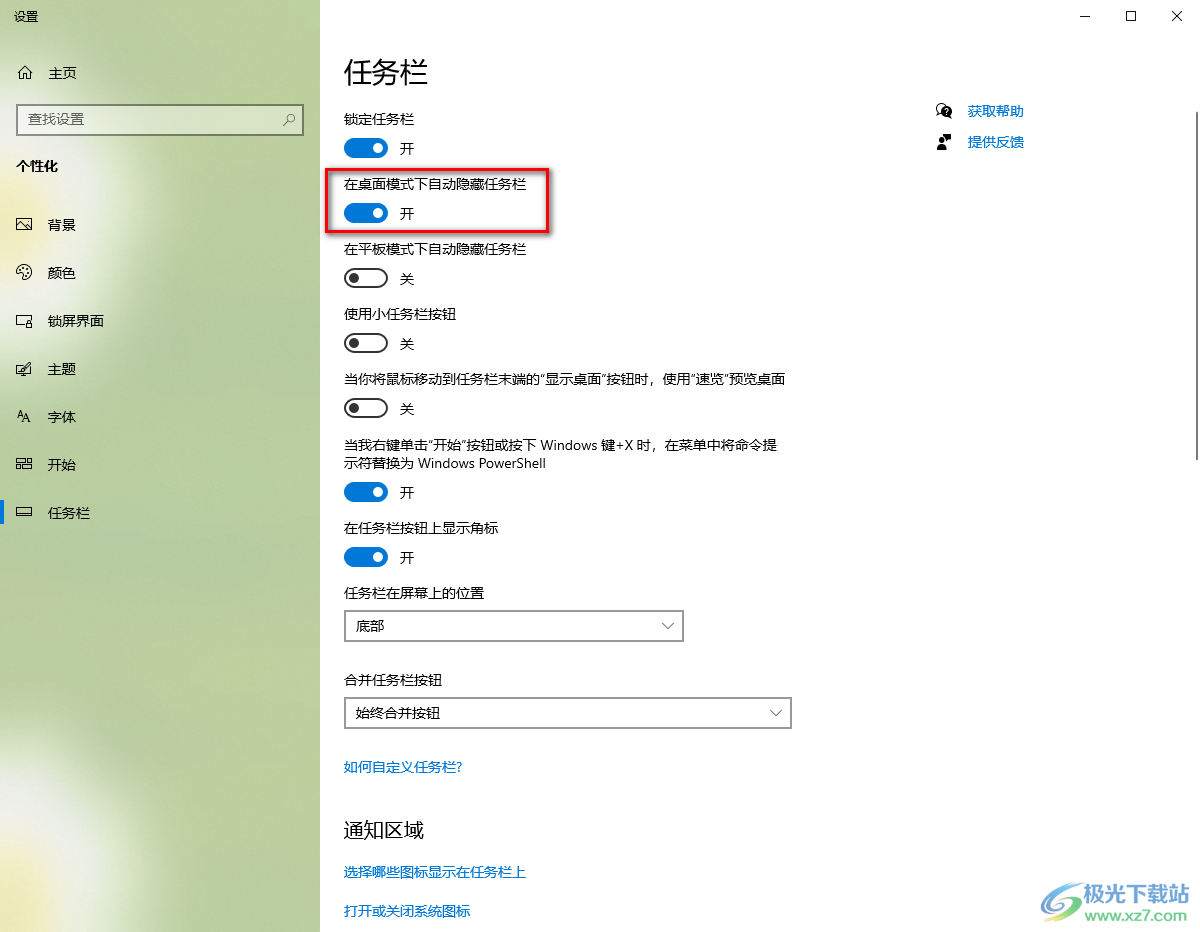
4.我们需要将【在桌面模式下自动隐藏任务栏】功能下方的蓝色开关按钮点击关闭即可,之后我们返回到电脑桌面上。
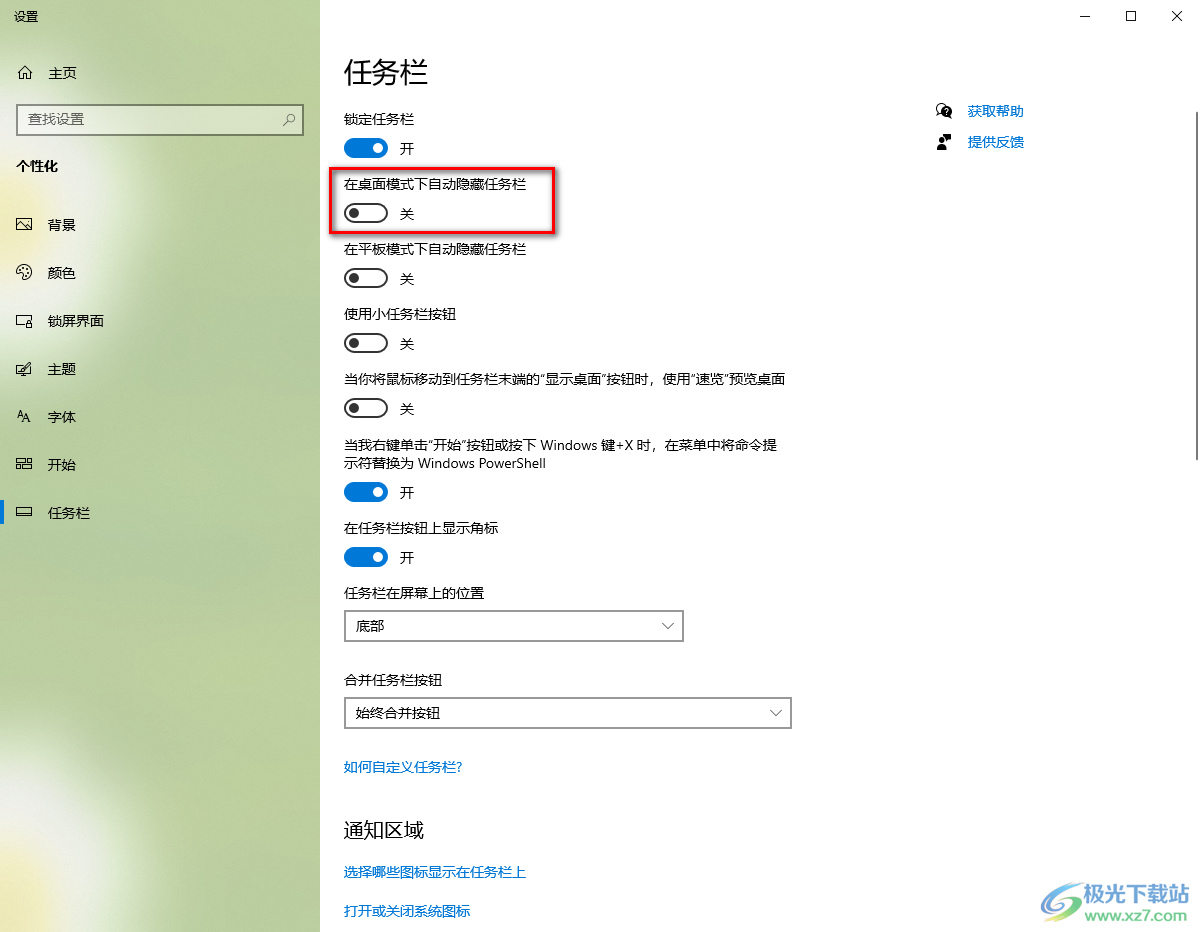
5.这时你可以看到我们电脑桌面底部的任务栏中的应用软件图标以及右下角的工具栏也都全部显示出来了,如图所示。
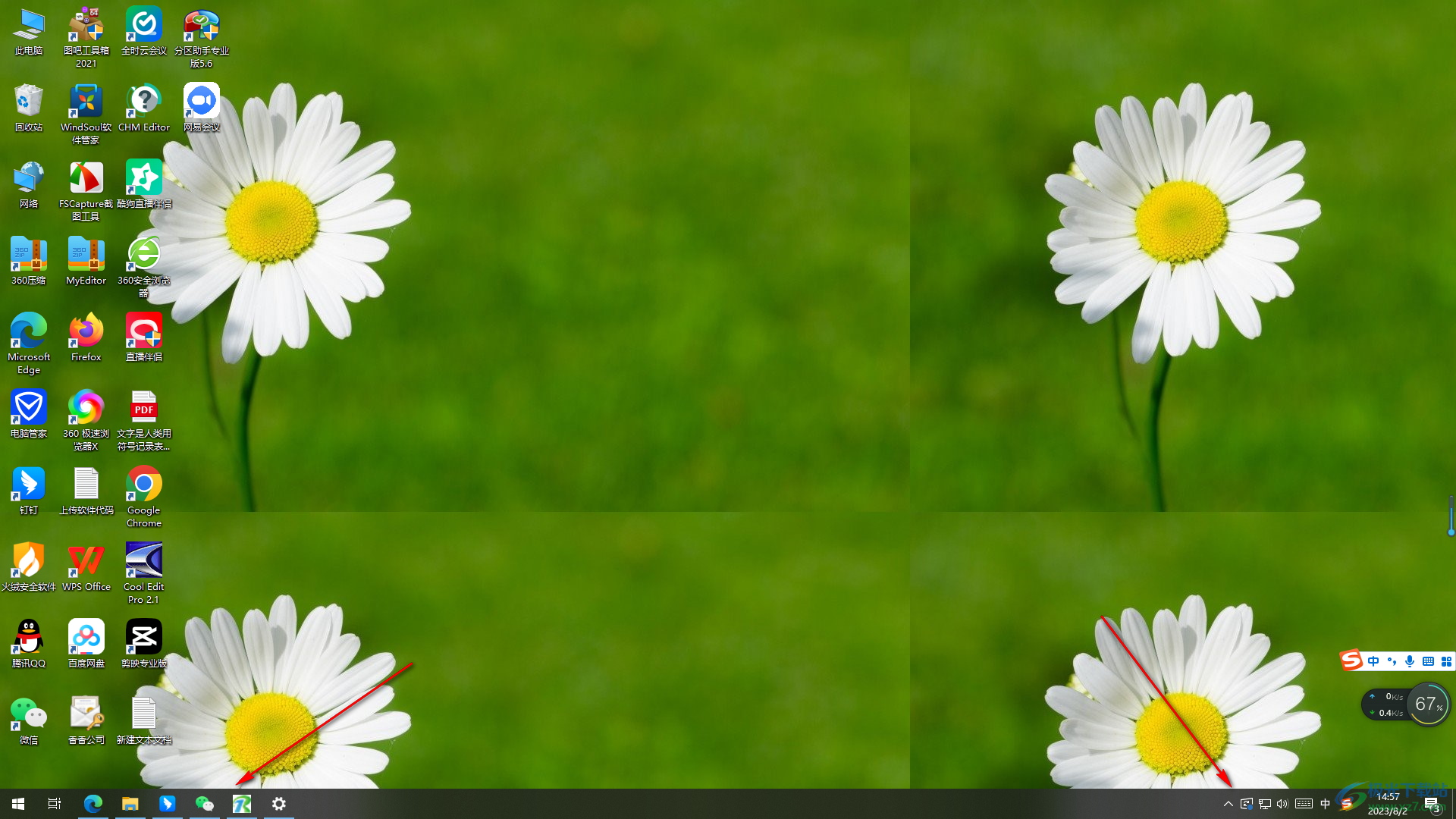
以上就是关于如何使用win10系统任务栏不显示的具体解决方法,一般我们打开某些应用软件的话,在电脑桌面底部任务栏的位置就会显示出该软件的图标的,我们可以点击该软件图标进入到页面进行操作即可,如果任务栏中没有显示应用软件图标的话,那么我们按照上述方法进行解决即可,感兴趣的话可以操作试试。

大小:4.00 GB版本:64位单语言版环境:Win10
- 进入下载

网友评论