Excel表格中隐藏及取消隐藏工作表的方法教程
时间:2023-08-03 10:03:27作者:极光下载站人气:0
excel表格是一款非常专业、非常好用的数据处理软件,很多小伙伴基本上每天都在使用。在Excel表格中如果我们希望隐藏或者取消隐藏工作表,小伙伴们知道具体该如何进行操作吗,其实操作方法是非常简单的,只需要进行几个非常简单的操作步骤就可以了,小伙伴们可以打开自己的软件后一起动手操起来。如果小伙伴们还没有Excel表格等系列办公软件,可以在本教程末尾处进行下载和安装,方便后续需要的时候可以快速打开进行使用。接下来,小编就来和小伙伴们分享具体的操作步骤了,有需要或者是有兴趣了解的小伙伴们快来和小编一起往下看看吧!
操作步骤
第一步:双击打开Excel表格进入编辑界面;
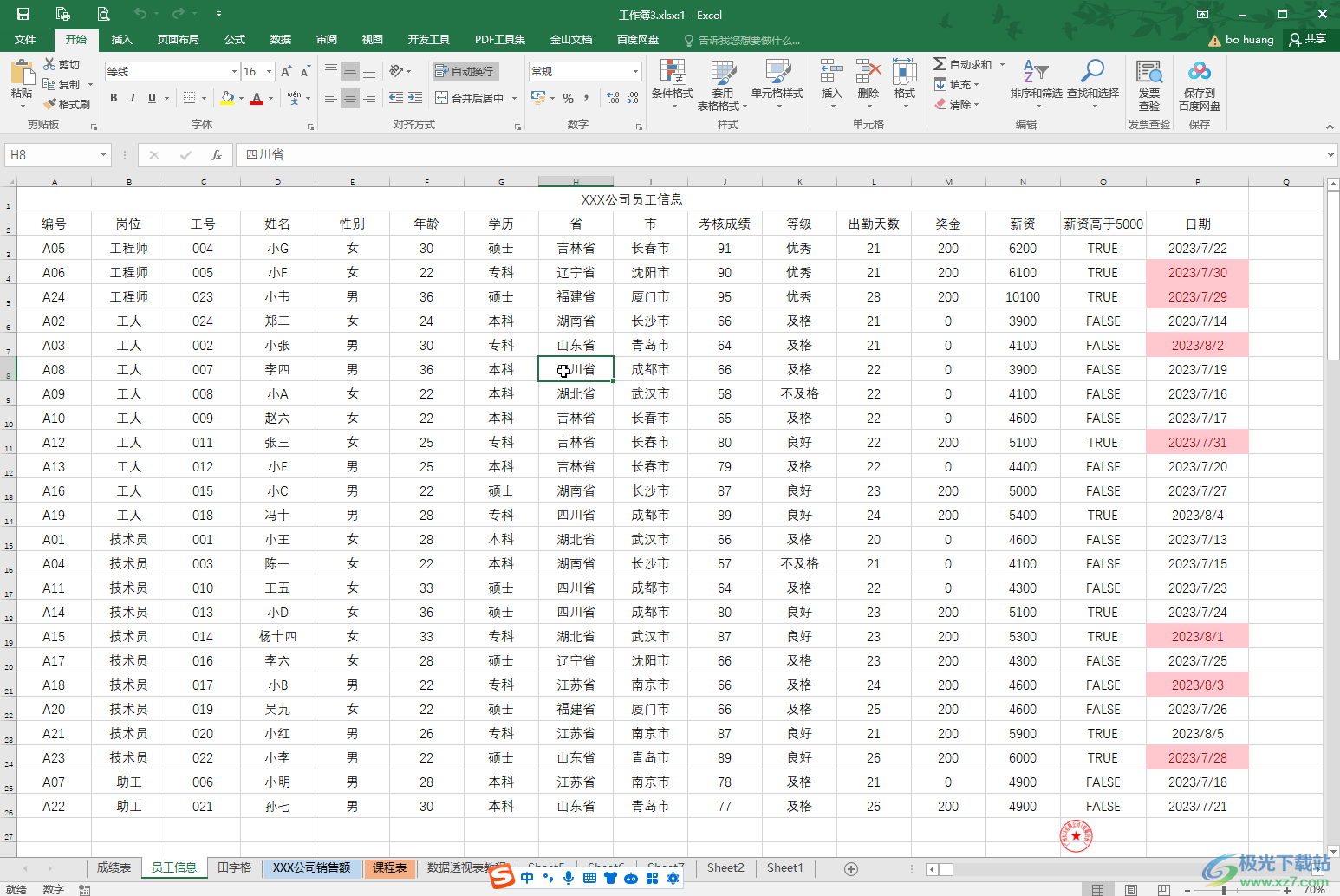
第二步:方法1.在界面下方右键点击想要隐藏的工作表后,选择“隐藏”按钮;
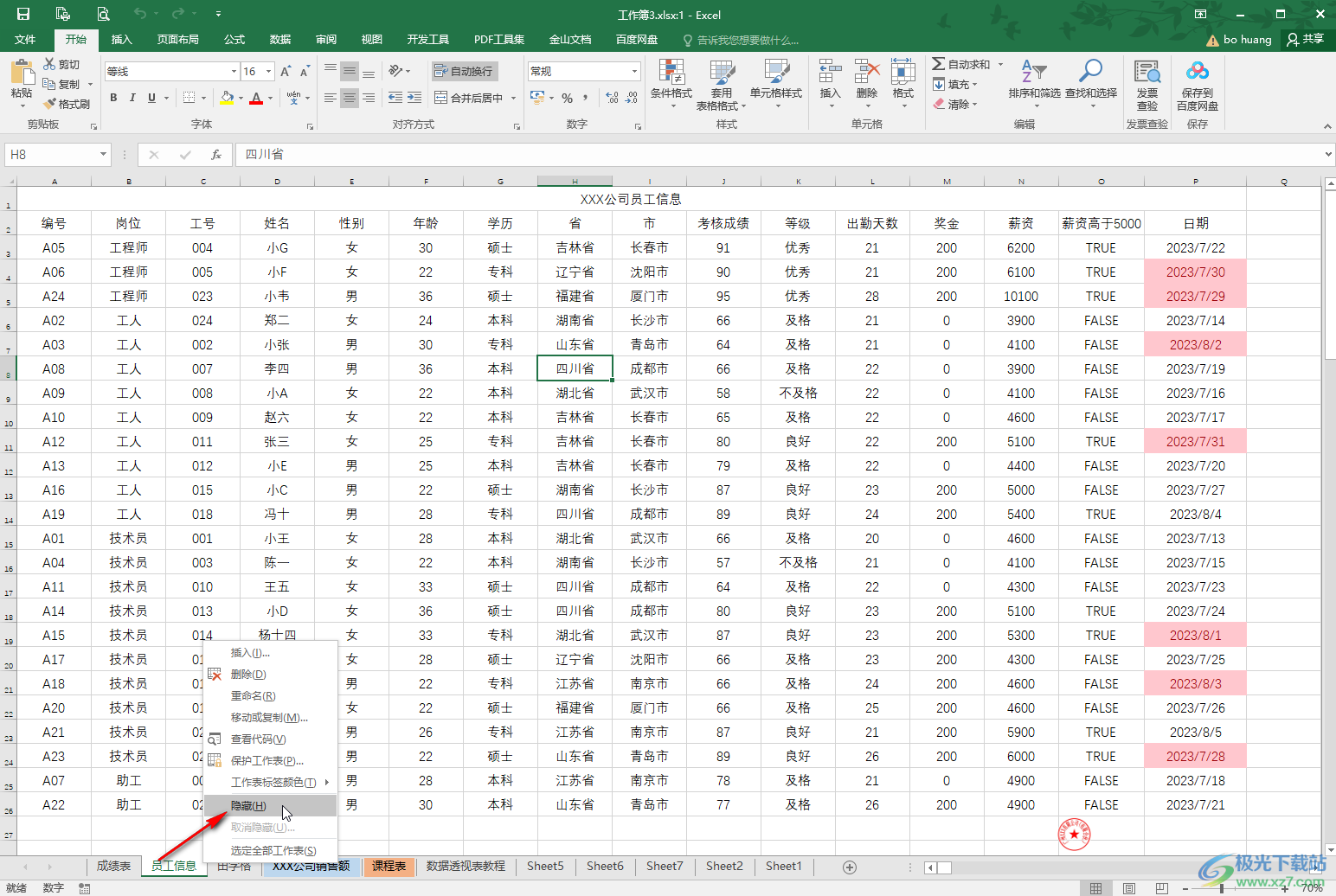
第三步:就可以成功进行隐藏了;
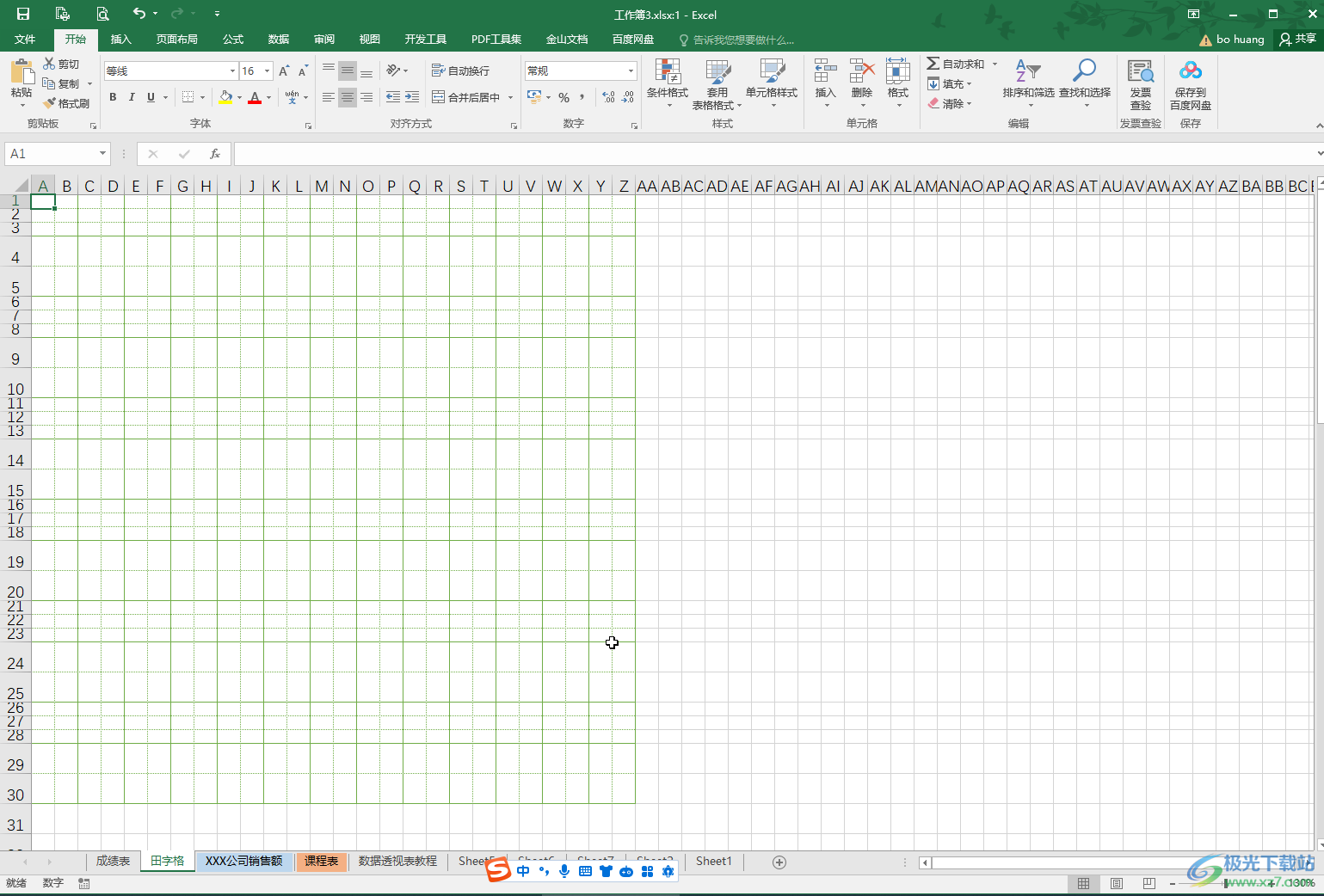
第四步:后续右键点击其他任意工作表名称后,选择“取消隐藏”,在打开的窗口中点击选中需要取消隐藏的工作表并确定就可以恢复显示了;
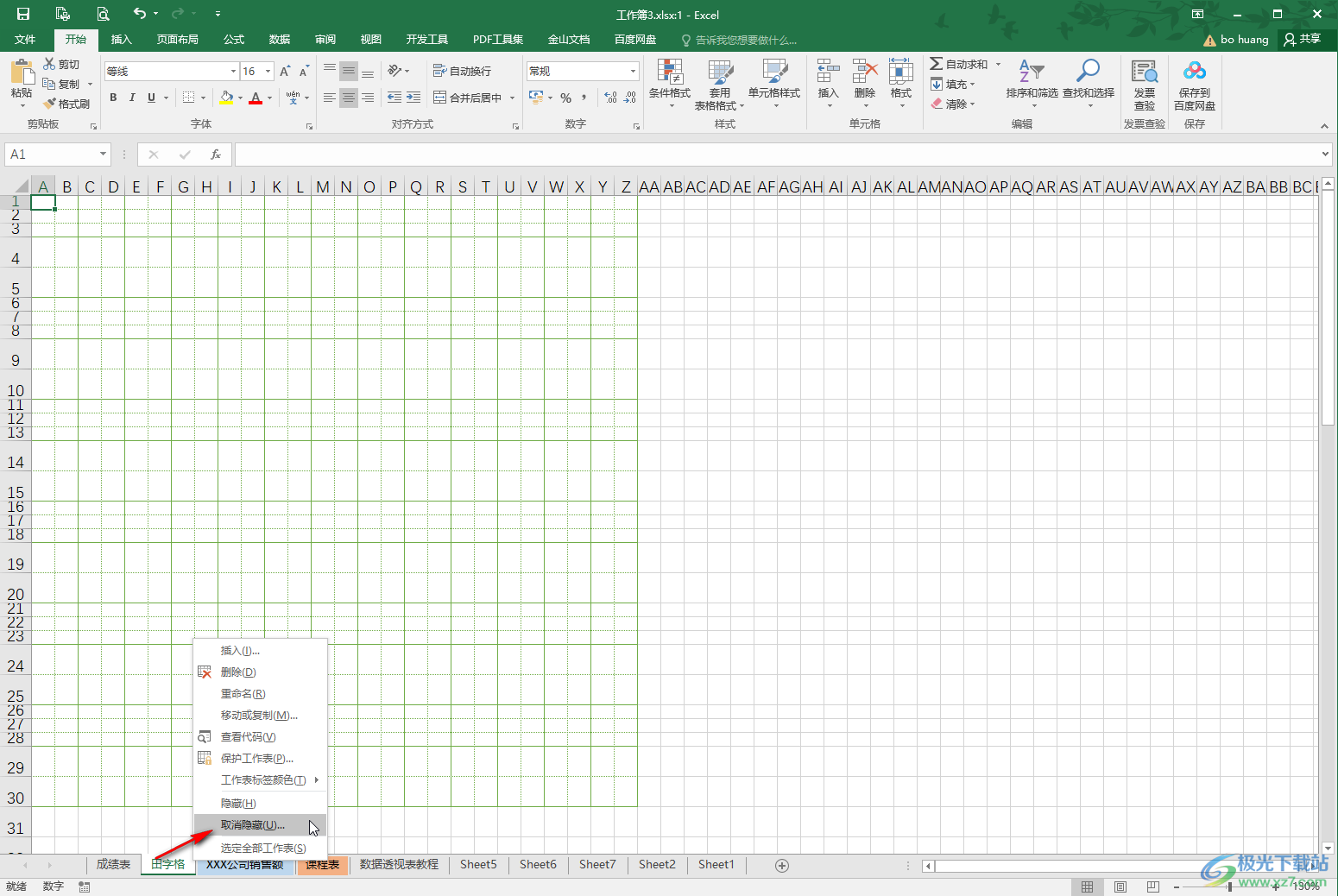
第五步:方法2.在“开始”选项卡中点击“格式”——“隐藏和取消隐藏”,在子选项中选择“隐藏工作表”或者“取消隐藏工作表”就可以了。

以上就是Excel表格中隐藏或者取消隐藏工作表的方法教程的全部内容了。上面的两种方法操作起来都是非常简单的,小伙伴们可以打开自己的软件后一起动手操作起来。

大小:1.05 GB版本:32/64位 简体中文版环境:WinAll, WinXP, Win7
- 进入下载

网友评论