wps文档总是多一页空白页的解决教程
时间:2023-08-07 08:57:31作者:极光下载站人气:0
wps是一款功能强大的办公软件,成为了大部分用户电脑上必备的一款软件,因为在wps软件中的功能有着其它热门办公软件的支持,为用户带来了许多的便利和帮助,所以wps软件收获了不少的用户群体,当用户选择在wps软件中编辑文档文件时,发现文档页面总是会多出一页空白页,用户想要将其删除,却不知道怎么来解决,首先用户需要检查空白页面上是否含有隐藏文字,若是有隐藏文字就先需要将其显示出来,或者用户通过调整段落行距来覆盖空白页,还可以选中分页符并删除即可解决多一页空白页的情况,那么接下来就让小编来向大家介绍一下wps文档总是多一页空白页的方法教程吧,希望用户能够喜欢。
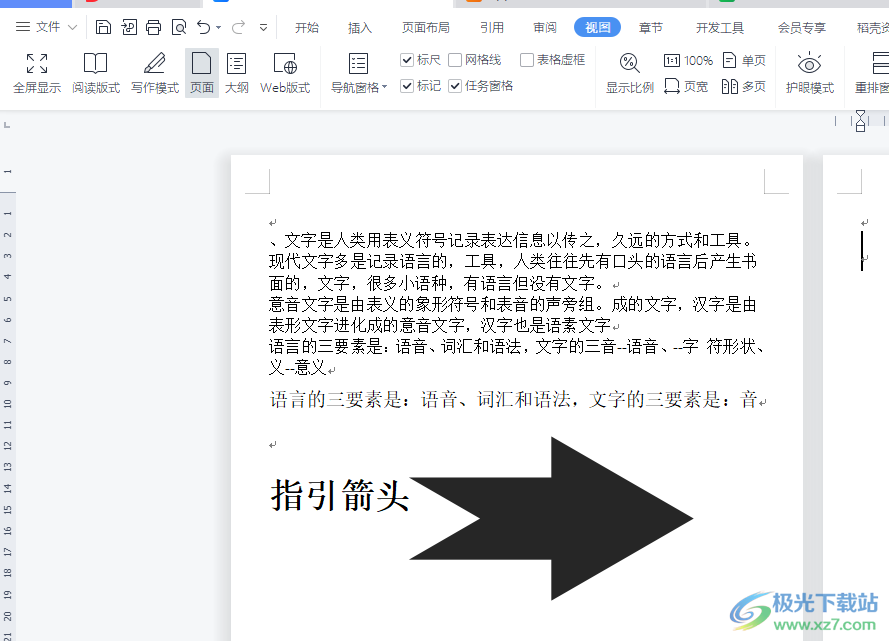
方法步骤
方法一
1.用户在电脑桌面上打开wps软件,并来到文档的编辑页面上来进行设置
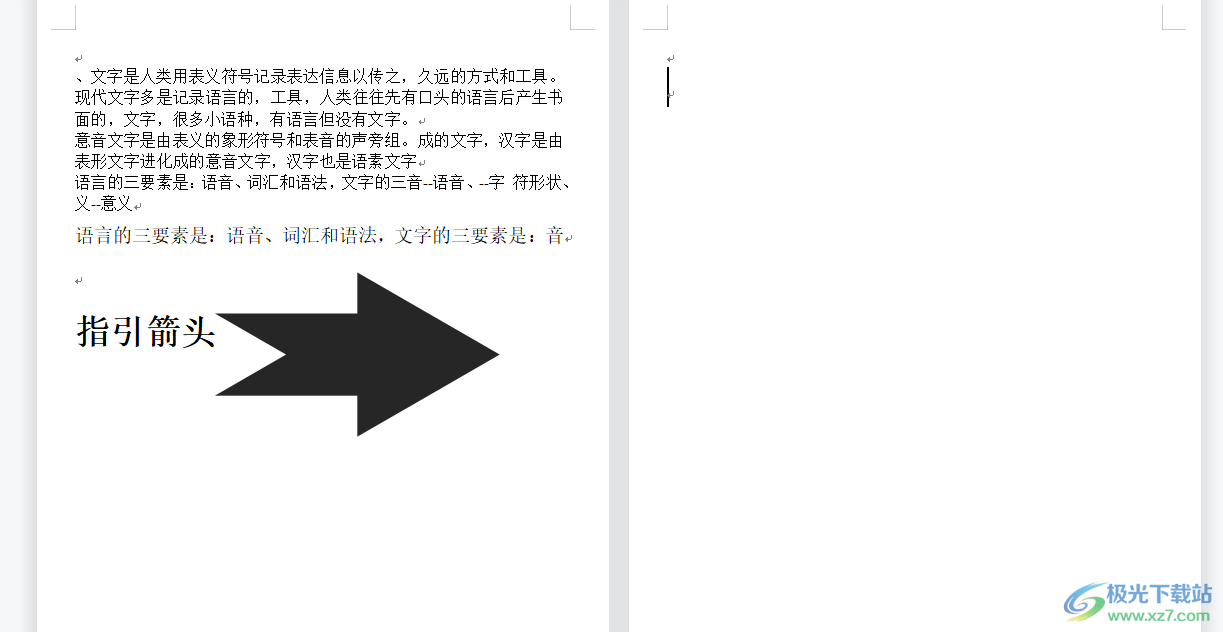
2.在页面上方的菜单栏中用户点击开始选项,将会显示出相关的选项卡,用户选择其中的段落标记选项
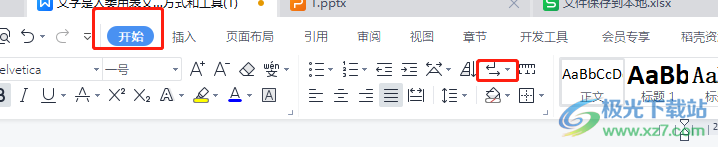
3.接着在弹出来的下拉选项卡中,用户勾选显示/隐藏段落标记选项
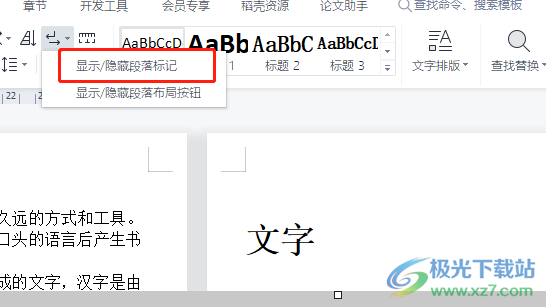
4.这时回到编辑页面上就可以看到弹出来的分页符,用户将选中并按下del键即可去除空白页
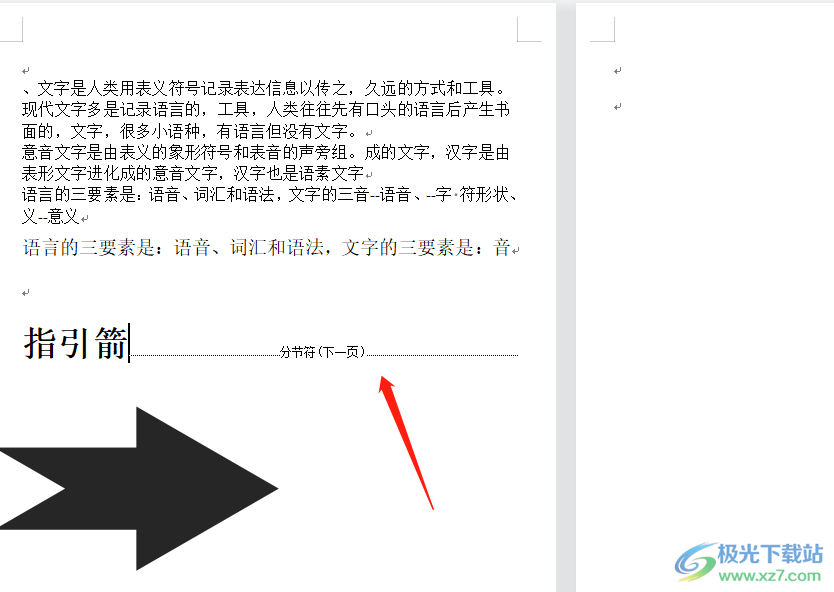
5.如图所示,用户可以看到多出来的空白页成功消失不见了
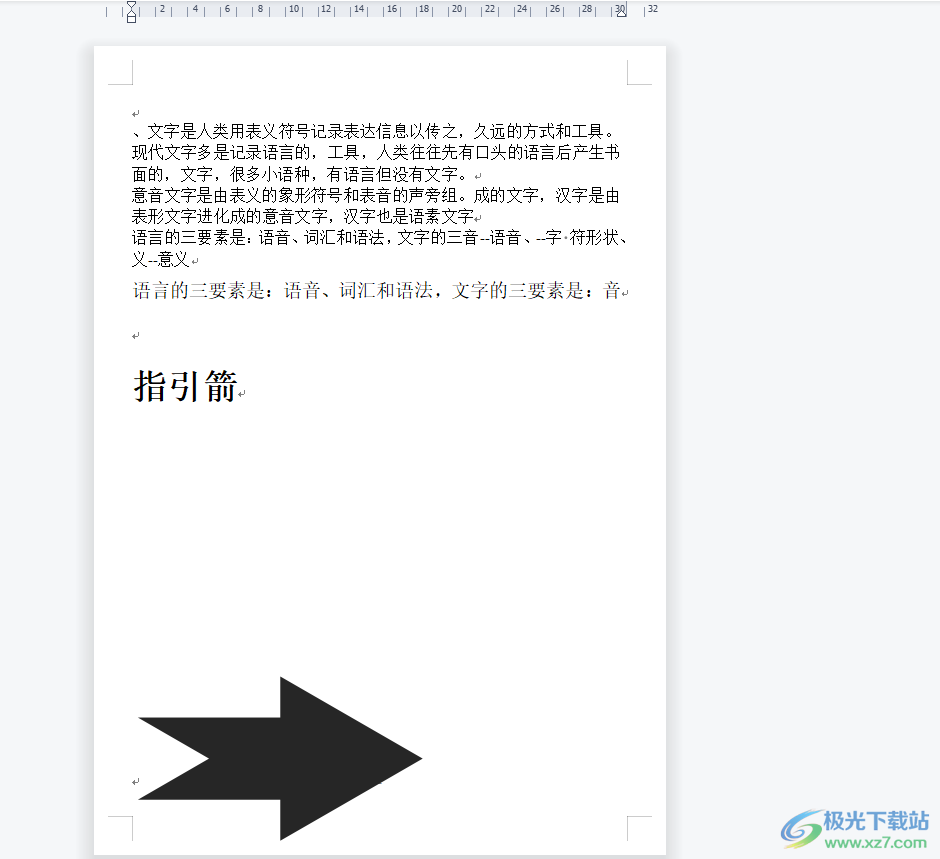
方法二
1.用户全选文字,接着用鼠标右键点击,在弹出来的右键菜单中,用户选择其中的段落选项
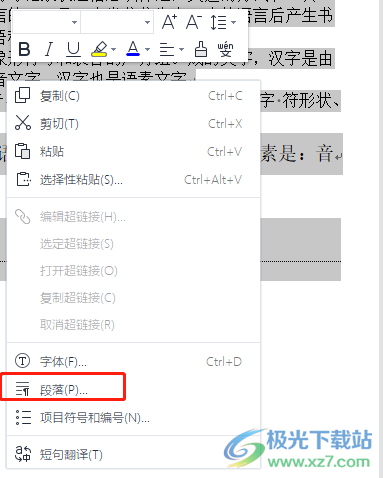
2.在打开的段落窗口中,用户点击行距的下拉箭头,在弹出来的选项卡中选择多倍行距或是其余行距样式,然后按下确定按钮
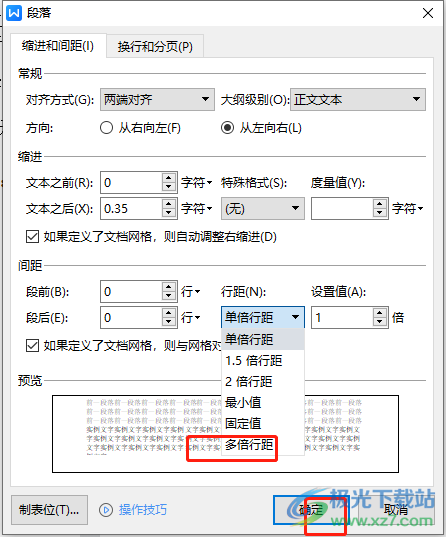
3.如图所示,用户在页面上就会看到选中的文字已经成功覆盖到空白页面上了
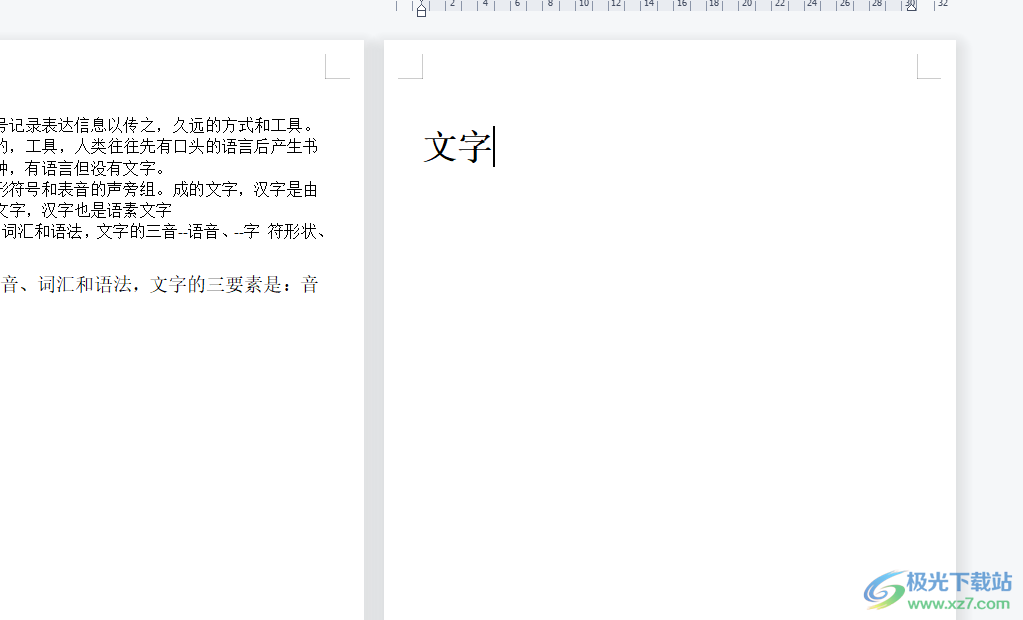
方法三
1.用户点击空白页,并用鼠标右键点击空白页,在弹出来的选项卡中点击字体选项
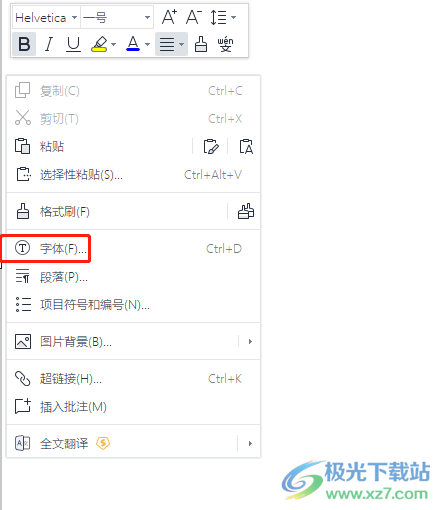
2.进入到字体窗口中,用户在效果板块中勾选隐藏文字选项并按下确定按钮
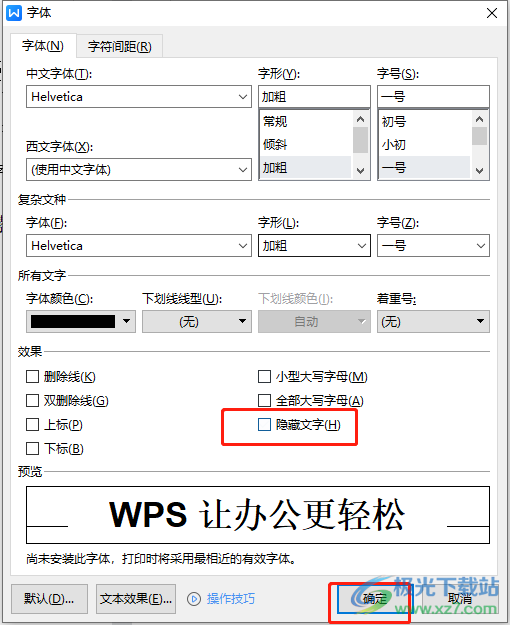
3.此时回到编辑页面上,就可以看到空白页上成功显示出来的文字信息
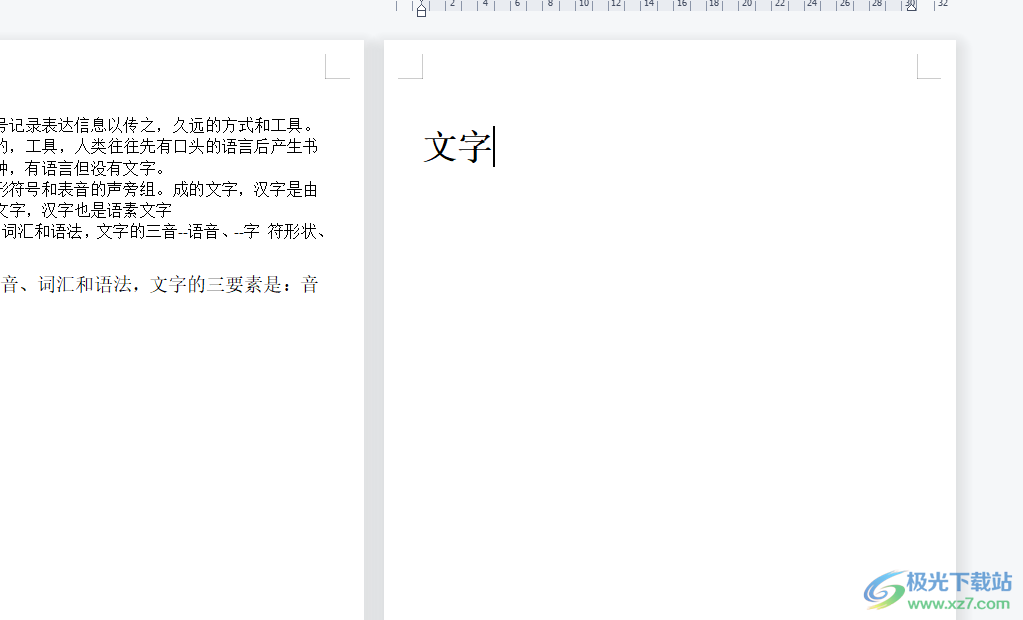
用户在wps软件中编辑文档文件时,发现文档页面中总是会多一页空白页,用户可以检查好空白页中是否有隐藏文字,或者调整全文段落行距来覆盖空白页,还可以选中分页符来删除空白页,方法简单易懂,有需要的用户可以跟着教程操作试试看。

大小:176.00 MB版本:v11.1.0.10214 官方版环境:WinAll
- 进入下载

网友评论