WPS Word文档将插入的图片压缩小一点的方法
时间:2023-08-09 09:24:28作者:极光下载站人气:0
相信平时大家对于word文档是非常熟悉的了,我们在编辑文档的时候,会将自己有需要的图片插入到文档合适的位置进行显示出来,但是如果你编辑的文档内容较多,且插入的图片也比较多的情况下,那么我们的文档的占用内存就会比较大,因此我们可以将插入到文档中的图片进行压缩一下,将图片压缩小一点的话,那么就会对文档的占用内存进行减小一些,压缩图片在图片工具栏中即可找到,下方是关于如何使用wps Word文档压缩图片的具体操作方法,如果你需要的情况下可以看看方法教程,希望对大家有所帮助。
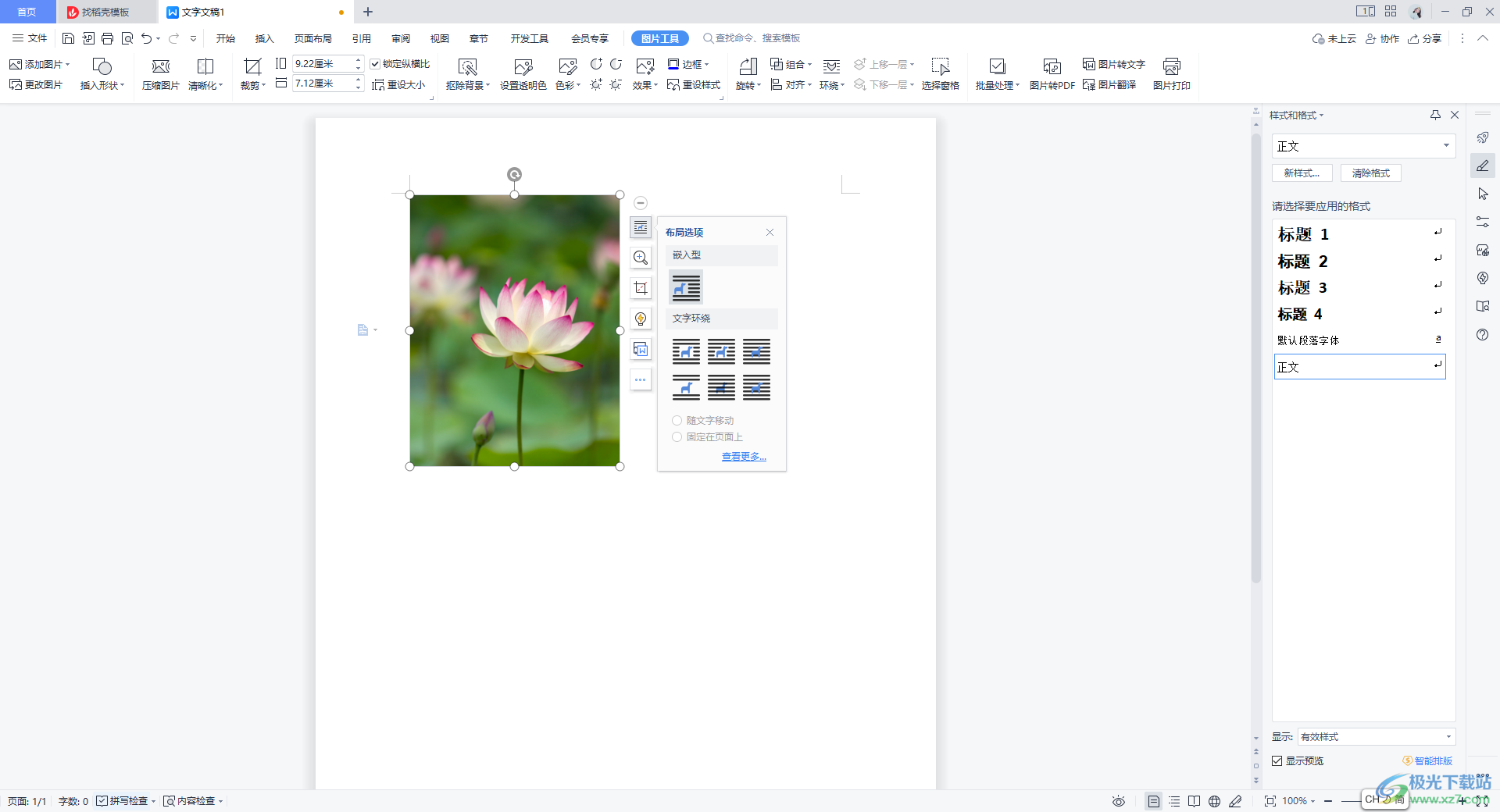
方法步骤
1.首先,我们需要将文档点击打开,然后点击【插入】,在打开的图片工具下,我们将【本地图片】功能点击打开,将自己本地电脑中存放的图片添加进来。
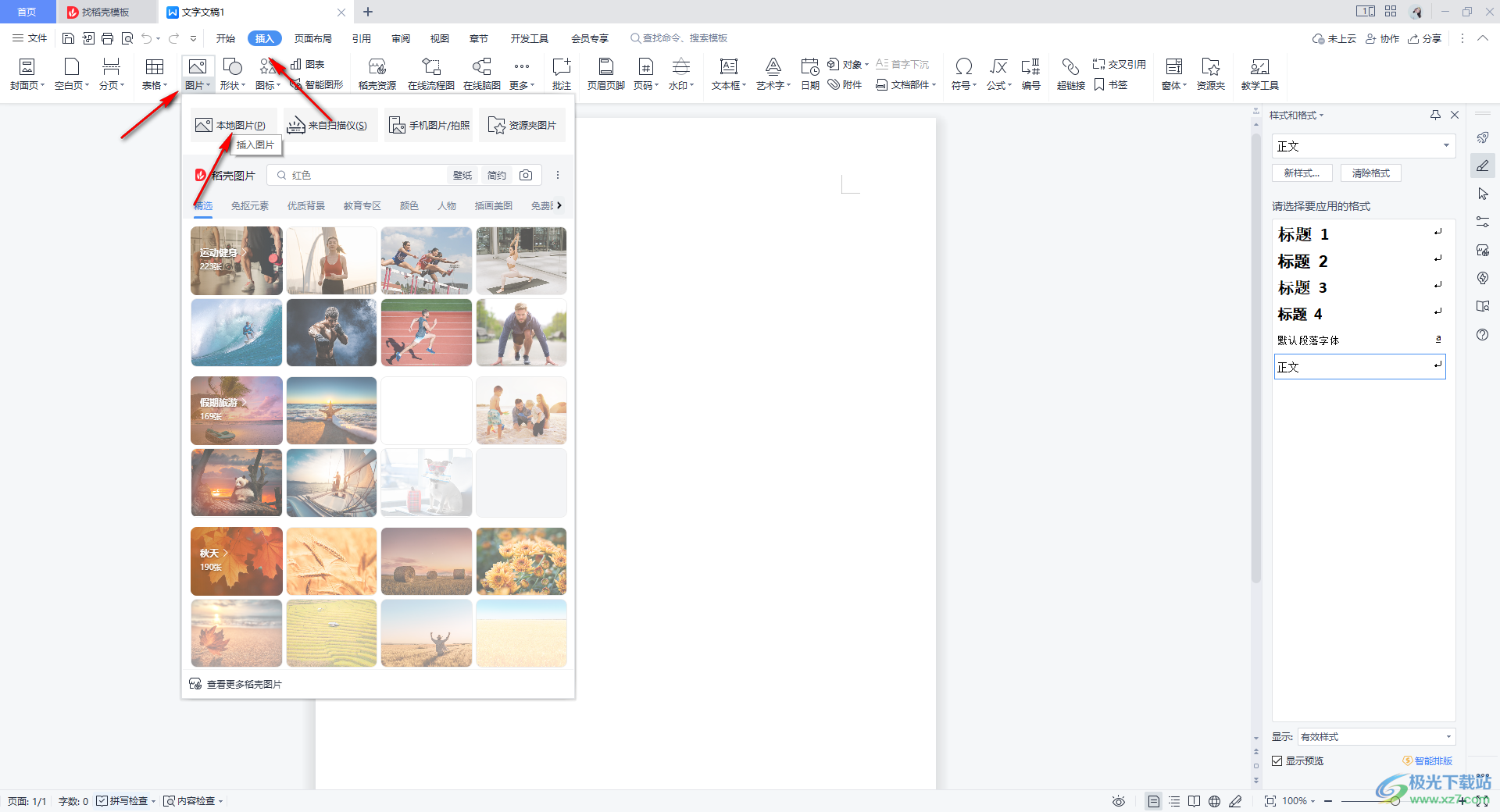
2.之后,我们可以将图片进行左键点击选中,并且将鼠标移动到【图片工具】的位置进行点击,随后,在打开的工具栏中将【压缩图片】点击进入。
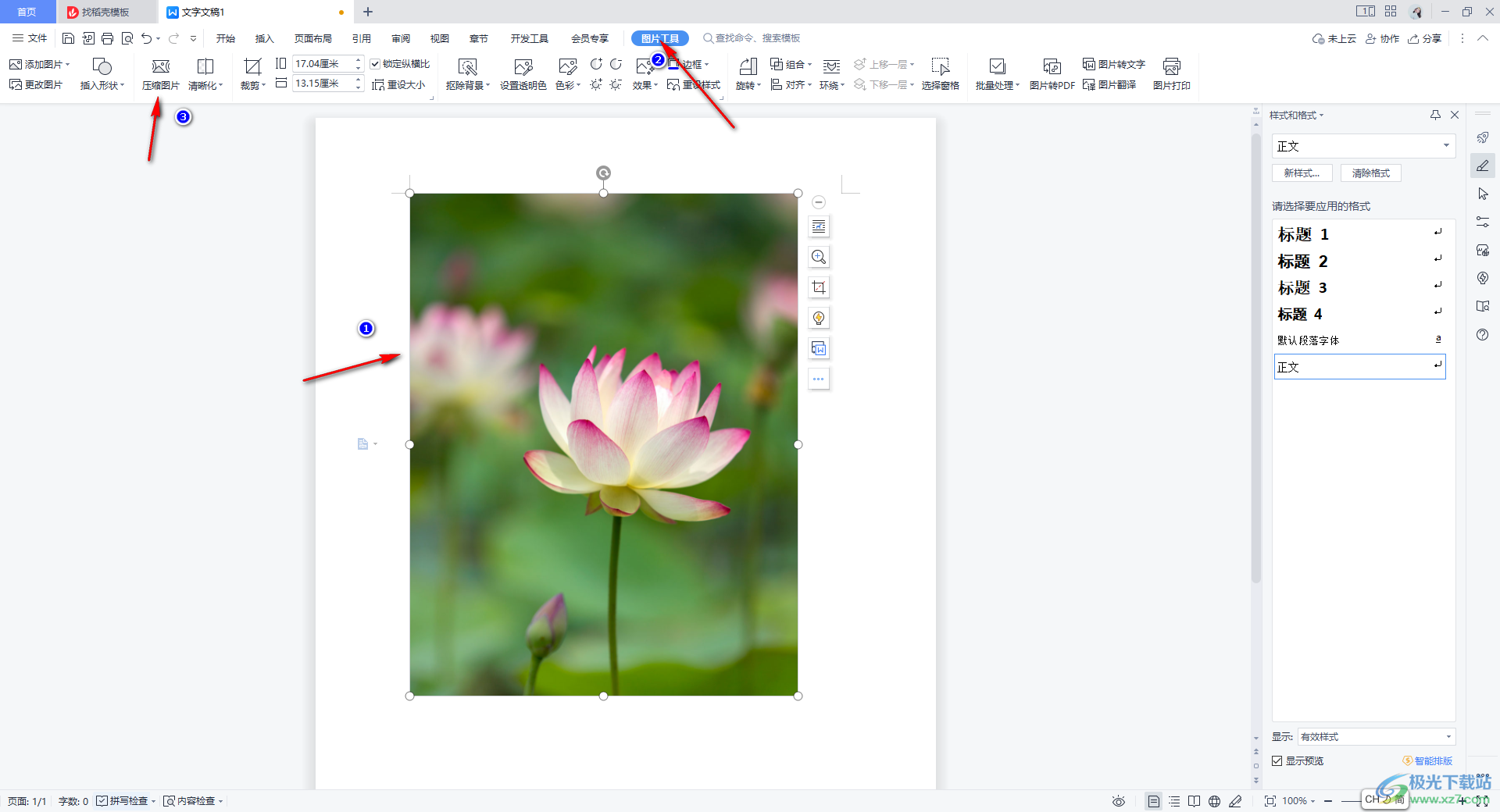
3.进入到压缩图片的窗口中之后,在右侧的位置有几种压缩方式,这里我们选择【普通压缩】,之后你可以看到在该窗口底部的位置有原图和压缩后的大小对比。

4.完成压缩之后,就可以直接将【完成压缩】按钮进行点击即可。
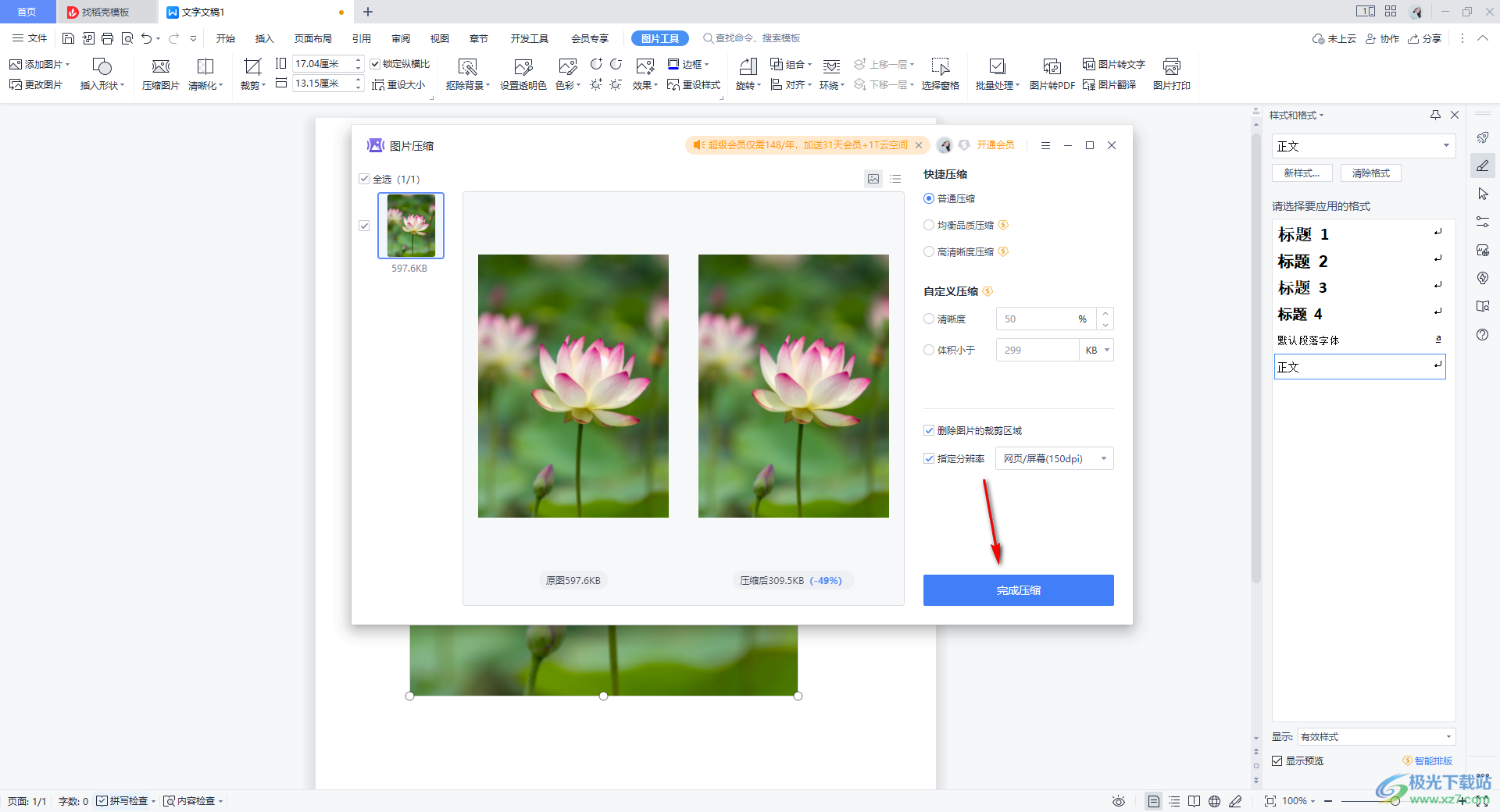
5.最后我们返回到编辑页面中,目前的图片已经是压缩之后的图片了,我们可以为该图片进行文字环绕等相关设置。
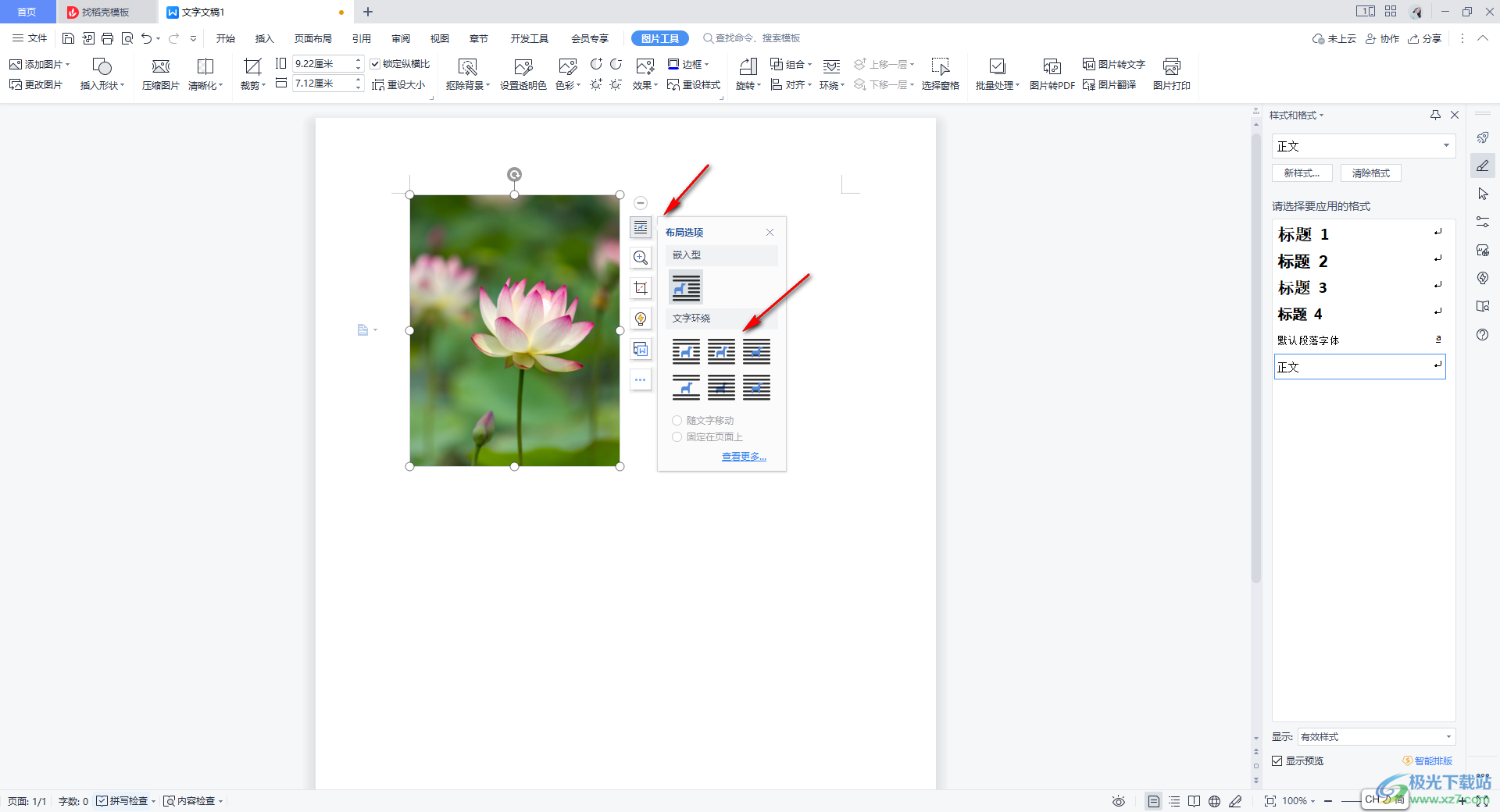
以上就是关于如何使用WPS Word文档设置压缩图片的具体操作方法,如果你需要在文档中插入多种高清图片,但是会影响到文档的占用内存,因此我们可以通过压缩图片的功能将图片的大小进行压缩小一点,感兴趣的话可以操作试试。

大小:176.00 MB版本:v11.1.0.10214 官方版环境:WinAll
- 进入下载

网友评论