Google Chrome电脑版中设置允许第三方cookie的方法教程
时间:2023-08-10 14:36:33作者:极光下载站人气:0
谷歌浏览器是一款非常好用的软件,很多小伙伴都在使用。在电脑版谷歌浏览器中如果我们希望设置允许第三方cookie,小伙伴们知道具体该如何进行操作吗,其实操作方法是非常简单的,只需要进行几个非常简单的操作步骤就可以了,小伙伴们可以打开自己的软件后跟着下面的图文步骤一起动手操作起来。如果小伙伴们还没有谷歌浏览器这款软件,可以在本教程末尾处进行下载和安装,方便后续需要访问网页等的时候可以快速打开进行使用。接下来,小编就来和小伙伴们分享具体的操作步骤了,有需要或者是有兴趣了解的小伙伴们快来和小编一起往下看看吧!
操作步骤
第一步:点击打开电脑版谷歌浏览器,进入主页面;
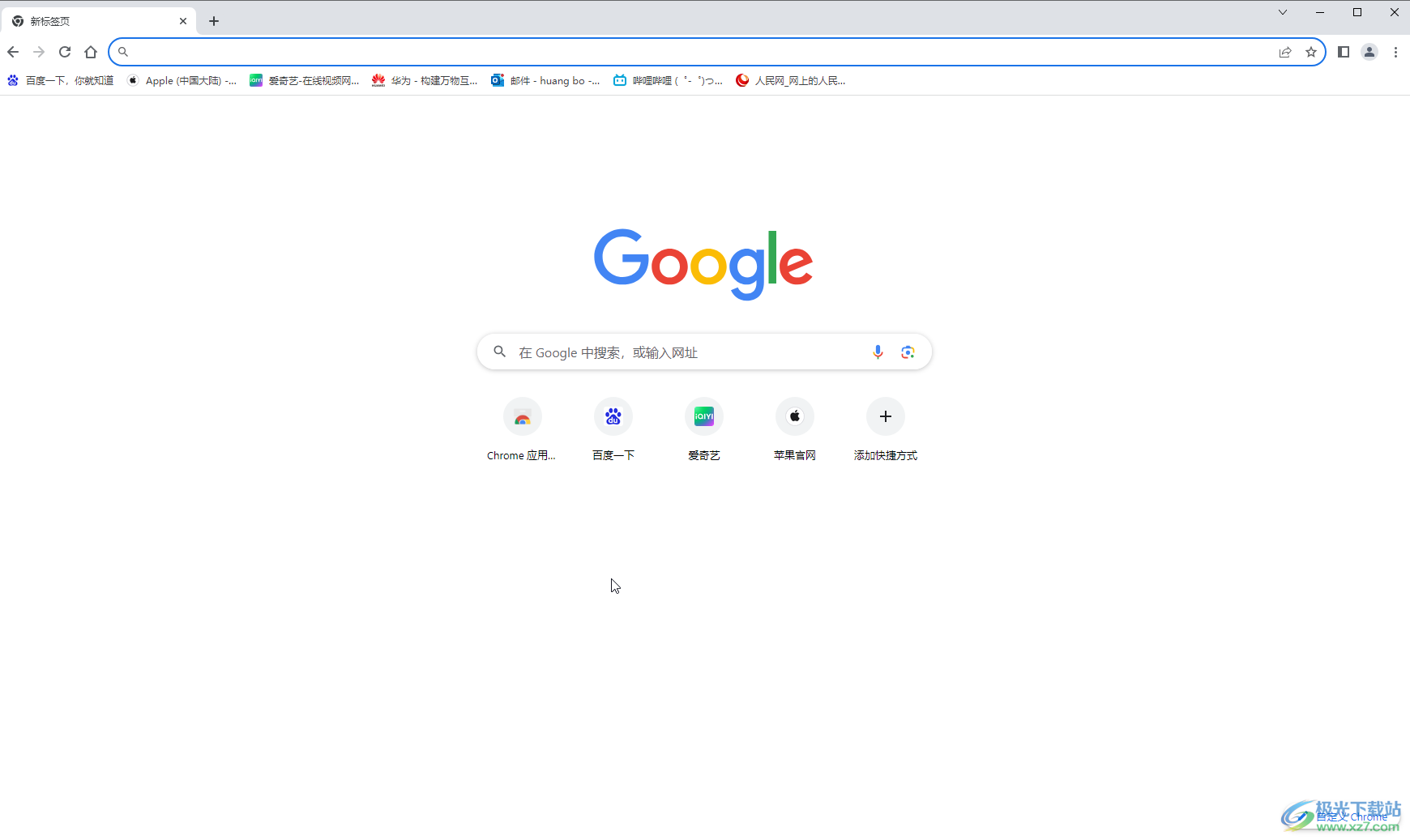
第二步:在界面右上方点击如图所示的三个点图标后点击“设置”;
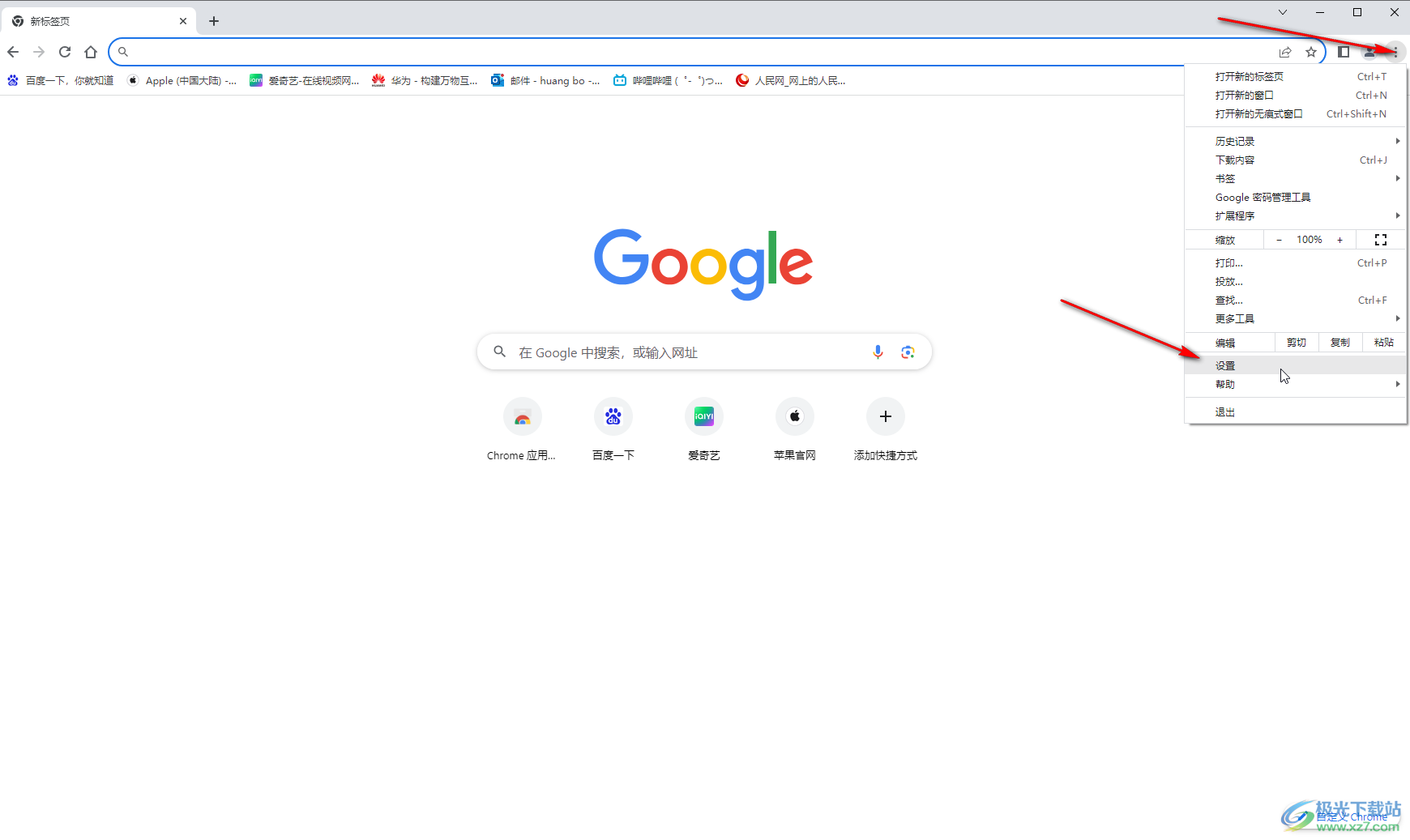
第三步:然后在“隐私和安全”栏点击“第三方cookie”(不同的版本名称可能有细微差别);
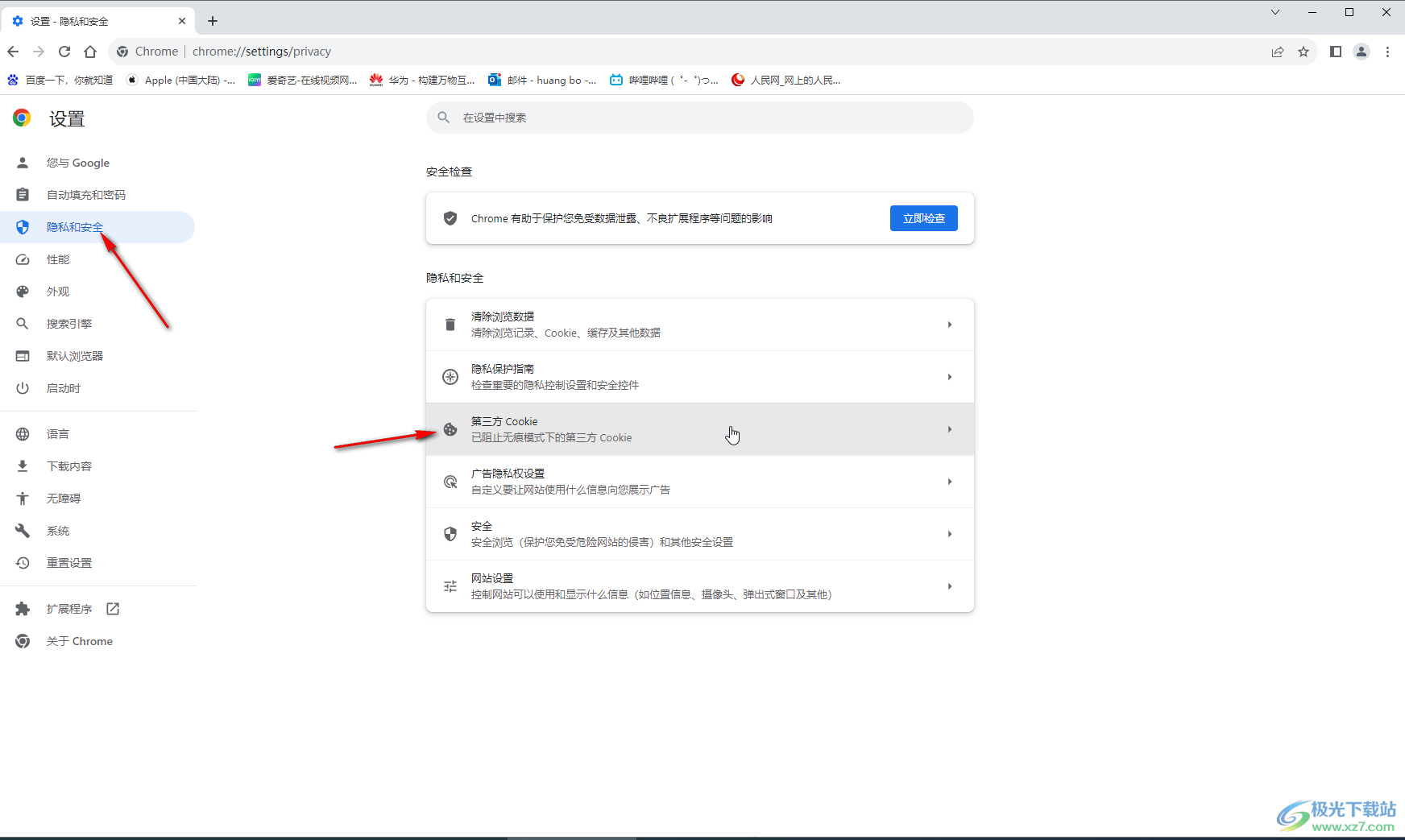
第四步:接着根据需要选择“允许第三方cookie”或者“在无痕模式下阻止第三方cookie”就可以了;
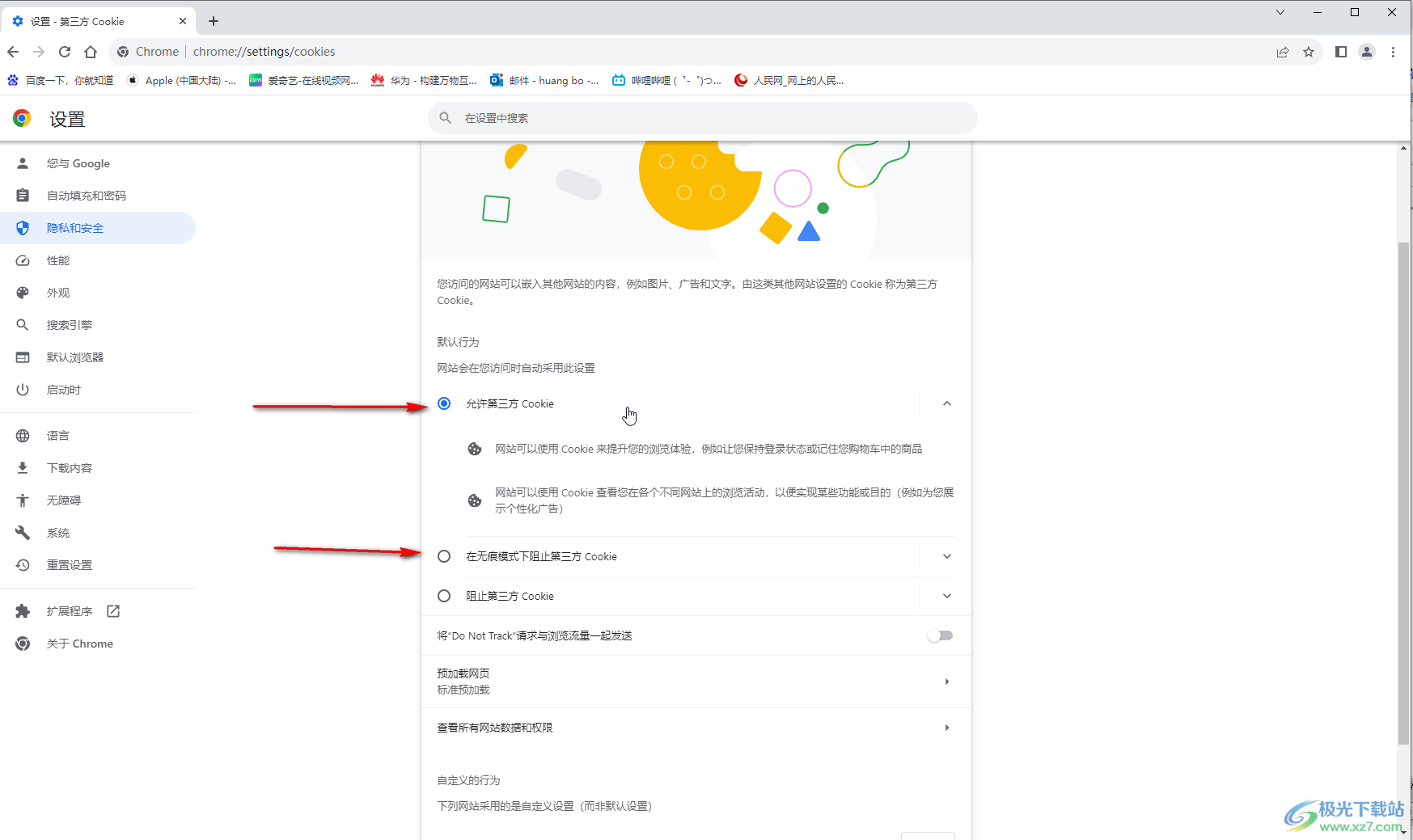
第五步:也可以在下方“已允许使用第三方cookie”右侧点击“添加”按钮设置允许指定网站允许。
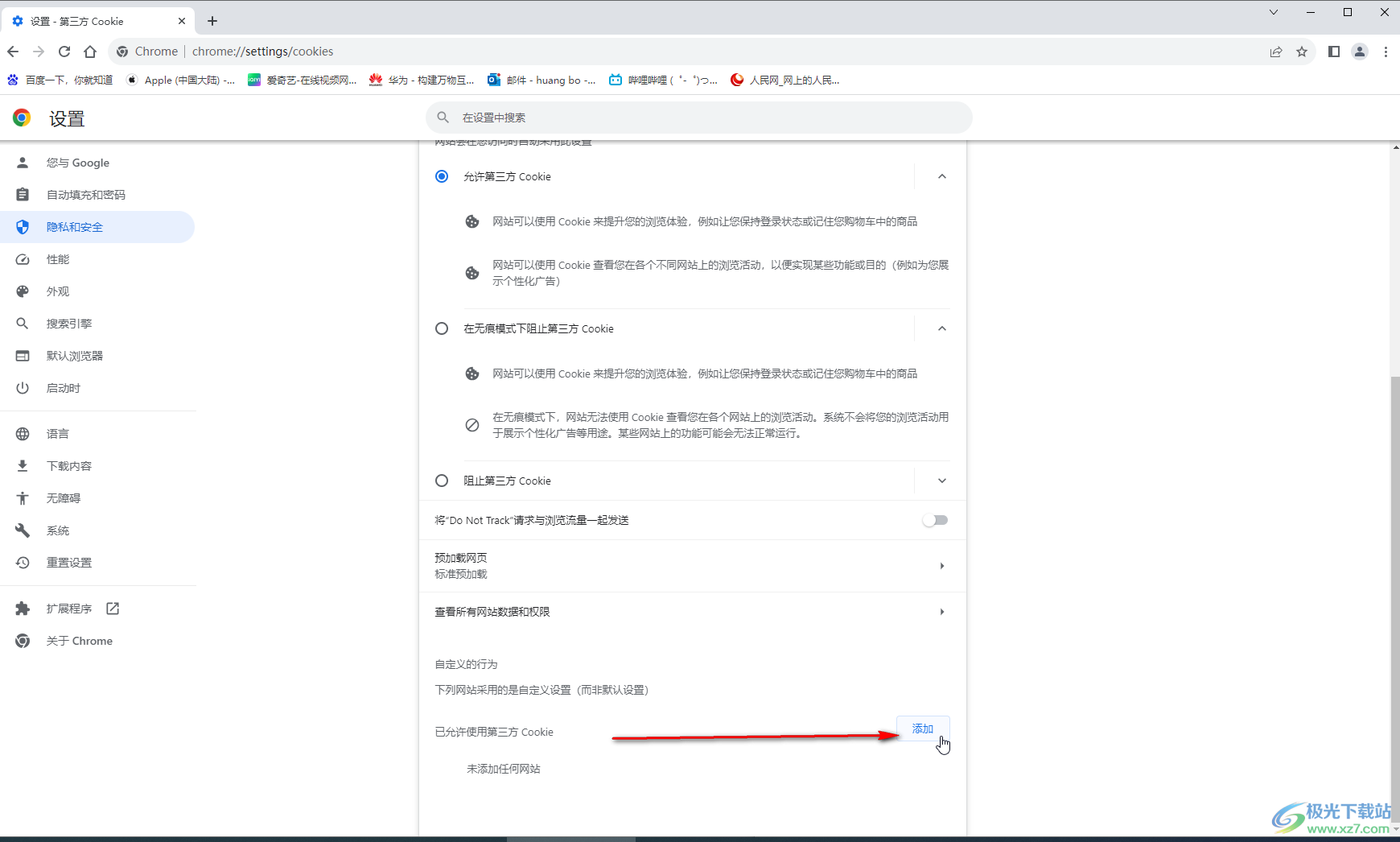
以上就是电脑版谷歌浏览器中设置允许第三方cookie的方法教程的全部内容了。上面的步骤操作起来都是非常简单的,只需要进行加工非常简单的操作步骤就可以了。

大小:79.30 MB版本:v100.0.4896.75 64位官方最新版环境:WinAll, WinXP, Win7, Win10
- 进入下载
网友评论