Win10下载软件总是被阻止的解决方法
时间:2023-08-14 13:42:06作者:极光下载站人气:0
win10系统对于我们来说,是非常重要的一个操作系统,我们在使用电脑的时候,会进行下载安装一些有需要的软件,但是很多情况下,我们在安装软件的时候,总是会将安装的软件进行阻止的情况,这种情况相信很多小伙伴都有遇到过,出现这种阻止的情况是由于电脑检测到该软件可能存在一些安全性问题,因此会自动提示,但是如果你不想总是将软件进行阻止的话,那么我们可以进入到用户账户的设置窗口中进行设置即可,下方是关于如何使用win10系统下载软件总是被阻止的具体解决方法,需要小伙伴可以看看方法教程。
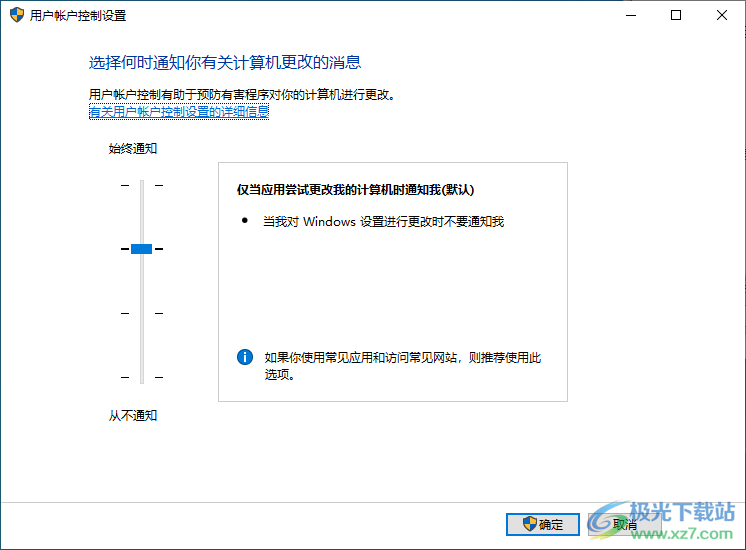
方法步骤
1.首先我们需要打开电脑左下角的开始菜单,之后在该窗口中搜索【用户账户】,在右侧页面中将【打开】按钮进行点击。
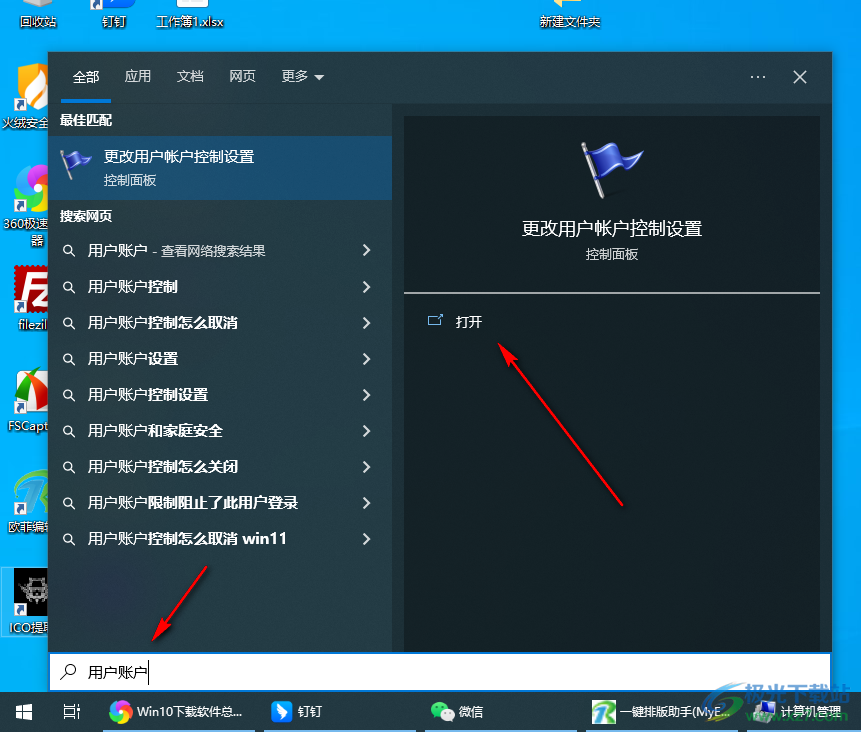
2.进入之后,你可以看到通知图标按钮是在中间的显示位置的,如图所示。
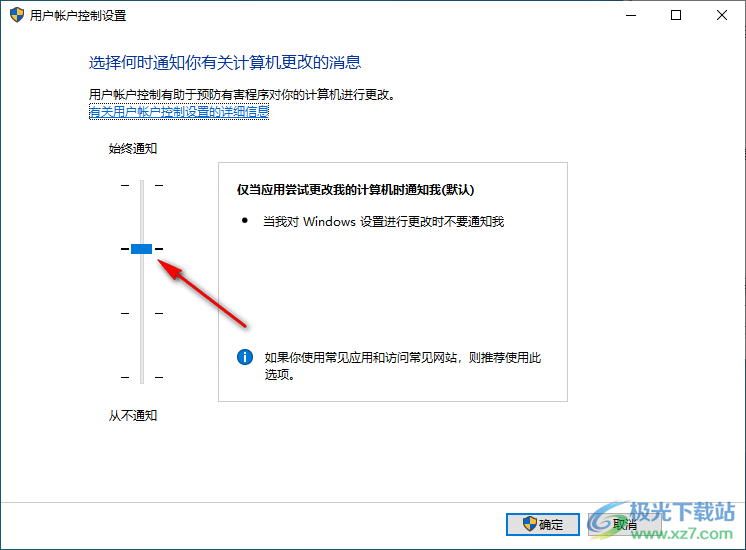
3.我们可以使用鼠标左键将该通知图标按钮移动到最底部的位置,那么在右侧的位置就会出现当出现安装软件或者更改我的计算机等通知的时候,不会提示自己。
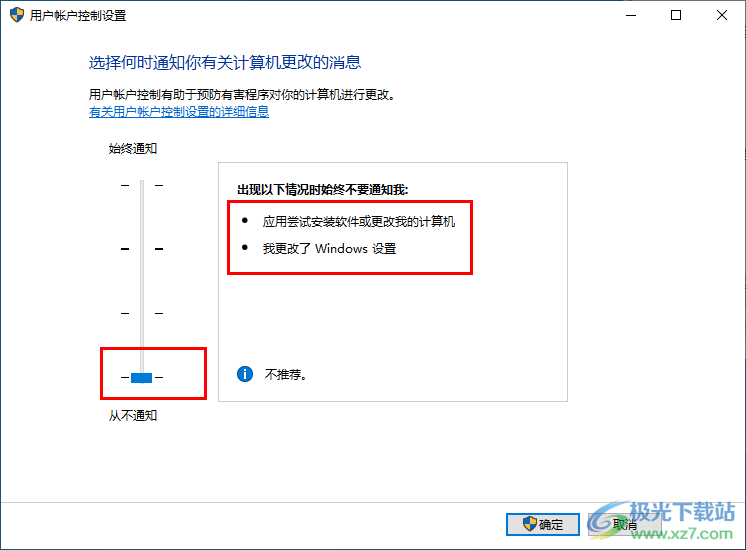
4.最后,我们点击确定按钮保存以上设置就好了。
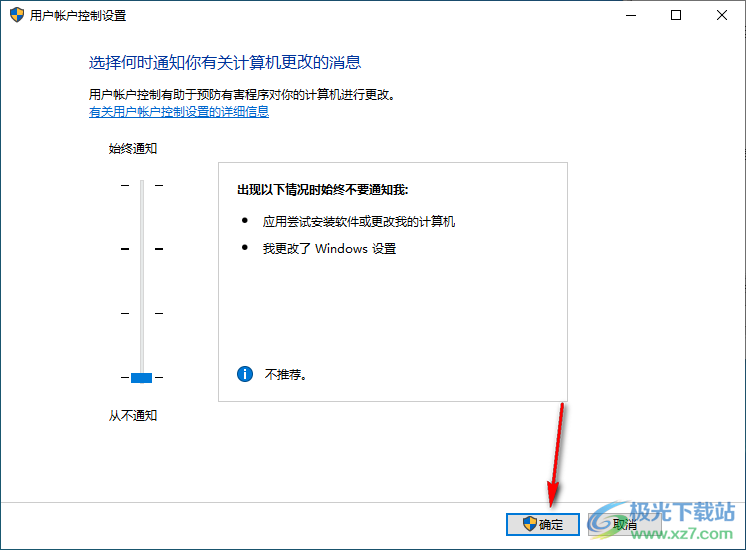
5.此外,你也可以点击【有关用户账户控制设置的详细信息】进入到页面中进行查看具体的信息设置。

以上就是关于使用win10系统安装软件被阻止的具体解决方法,我们在使用的该操作系统的时候,如果你安装软件提示被阻止的情况,那么我们可以通过以上这样的操作方法进行操作即可,操作起来十分的简单,感兴趣的话可以操作试试。

大小:4.00 GB版本:64位单语言版环境:Win10
- 进入下载

网友评论