PicPick自定义设置快捷键的方法
时间:2023-08-16 15:27:53作者:极光下载站人气:0
PicPick截图工具被不少小伙伴下载安装,因为在PicPick中提供的截图方式非常的丰富,并且当你截取好图片之后,可以自动的进入到PicPick的编辑窗口中进行自定义编辑绘制以及设置等操作,有的小伙伴喜欢使用快捷键进行截图,如果该软件中提供的截图快捷键自己使用不太习惯,那么就可以直接进入到PicPick中进行自定义设置快捷键就好了,可以设置组合快捷键,也可以设置单个的按键即可,下方是关于如何使用PicPick设置快捷键的具体操作方法,如果你需要的情况下可以看看方法教程,希望对大家有所帮助。

方法步骤
1.首先,需要将PicPick点击打开,之后进入到软件的操作界面中,将左侧的【程序选项】按钮进行点击打开。
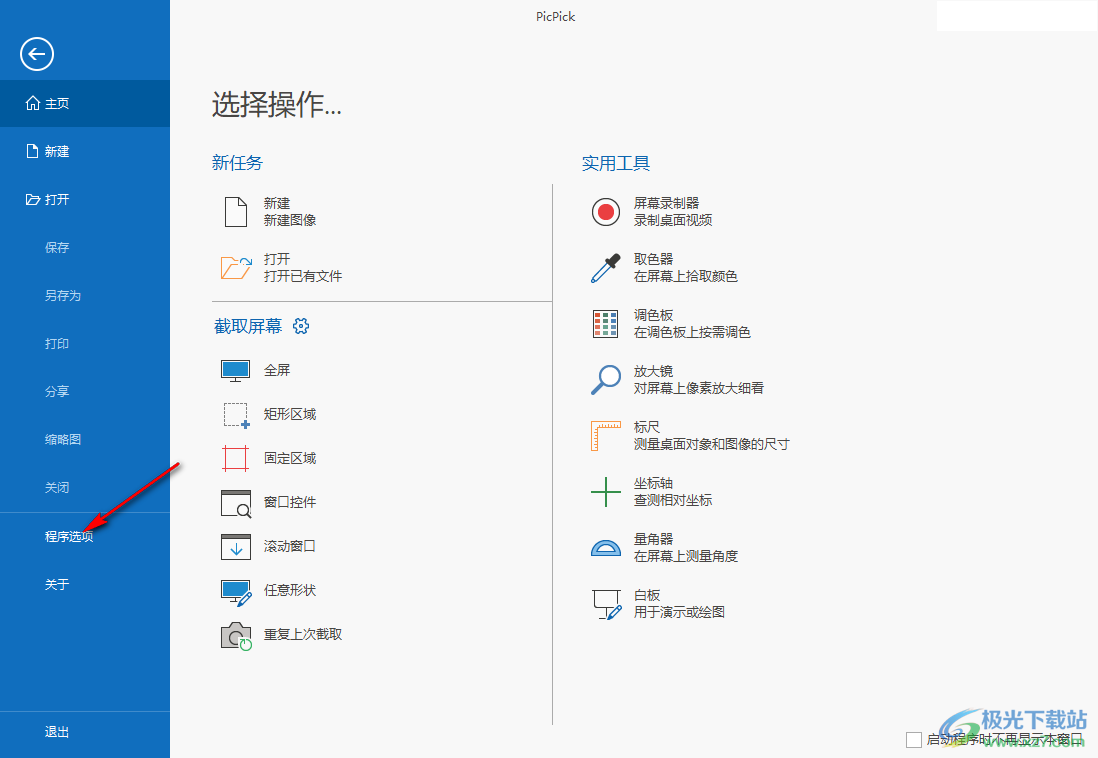
2.接着在弹出的窗口中,直接找到【快捷键】选项卡进行点击一下。
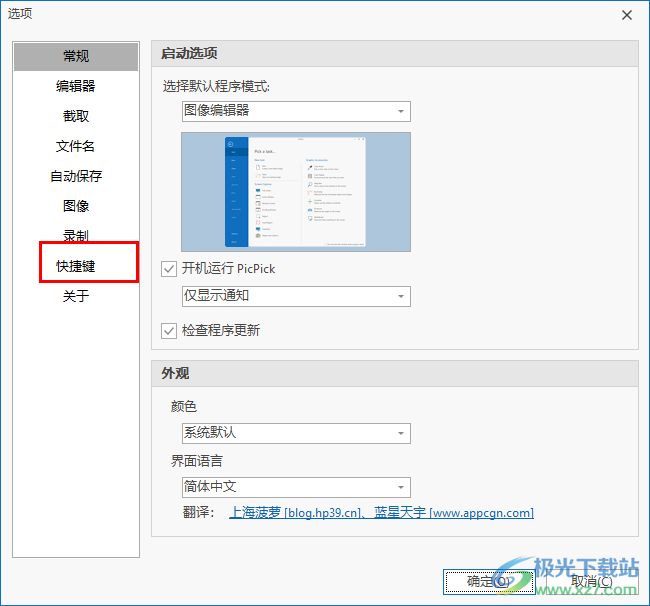
3.之后,在打开的选项窗口中,将页面底部的下拉列表设置为【自定义】,那么我们就可以根据自己的需求进行自定义快捷键了。
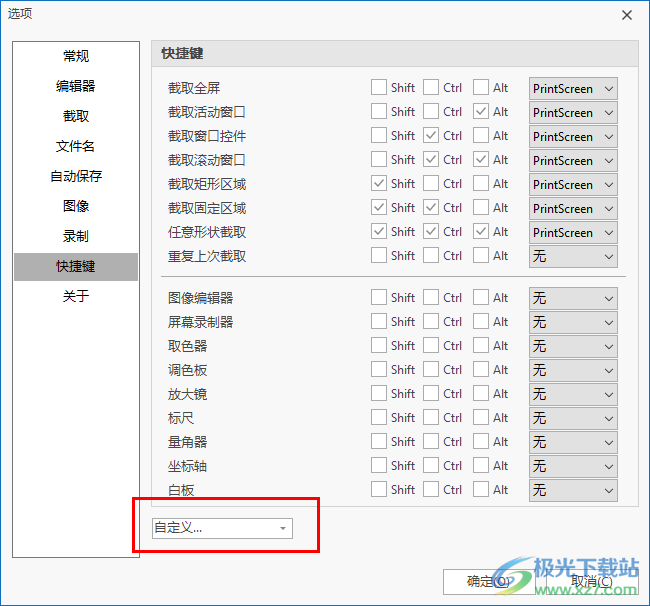
4.你可以看到当前【截取滚动窗口】的快捷键为【Ctrl】和【alt】【printscreen】,如图所示。
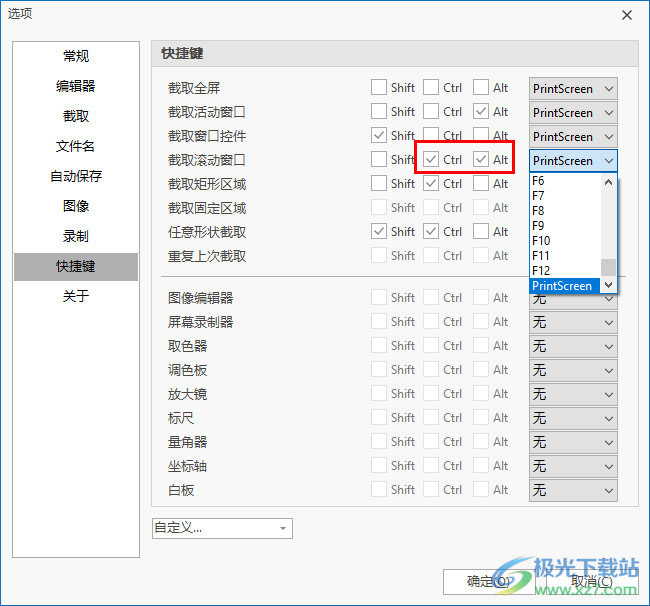
5.那么,我们可以根据自己的需求只勾选其中的【Ctrl】和【F8】,之后点击确定按钮就设置好了,但是需要注意的是设置的快捷键不要和其他的快捷键冲突。
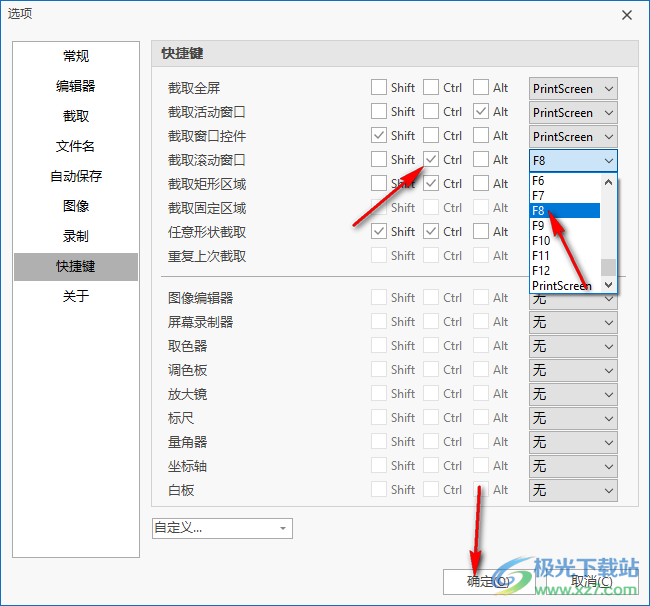
以上就是关于如何使用PicPick自定义设置快捷键的具体操作方法,截图工具一般需要使用快捷键才能快速的进行操作,那么可以进入到PicPick的快捷键设置的窗口中进行自定义设置自己需要的快捷键就好了,感兴趣的话可以操作试试。

大小:14.69 MB版本:v5.1.1.0 多语言绿色版环境:WinAll, WinXP, Win7, Win10
- 进入下载

网友评论