火狐浏览器设置护眼模式的教程
时间:2023-08-18 14:37:44作者:极光下载站人气:0
火狐浏览器是大部分用户很喜欢的一款免费网页浏览软件,这是因为其中的浏览功能和扩展功能是很丰富的,能够让用户使用火狐浏览器时收获许多的便利,当用户长时间使用火狐浏览器来浏览网页时,会发现用眼过度的情况,为了缓解这种情况,用户可以对火狐浏览器设置护眼模式来解决问题,详细的操作过程是怎样的呢,相信有不少的用户很是好奇,其实这个问题是很好解决的,用户直接在扩展中心里搜索stylish插件并自定义样式即可解决问题,那么接下来就让小编来向大家分享一下火狐浏览器设置护眼模式的方法教程吧,希望用户在看了小编的教程后,能够从中获取到有用的经验。
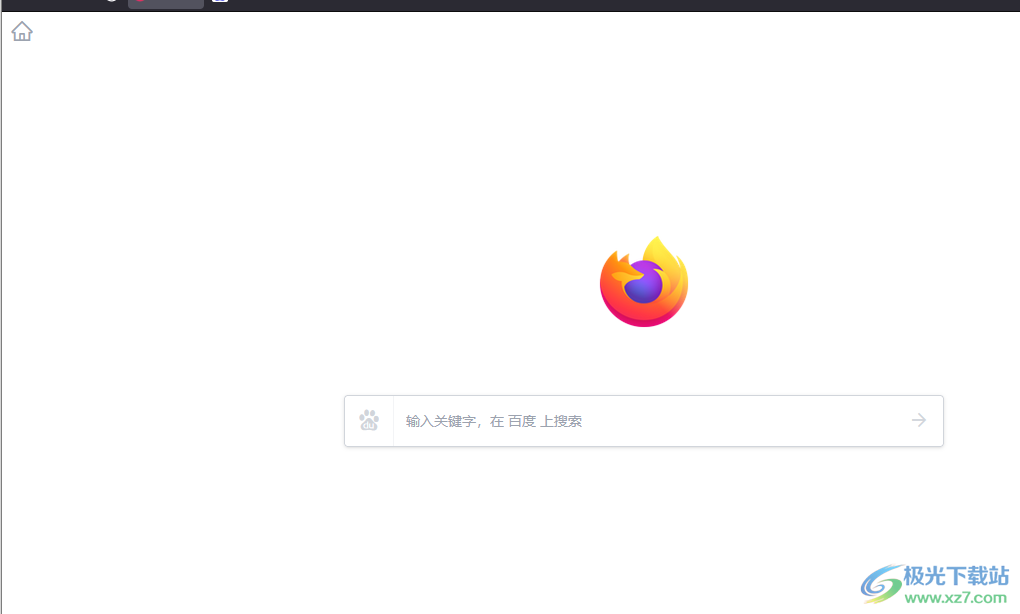
方法步骤
1.用户在电脑桌面上打开火狐浏览器,并来到主页上点击上方的扩展图标
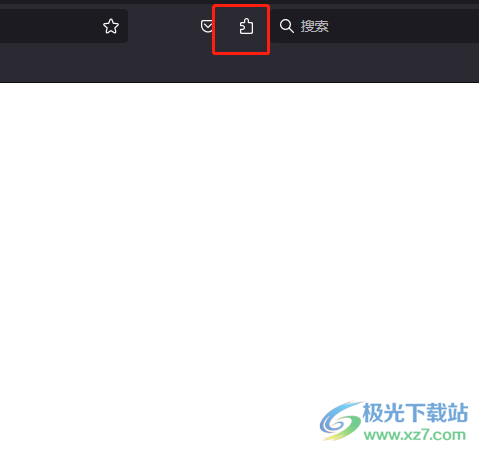
2.进入到扩展中心后,用户将选项卡切换到插件选项卡上,接着在右上角的方框中输入stylish选项并按下回车
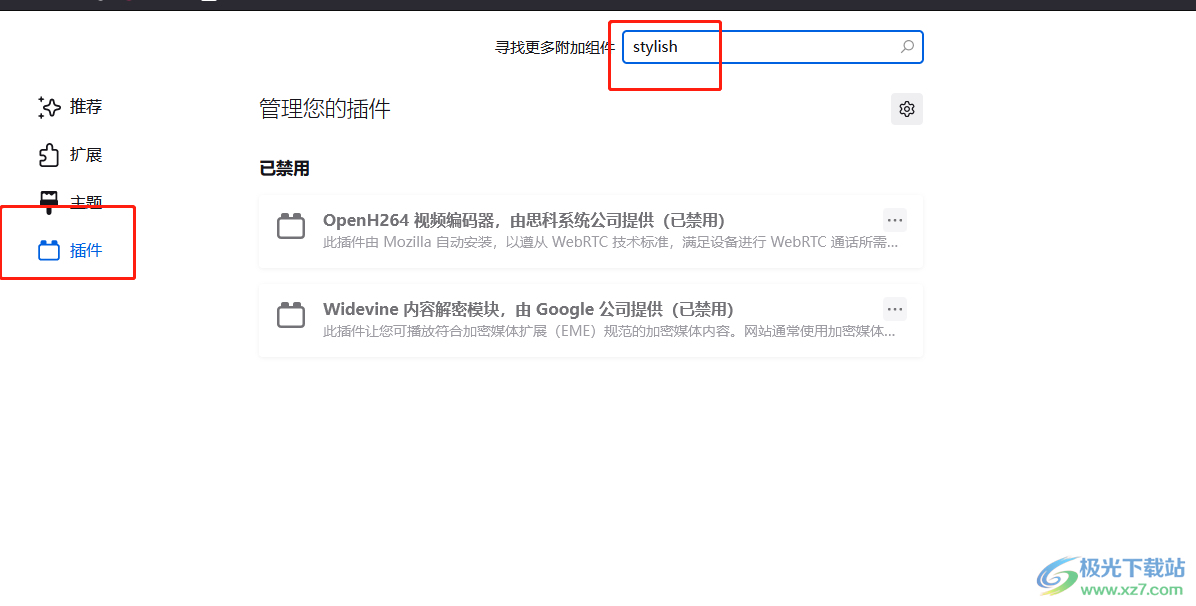
3.进入到搜索页面后,用户直接在结果列表中点击位于首位的stylish插件

4.在显示出来的stylish插件详细页面中,用户直接按下下方的下载文件选项并将其添加到扩展工具里
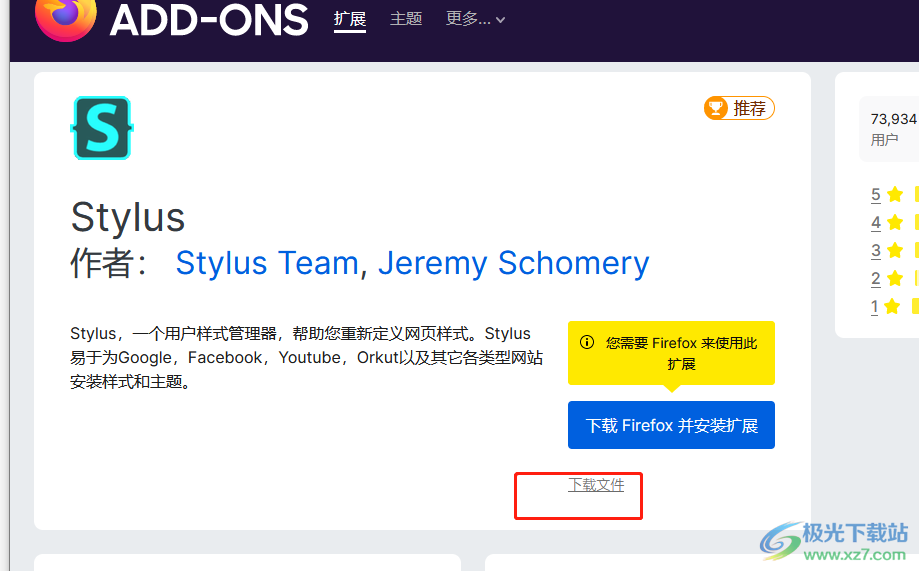
5.然后用户再次点击页面上方的扩展图标,在弹出来的小面板中就可以看到stylish插件了
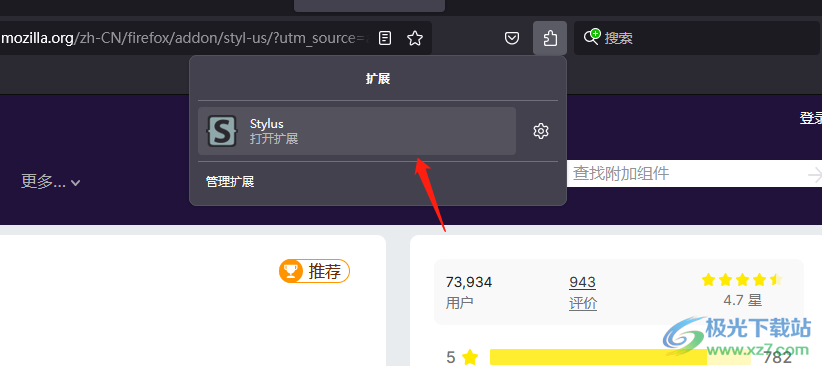
6.点击后面板将会显示出相关的功能选项,用户点击其中的管理样式选项
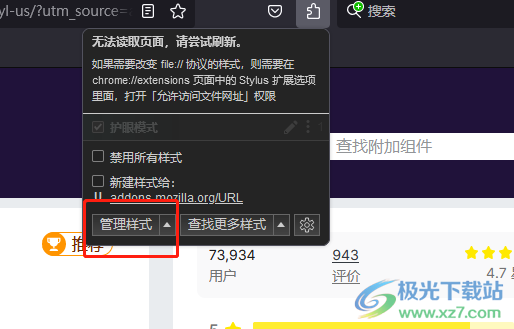
7.进入到stylish插件的编辑页面上,用户在左侧的操作板块中按下新建样式按钮

8.随后在打开的编辑样式窗口中,用户在名称方框中输入护眼模式,接着在右侧代码区域中输入下方样式代码并保存
body{background-color:#C7EDCC !important;}
table {background-color:#C7EDCC !important;}
td {background-color:#C7EDCC !important;}
/* a:link{color:#000000!important;} */
/* a:visited {color:#00FF00!important;} */
/* a:hover {color:#0000FF!important;background:#00EE00!important;} */
/* a:active {color:#FF0000!important;background:#00EE00!important;} */
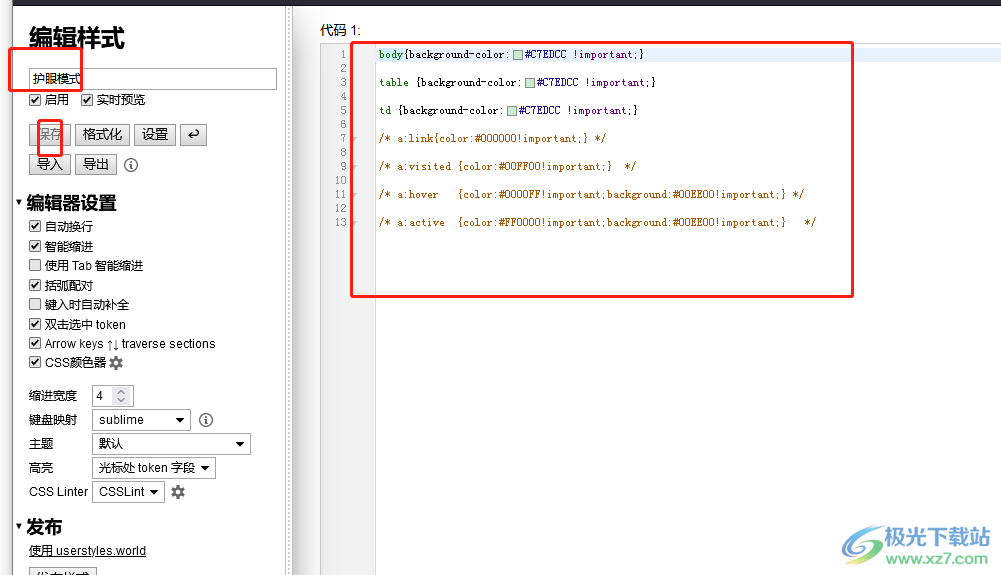
9.随后用户直接重启火狐浏览器, 在打开新页面时就会发现成功设置出来的护眼模式效果了
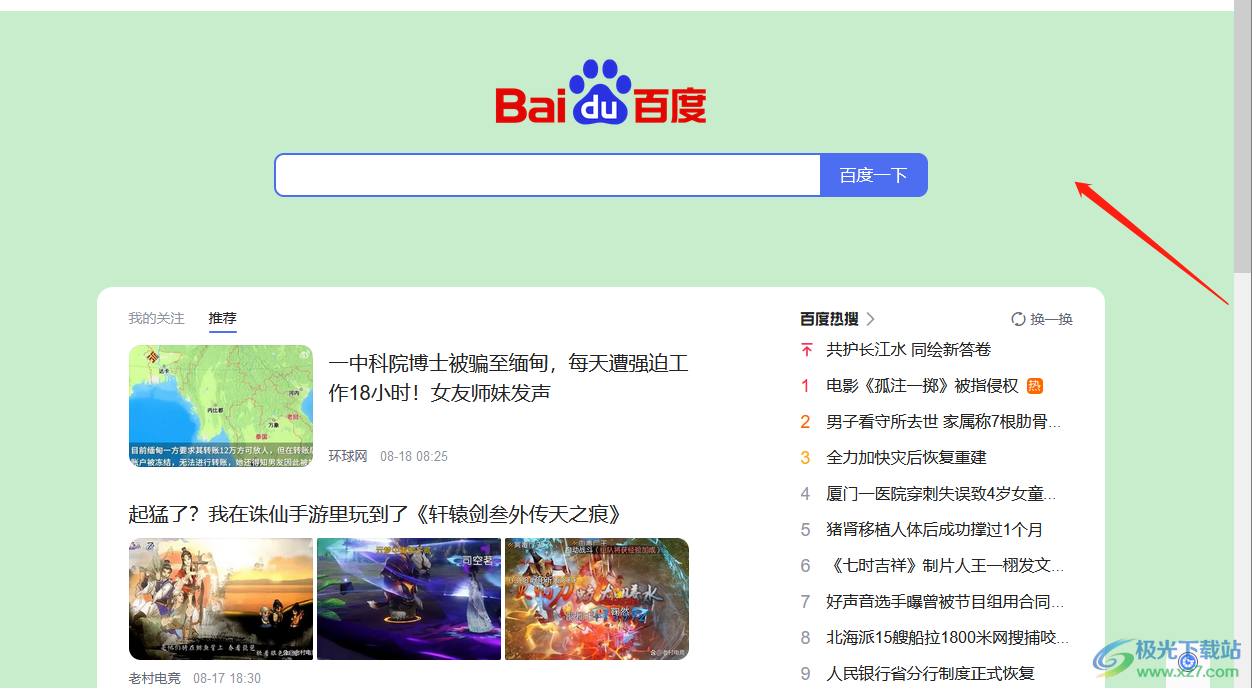
用户在使用火狐浏览器时,难免会出用眼过度的情况,这时用户就可以在扩展中心中搜索stylish插件来设置护眼模式的页面样式,这样就会发现网页的页面背景色会变成护眼的浅绿色,因此感兴趣的用户可以跟着小编的教程操作起来,一定可以成功开启火狐浏览器的护眼模式。
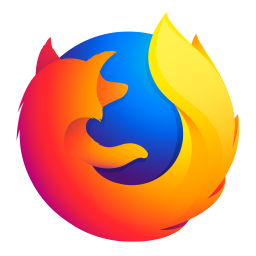

网友评论