ai让选中的图案在画板居中的教程
时间:2023-08-22 14:07:20作者:极光下载站人气:0
ai是一种矢量图形处理软件,可以帮助用户创建出有艺术感的高质量图形,并且还可以用来印刷出版、插画设计等,软件中强大的编辑、出版、上色以及钢笔工具等功能,能够很好的满足用户的创作的需求,因此ai软件是从事设计行业或是印刷排版行业用户经常接触的一款办公软件,当用户在ai软件中制作出版物时,想要将画出来的图案居中整个画板,却不知道怎么来操作实现,其实这个问题是很好解决的,用户直接在ai软件中调出对齐窗口,接着在对齐选项设置成对齐画板,随后在对齐对象板块中依次点击水平居中对齐和垂直居中对齐即可,那么下面就和小编一起来看看ai让选中的图案居中画板的方法教程吧。
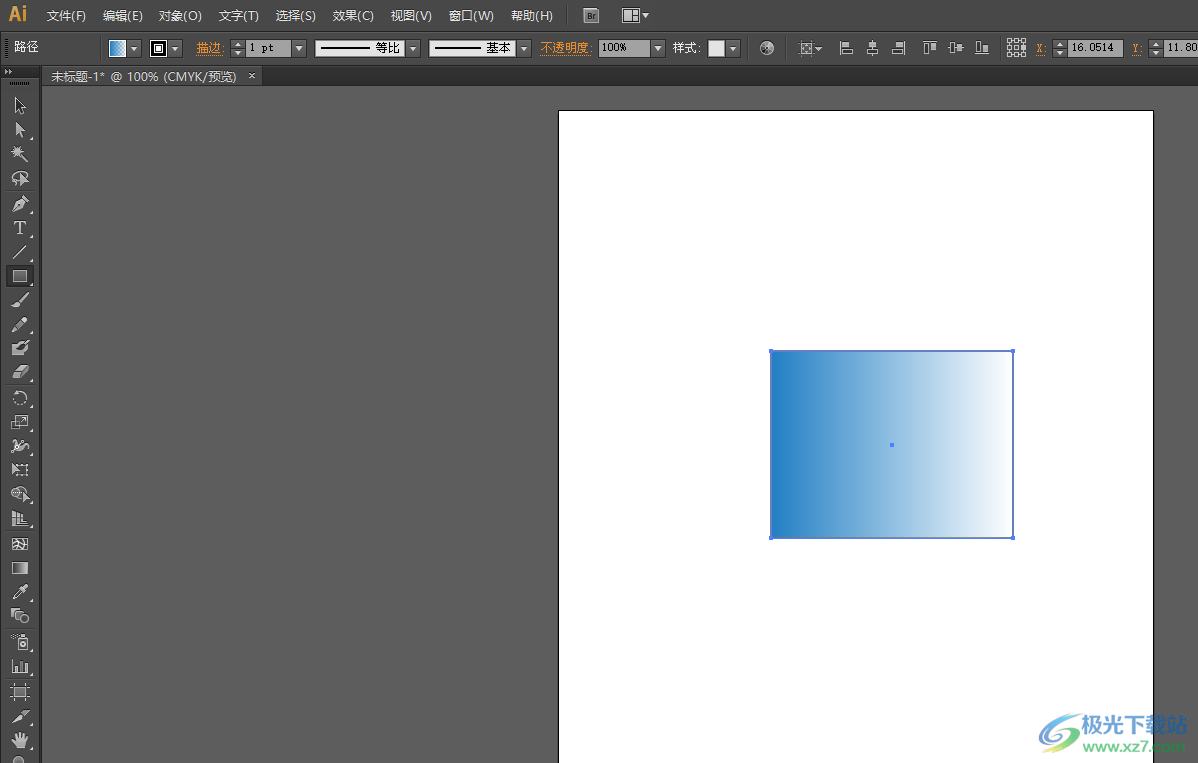
方法步骤
1.用户在电脑上打开ai软件,并来到编辑页面上来插入需要的图形图案
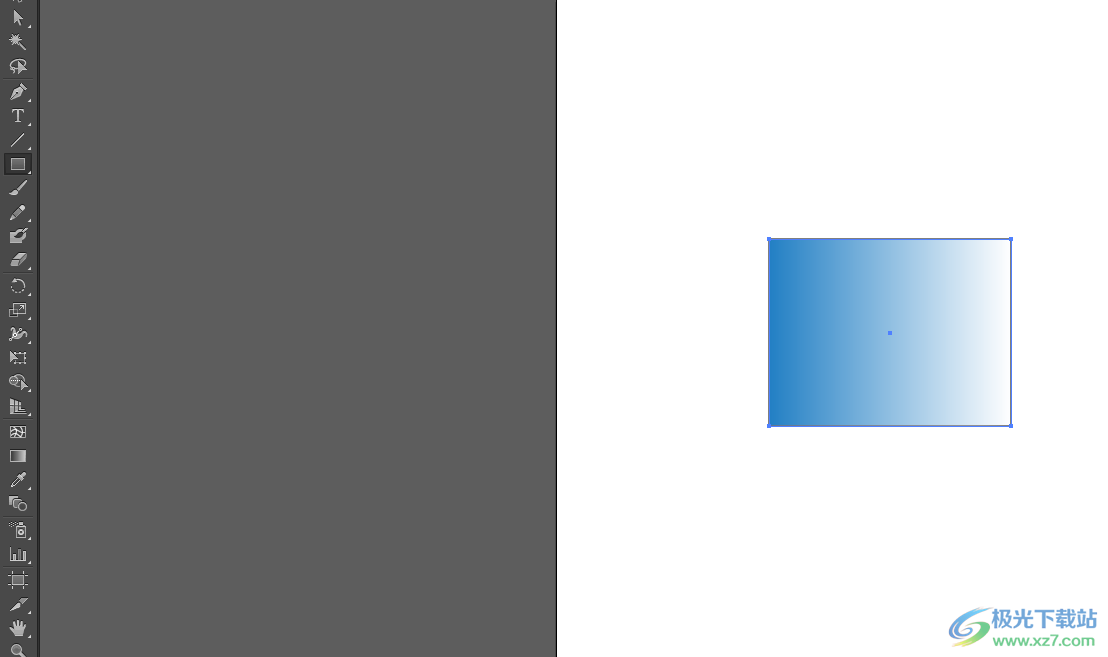
2.接着将图案选中,需要点击菜单栏中的窗口选项,将会弹出下拉选项卡,用户选择其中的对齐选项
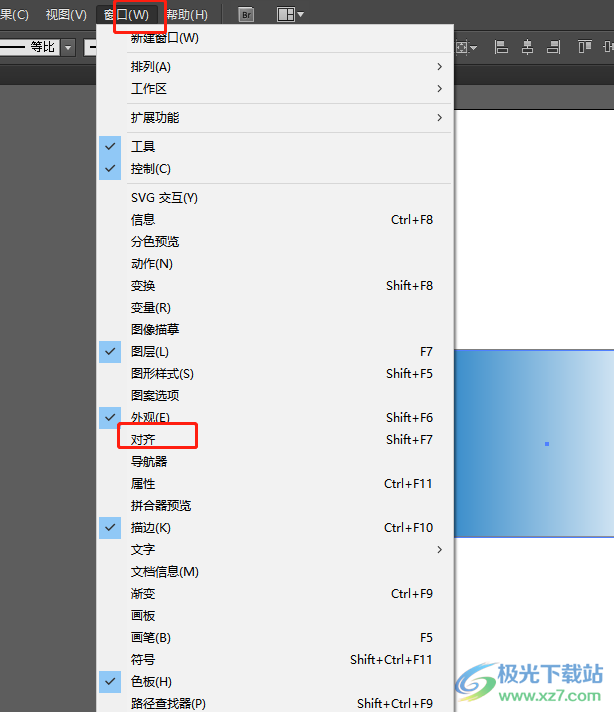
3.这时可以在页面上看到弹出来的对齐选项,用户选择右侧的下拉箭头,在弹出来的选项卡中点击显示选项功能
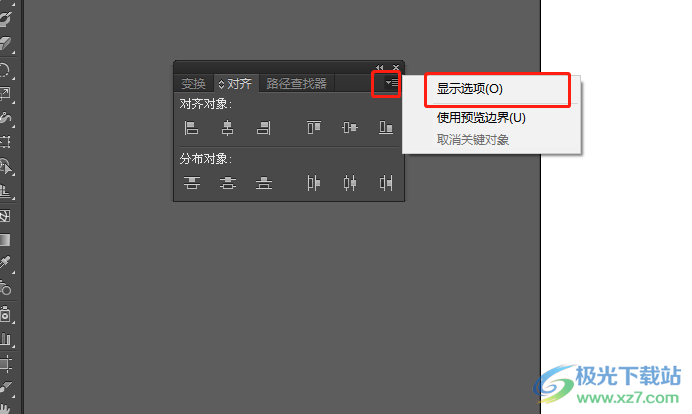
4.然后就可以在下方看到显示出来的对齐选项,用户点击下拉箭头弹出选项卡并选择其中的对齐画板选项
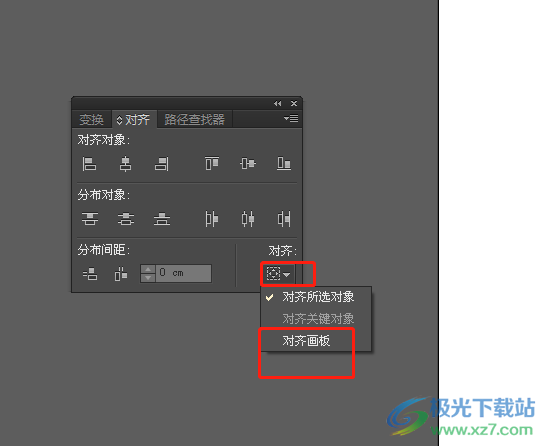
5.完成上述操作后,用户就可以在对齐对象板块中依次点击水平居中对齐和垂直居中对齐选项来实现图案居中画板
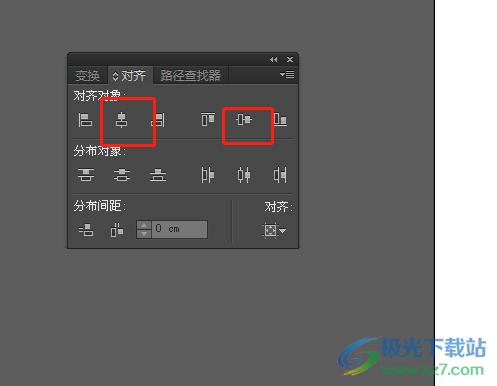
6.此时回到画板上,用户可以发现选中的图案已经居中整个画板了
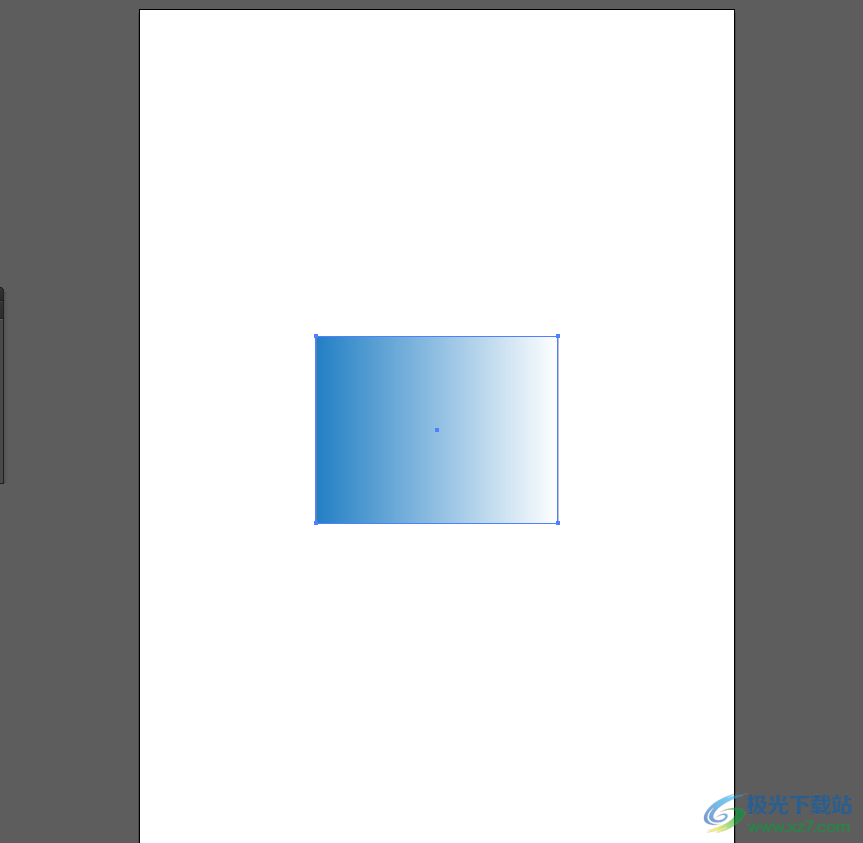
用户在使用ai软件时,可以根据自己的需求来进行创作,当用户在画板上绘制出需要的图案后,想要将其居中整个画板,就需要调出对齐面板,接着将对齐选项设置为对齐画板,然后依次点击对齐对象板块中的水平居中对齐和垂直居中对齐选项即可,方法简单有效,大家可以来试试看。

大小:251.00 MB版本:绿色版环境:WinAll, WinXP, Win7, Win10
- 进入下载

网友评论