vlc media player裁剪视频播放窗口的方法
时间:2023-08-22 16:40:15作者:极光下载站人气:0
vlc media player是大家喜欢的一款播放器,在该播放器中可以任意的对视频进行裁剪操作,在vlc media player中提供了多种裁剪视频窗口的比例,你可以根据自己的需求选择其中一个比例大小进行设置视频播放窗口大小,想要进行裁剪视频播放窗口的话,只需要在视频的子选项中即可找到裁剪功能,在裁剪的子选项下就可以选择自己需要的裁剪比例参数进行相应的设置了,下方是关于如何使用vlc media player裁剪视频播放窗口的具体操作方法,如果你需要的情况下可以看看方法教程,希望对大家有所帮助。

方法步骤
1.首先需要进入到vlc media player中,然后在页面左侧上方的位置将【媒体】选项卡进行点击,之后在打开的子选项中选择【打开文件】。
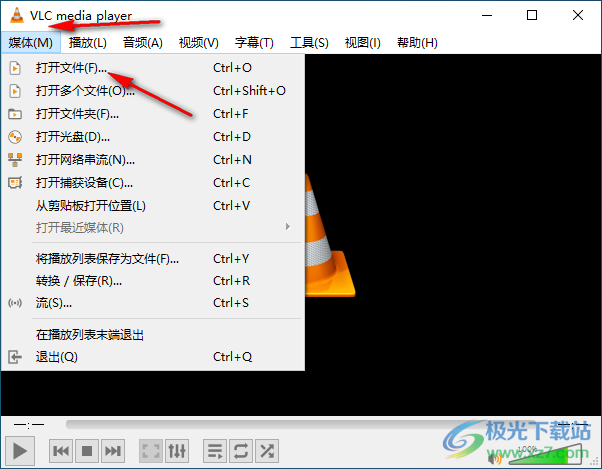
2.随后就会马上进入到本地文件夹中,将自己需要进行播放的视频文件进行添加进来。

3.添加好之后,在页面的顶部位置找到【视频】选项卡,将该选项使用鼠标左键进行点击一下。

4.随后,在该选项的子选项中,找到【裁剪】选项,然后在裁剪的子选项中就可以选择自己喜欢的裁剪比例进行设置即可。

5.选择好之后,你可以看到当前播放视频的窗口就会有一定的变化了,如图所示。

以上就是关于如何使用vlc media player裁剪视频的具体操作方法,当你想要视频播放窗口进行改变一下,那么就可以通过裁剪功能进行设置,选择好自己觉得比较合适的裁剪比例,之后视频播放的窗口就会有一定的变化,感兴趣的话可以操作试试。

大小:57.86 MB版本:v4.0.0 中文版环境:WinXP, Win7, Win10
- 进入下载

网友评论