photoshop导入图片到图层中的方法
时间:2023-08-25 14:48:22作者:极光下载站人气:0
photoshop对于一些喜欢进行设计的小伙伴来说,是非常有帮助的,在该软件中提供的功能十分的丰富,可以对自己需要的内容进行有效的设计操作,对于新手小伙伴来说是比较复杂的,比如当你需要将一张图片导入图层中的时候,那么怎么操作呢,其实你可以先新建一个项目文件,之后再通过置入功能,将自己需要的图片导入到新建的项目文件页面中就好了,下方是关于如何使用photoshop将图片导入到图层中的具体操作方法,如果你需要的情况下可以看看方法教程,希望对大家有所帮助。
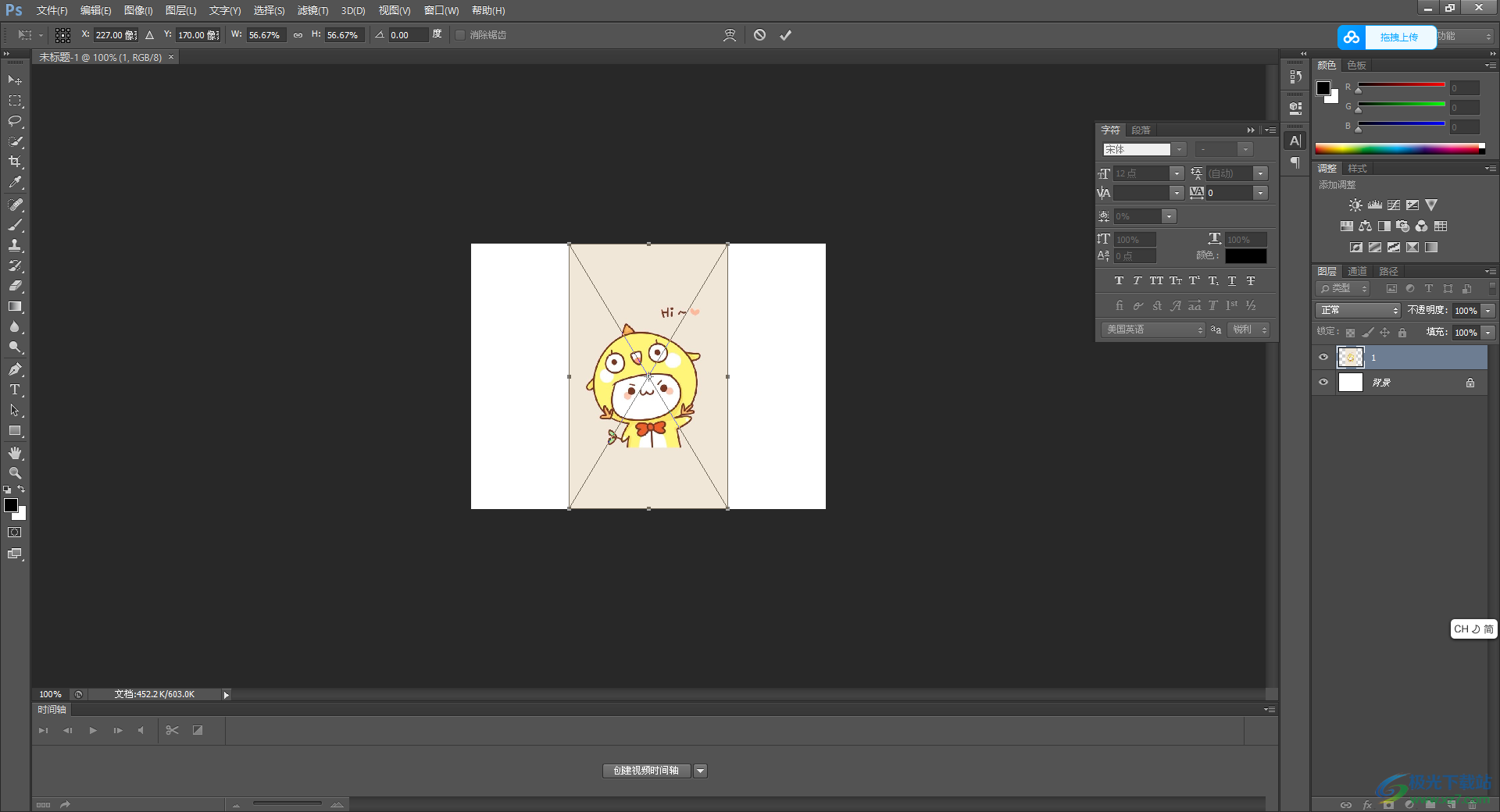
方法步骤
1.首先将ps软件打开,之后在页面的左上角的位置点击【文件】选项。
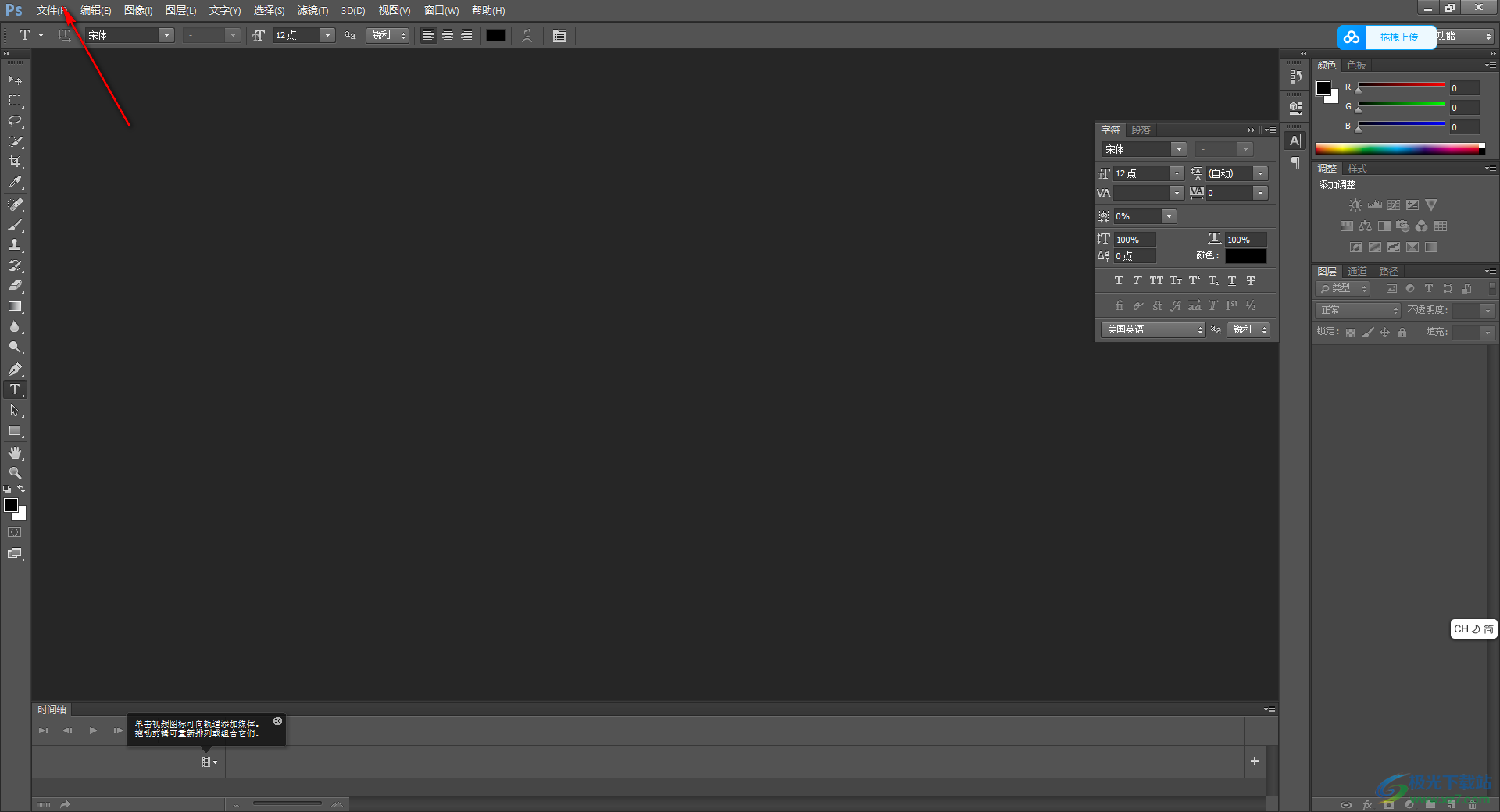
2.之后在子选项中将【新建】按钮进行单击,随后在页面中弹出的新建窗口中,设置一下新建项目的各种相关参数即可进行新建页面。
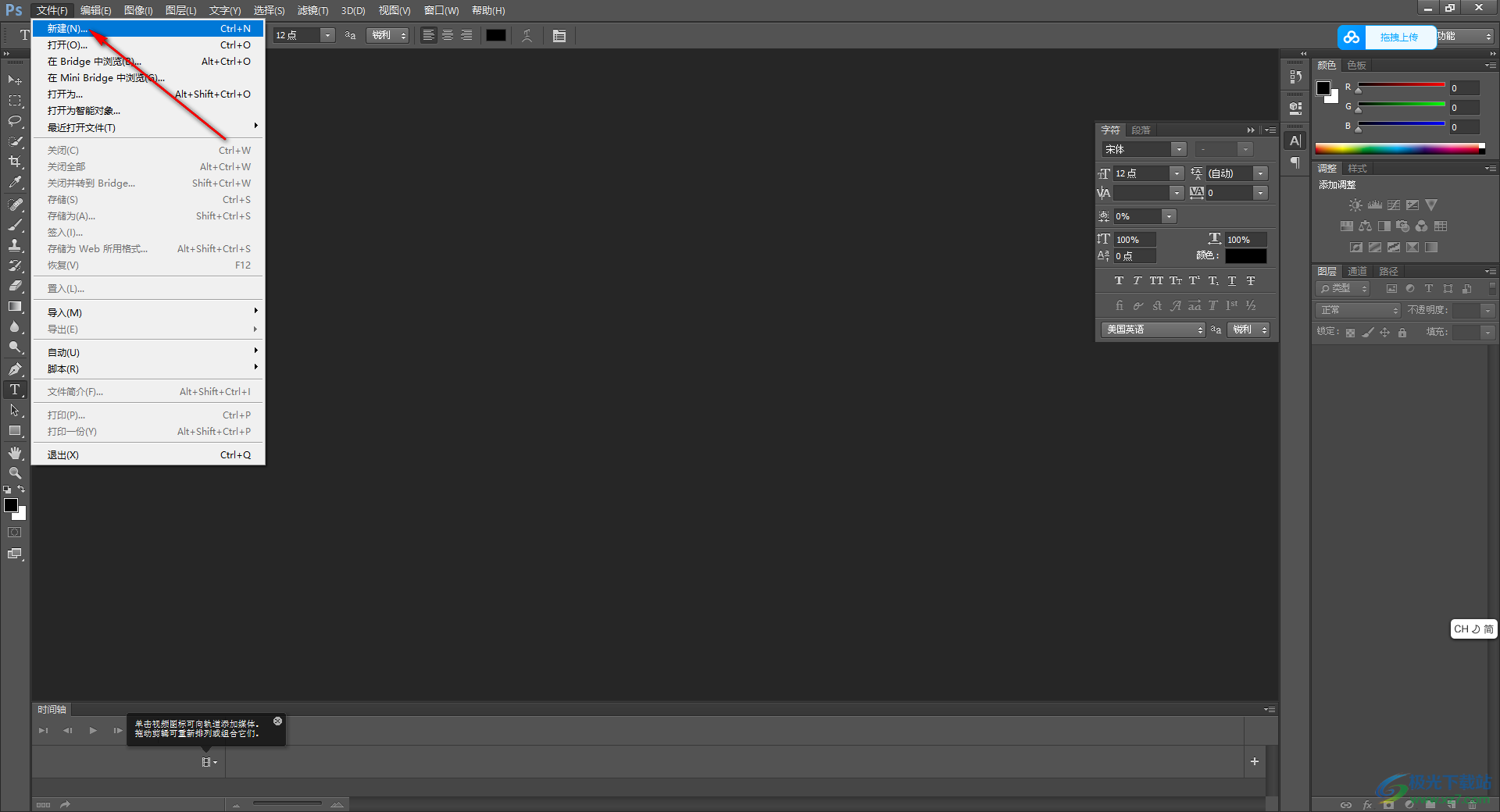
3.新建好之后,再点击左上角的文件选项,在打开的子选项中将【置入】选项进行点击,进入到本地文件夹的窗口中。
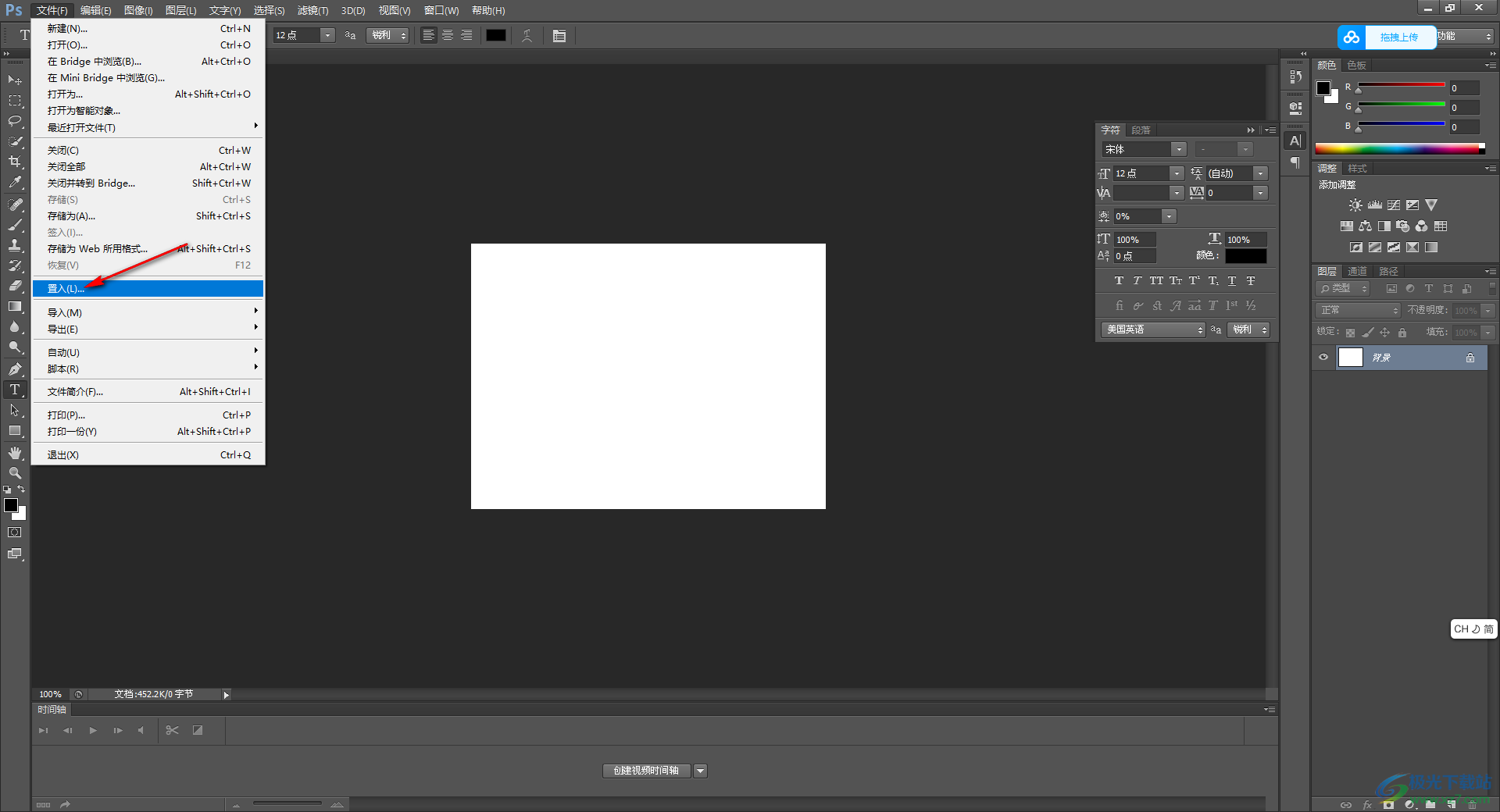
4.在本地文件夹中,你需要找到自己需要进行设计的图片,将该图片进行选中之后,将其导入到新建的项目页面中显示出来。
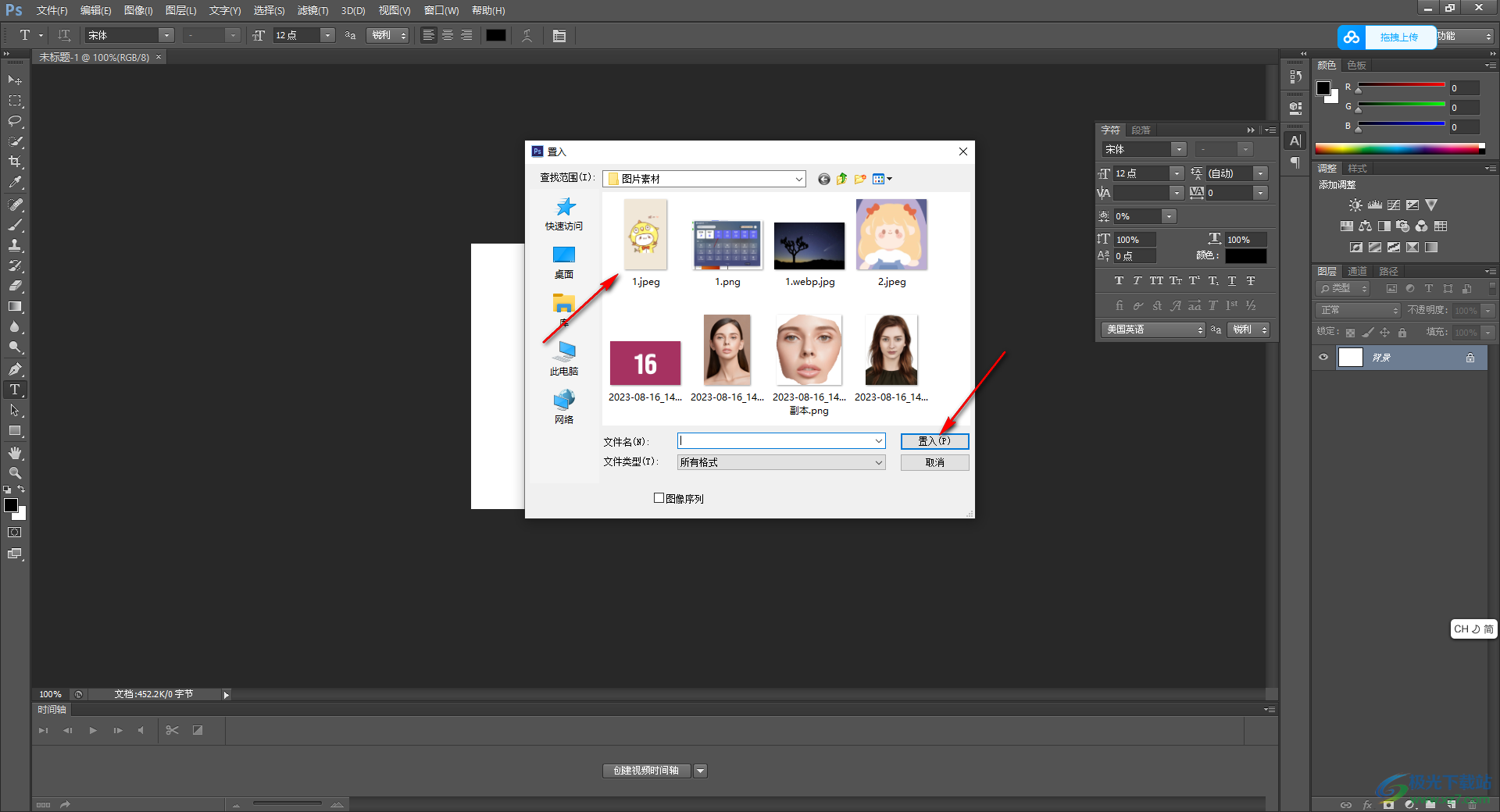
5.最后导入到页面中的图片就是显示在图层中的,你可以在右侧的窗口中查看到该图片显示的图层位置,如图所示。
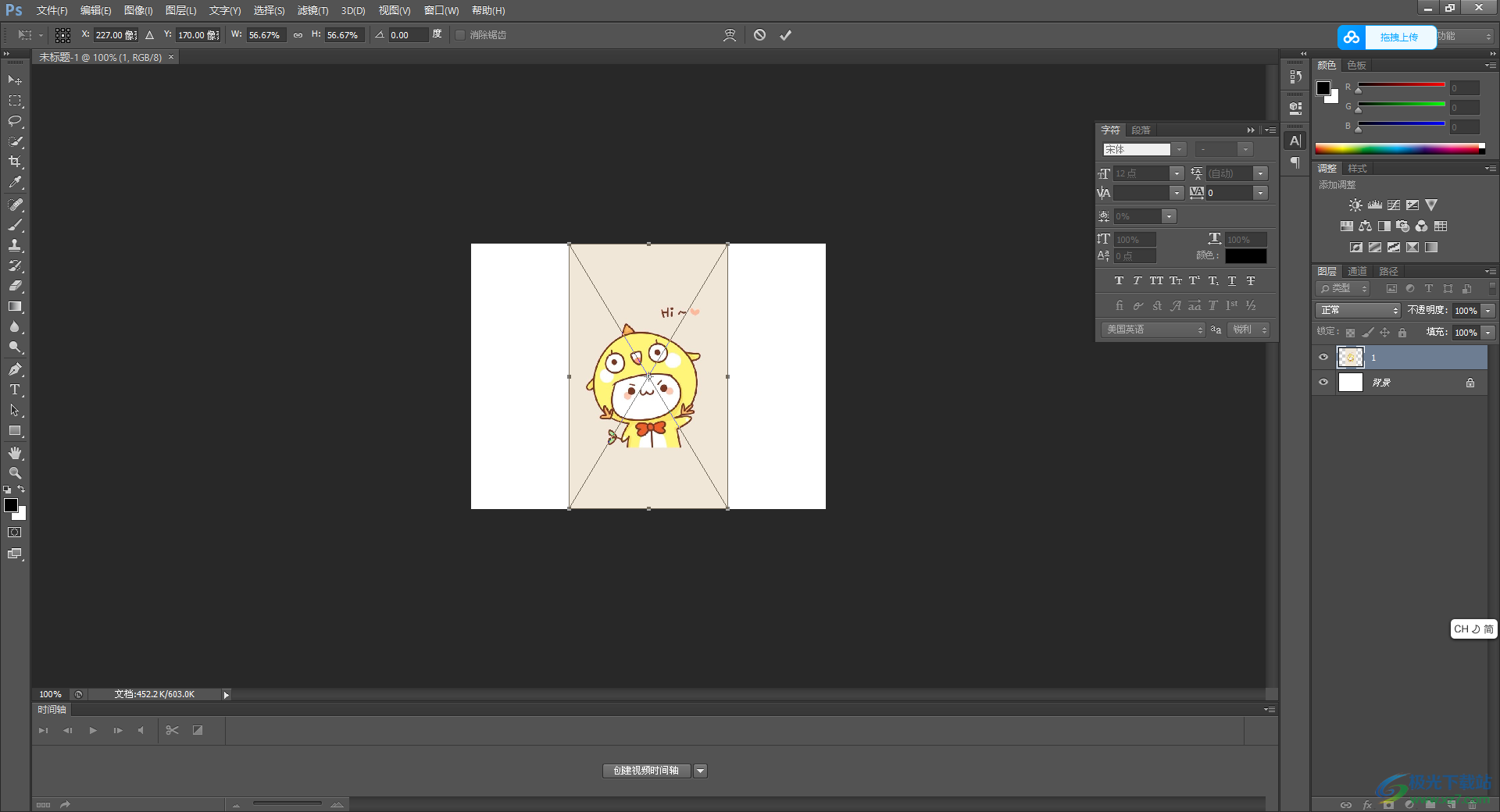
以上就是关于如何使用photoshop将图片导入到图层中的具体操作方法,大家在使用该软件的过程中,会需要对一些图片进行相应的设计,一般都会将图片导入到图层中进行设计操作,那么就可以按照上述的方法进行操作即可,感兴趣的话可以操作试试。

大小:209.50 MB版本:32/64位 完整版环境:WinXP, Win7, Win10
- 进入下载

网友评论