Win10系统设置窗口护眼颜色的方法
时间:2023-08-26 09:33:31作者:极光下载站人气:0
win10系统是很多小伙伴都在使用的一款电脑操作系统,在这款系统中我们可以使用各种功能对点进行设置,使其更加符合自己的使用习惯。在使用Win10系统的过程中,有的小伙伴想要给窗口设置为护眼颜色,但又不知道该怎么进行设置,其实很简单,我们只需要进入注册表编辑器页面,然后在该页面中按照“计算机HKEY_CURRENT_USERControl PanelDesktopColors”的路径打开选项,接着再进入“Window”的编辑字符串页面,最后在数值数据的框内输入“202 234 206”,再重启电脑即可。有的小伙伴可能不清楚具体的操作方法,接下来小编就来和大家分享一下Win10系统设置窗口护眼颜色的方法。
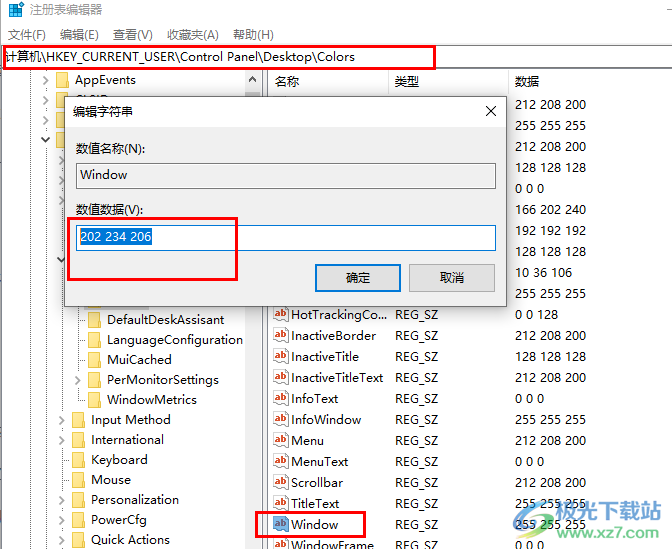
方法步骤
1、第一步,我们在电脑中使用组合键“win+R”打开运行窗口,然后在窗口中输入“regedit”并点击确定选项
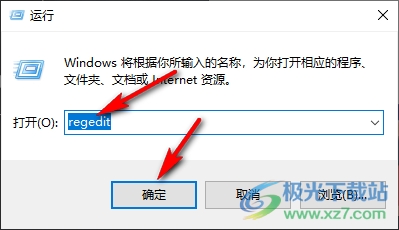
2、第二步,进入注册表编辑器页面之后,我们先打开“HKEY_CURRENT_USER”,再打开“Control Panel”

3、第三步,接着在“Control Panel”下再打开“Desktop”和“Colors”选项
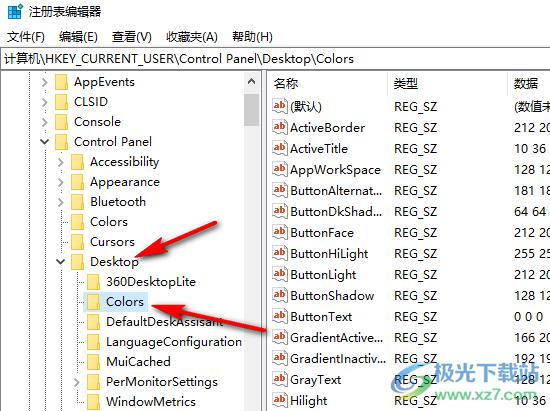
4、第四步,再“Colors”的右侧页面中我们右键单击“Window”,然后在菜单列表中点击“修改”选项
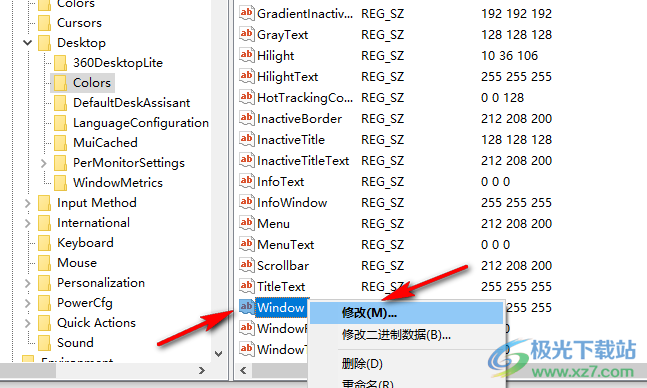
5、第五步,进入编辑字符串页面之后,我们在数值数据框内输入“202 234 206”,然后点击确定选项,最后再重启电脑即可
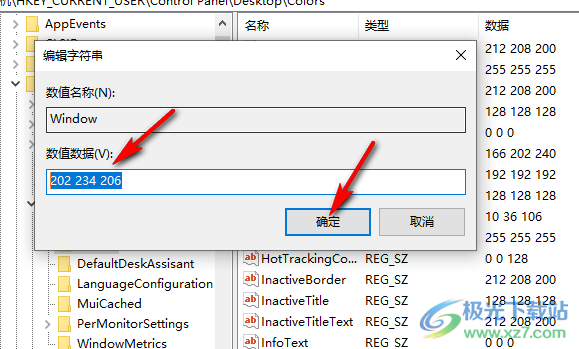
以上就是小编整理总结出的关于Win10系统设置窗口护眼颜色的方法,我们进入Win10的注册表编辑器页面,然后叜该页面中按照“计算机HKEY_CURRENT_USERControl PanelDesktopColors”路径打开,接着双击打开“window”选项,然后将数值数据改为“202 234 206”即可,感兴趣的小伙伴快去试试吧。

大小:4.00 GB版本:64位单语言版环境:Win10
- 进入下载

网友评论