飞书电脑版开启免打扰模式的方法教程
时间:2023-08-28 15:59:01作者:极光下载站人气:0
飞书是一款非常好用的软件,很多小伙伴基本上每天都在使用。如果我们希望在电脑版飞书中设置免打扰模式,小伙伴们知道具体该如何进行操作吗,其实操作方法是非常简单的,只需要点击左上方自己的头像后,点击“状态”按钮,然后选择“请勿打扰”就可以了,点击右侧的三个点图标可以设置免打扰的时长等信息,非常地方便实用。小伙伴们可以打开自己的电脑版飞书这款软件后跟着下面的图文步骤一起动手操作起来,看看最终设置的效果。接下来,小编就来和小伙伴们分享具体的操作步骤了,有需要或者是有兴趣了解的小伙伴们快来和小编一起往下看看吧!
操作步骤
第一步:双击打开电脑版飞书,登录账号进入界面;
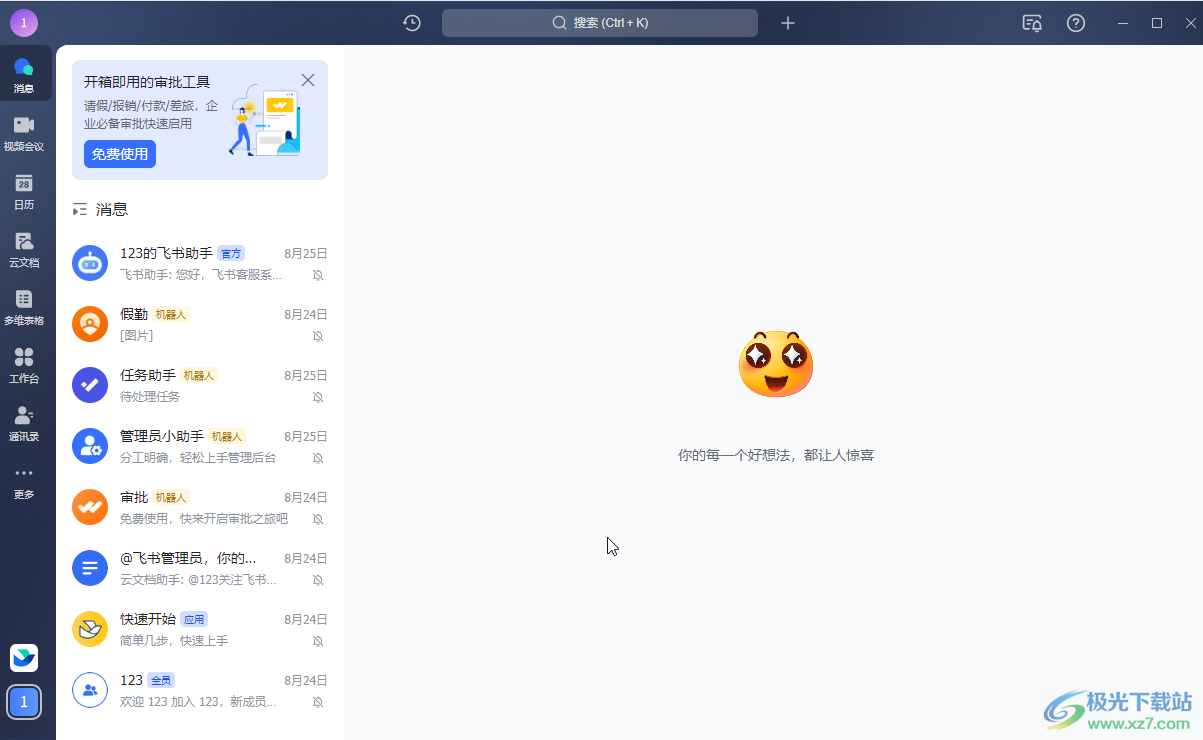
第二步:在左上方点击自己的头像后点击“状态”按钮;
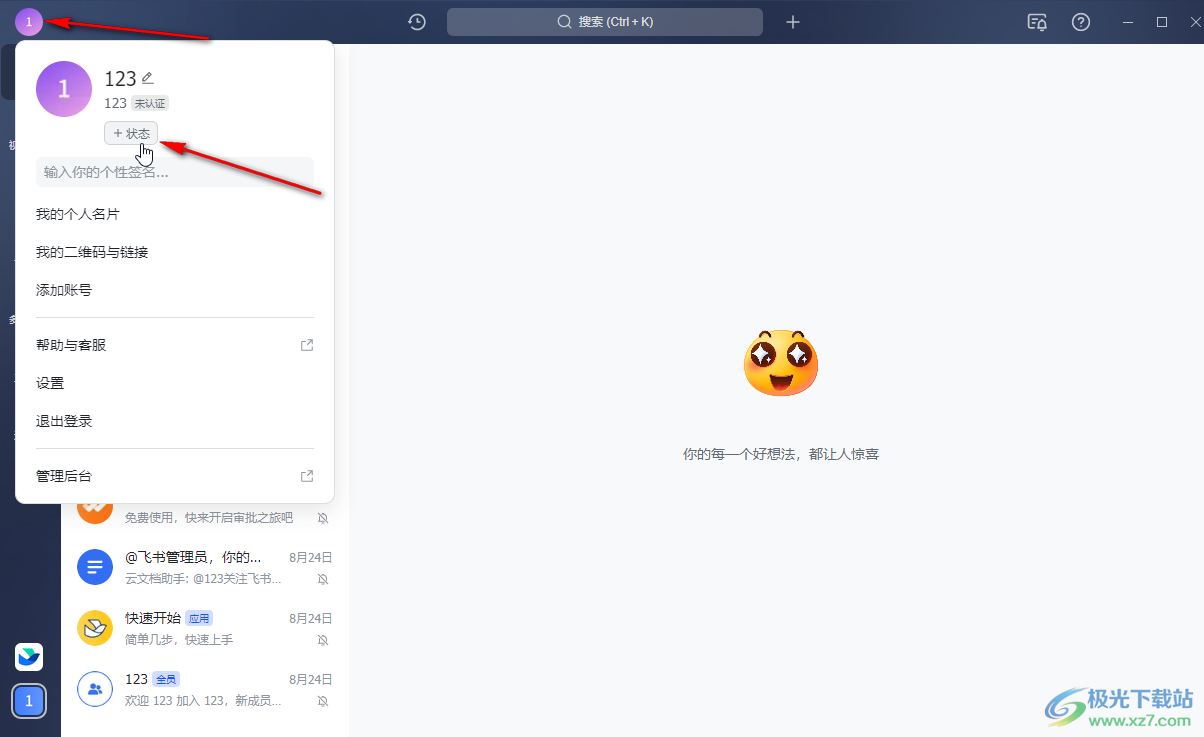
第三步:点击“请勿打扰”就可以开启了,点击右侧的三个点图标可以展开进行更详细的设置;
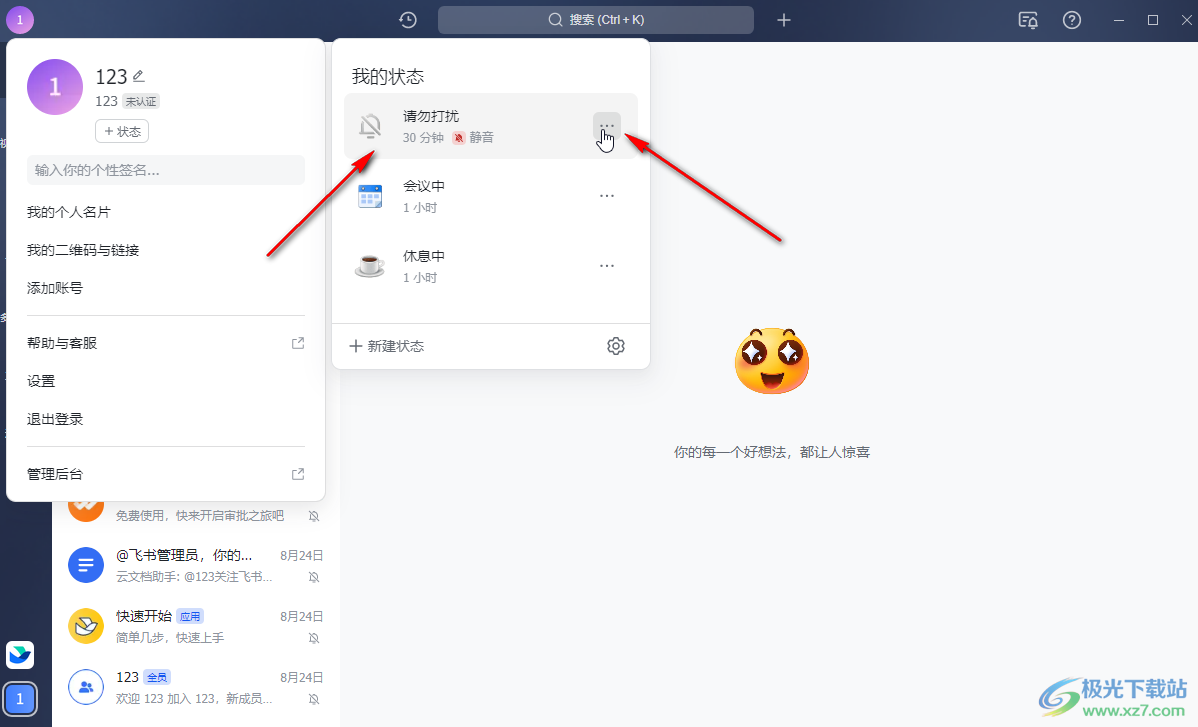
第四步:比如我们可以设置免打扰的时长等,还可以新建状态等等;
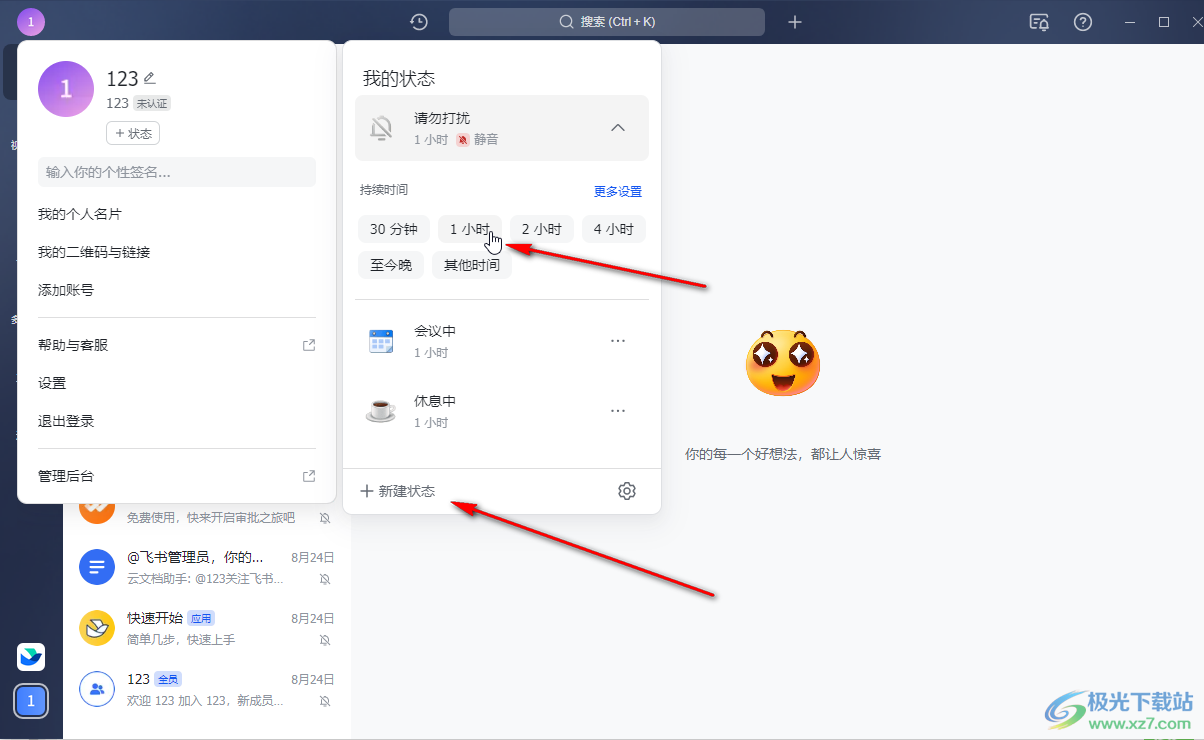
第五步:设置免打扰后,自己的头像右侧会出现一个铃铛带斜杠的图标,鼠标悬停可以看到免打扰的详细信息。
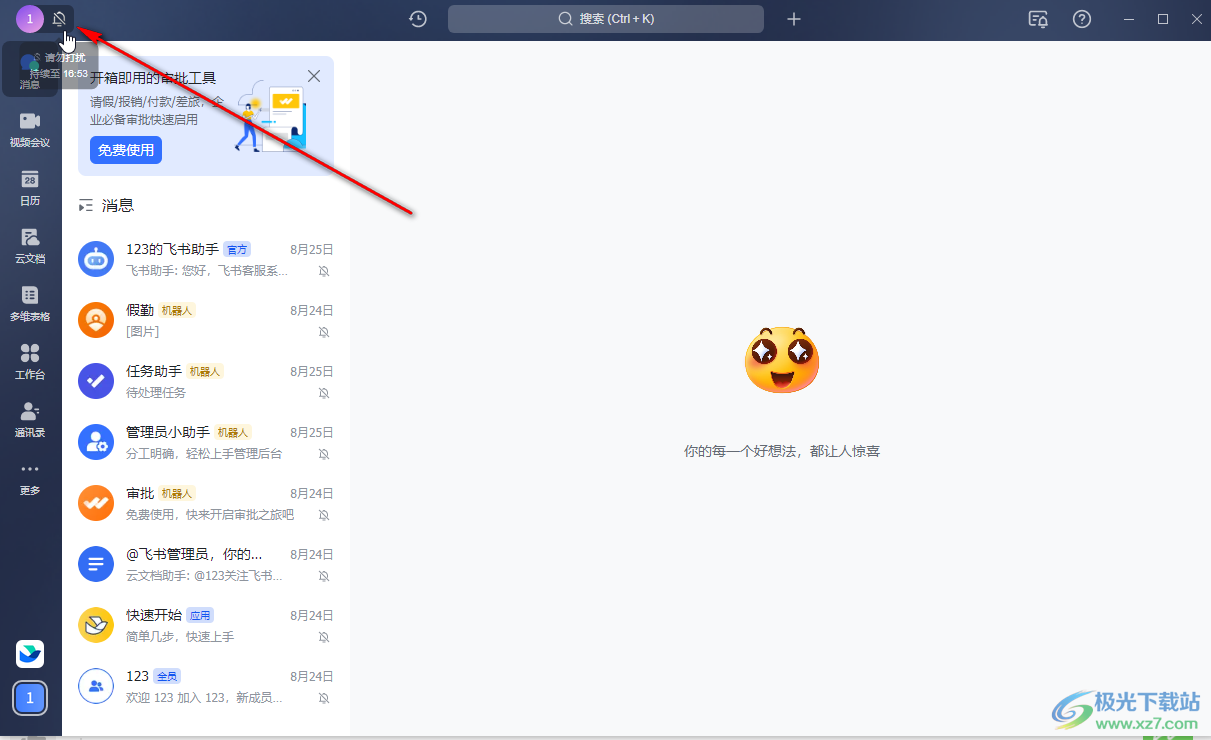
以上就是电脑版飞书中进行免打扰模式的方法教程的全部内容了。上面的步骤操作起来都是非常简单的,小伙伴们可以打开自己的软件后一起动手操作起来,看看效果。
标签飞书,勿打扰
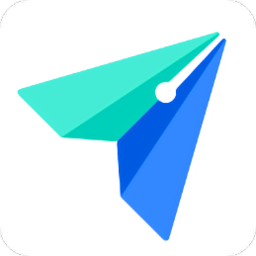

网友评论