中望cad给图形的不同区域填充上不同的颜色的教程
时间:2023-09-01 10:22:50作者:极光下载站人气:0
中望cad是从中设计行业和建筑行业用户经常使用的一款绘图软件,其中实用且智能的绘图功能,让用户可以绘制出多种精美的建筑图、机械图或是电子产品构造图等,为用户带来了不错的使用体验,当用户在图纸上画出需要的图形后,为了区分不同的图形区域,用户需要进行指定区域的颜色填充,那么用户应该怎么给图形中不同区域填充上不同的颜色呢,其实这个问题是很好解决的,用户进入到填充窗口中,在其中的图案填充选项卡中将图案设置为solid,接着选择自己喜欢的颜色并利用拾取点来选择区域范围即可填充成功,那么接下来就让小编来向大家分享一下中望cad给图形的不同区域填充不同颜色的方法教程吧。
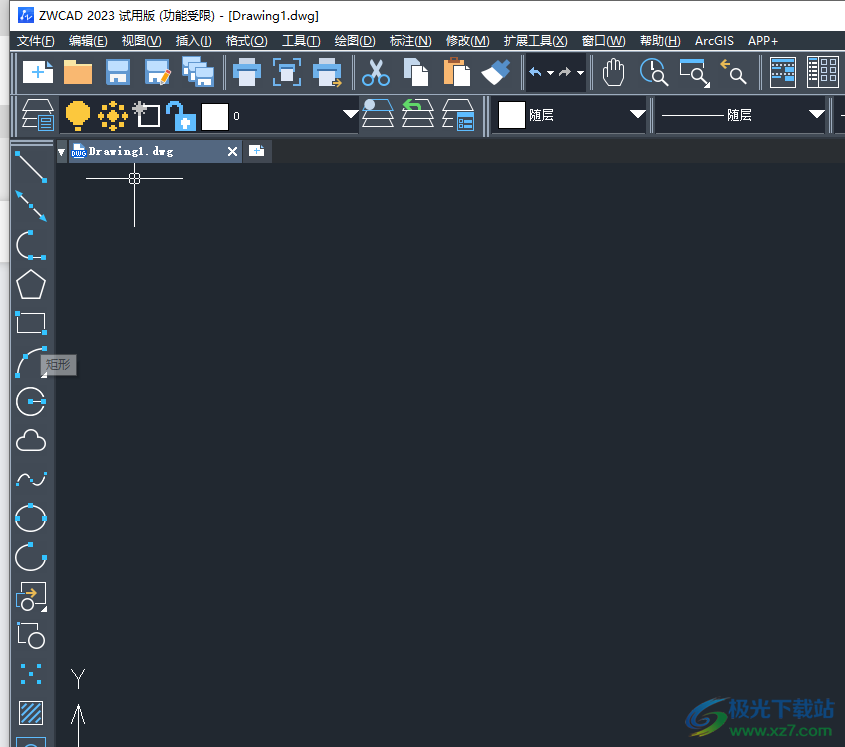
方法步骤
1.用户在电脑上打开中望cad软件,并来到绘图页面上来利用工具栏绘制图形
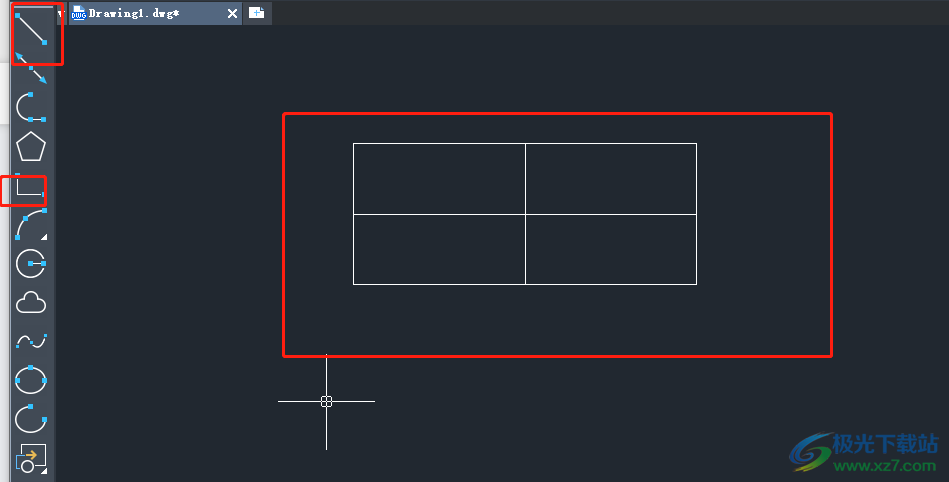
2.接着在页面下方的命令栏中,用户需要输入bh并按下回车键
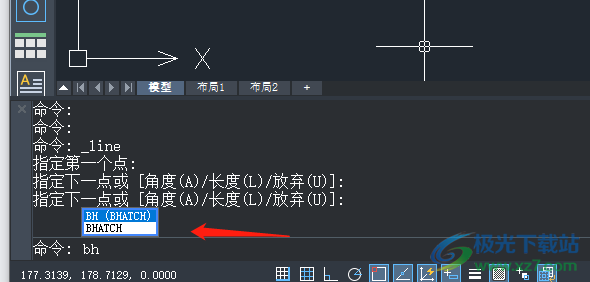
3.进入到填充窗口中,用户在图案填充选项卡中点击图案选项的三点图标
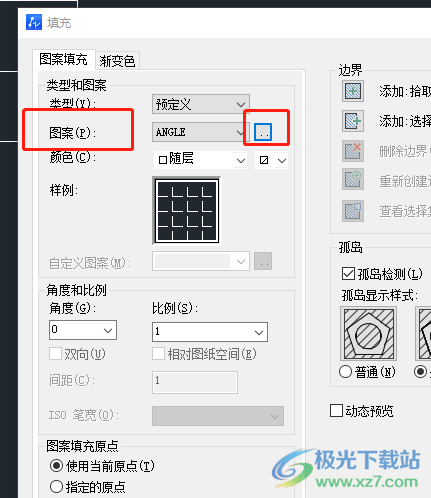
4.将会弹出填充图案选项板窗口,用户从中找到并选中solid并按下确定按钮
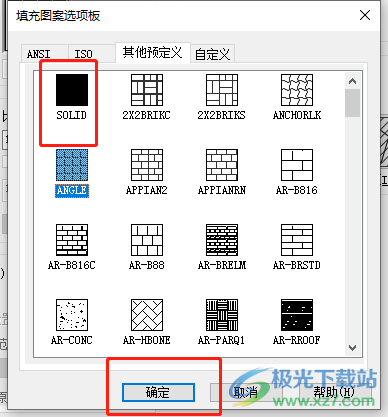
5.回到填充窗口中,用户选择其中的颜色选项,在弹出来的颜色选项卡中用户按需选择即可
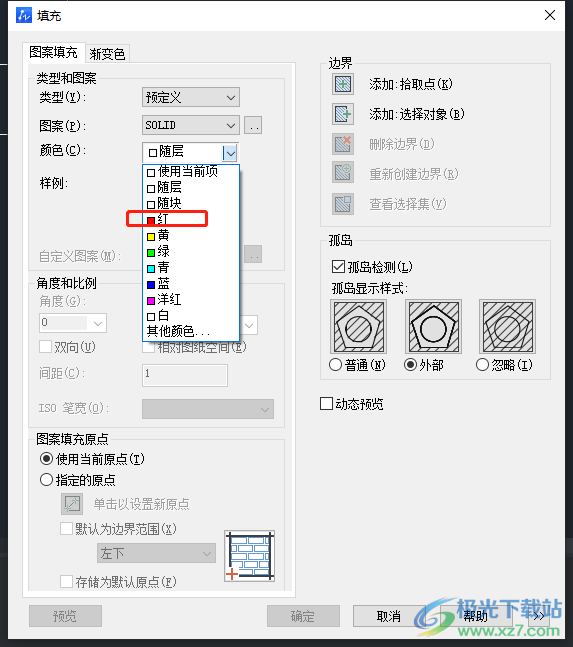
6.接着需要在边界板块中,用户选择其中的添加拾取点选项
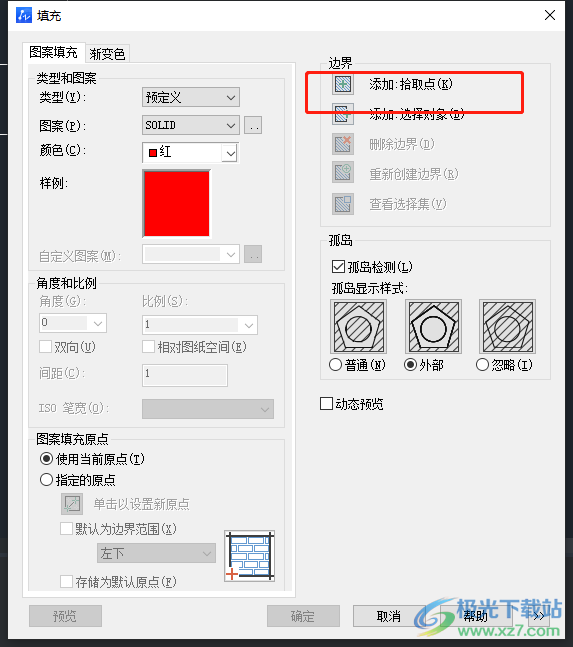
7.这时就可以在绘图页面上选中自己需要填充颜色的区域并按下回车,回到填充窗口中用户直接按下确定按钮即可

8.此时的绘图页面上,用户可以看到图形中的一块区域成功填充上了颜色
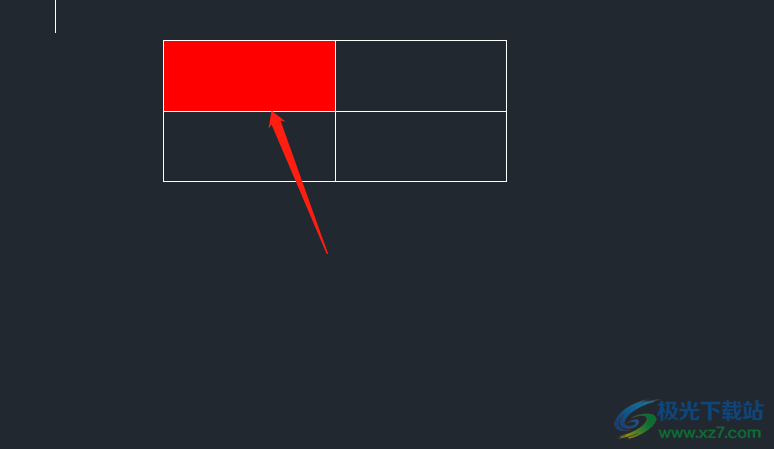
9.用户根据自己的需求来重复操作,就可以成功为图形剩下的区域填充上不同的颜色了,效果如图所示
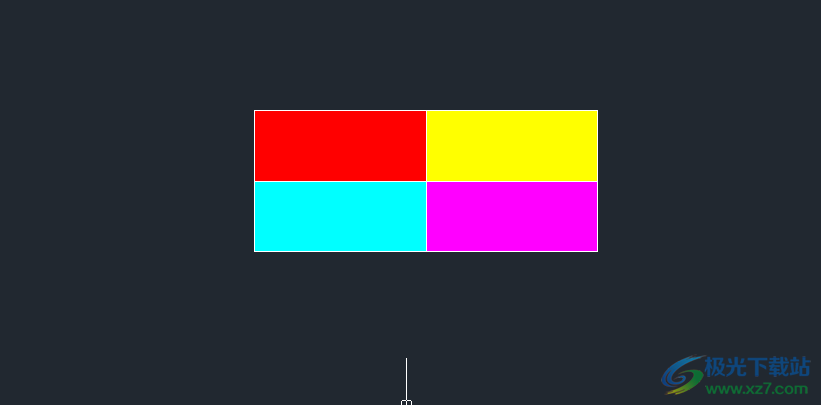
以上就是小编对用户提出问题整理出来的方法步骤,用户从中知道了大致的操作过程为输入bh命令——设置图案——选择solid——选择喜欢的颜色——添加拾取点——选择填充区域——确定这几步,方法简单易懂,感兴趣的用户可以跟着教程试试看。

大小:1.09 GB版本:v2023 官方版环境:WinXP, Win7, Win8, Win10, WinAll
- 进入下载

网友评论