PPT用取色器改变图形填充色的方法
时间:2023-09-07 11:54:44作者:极光下载站人气:0
很多小伙伴在日常的工作与学习生活中都会用到演示文稿,演示文稿能够在我们进行演讲时更好的展示演讲内容。在对演示文稿进行编辑时,很多小伙伴都会选择使用PPT程序,因为该程序中的功能十分的丰富,并且操作简单。在使用PPT编辑演示文稿的过程中,我们还可以使用取色器选取幻灯片中的颜色来改变图形的填充色,选中插入的形状,然后在形状格式的子工具栏中找到形状填充工具,最后在下拉列表中点击选择取色器工具即可。有的小伙伴可能不清楚具体的操作方法,接下来小编就来和大家分享一下PPT用取色器改变图形填充色的方法。
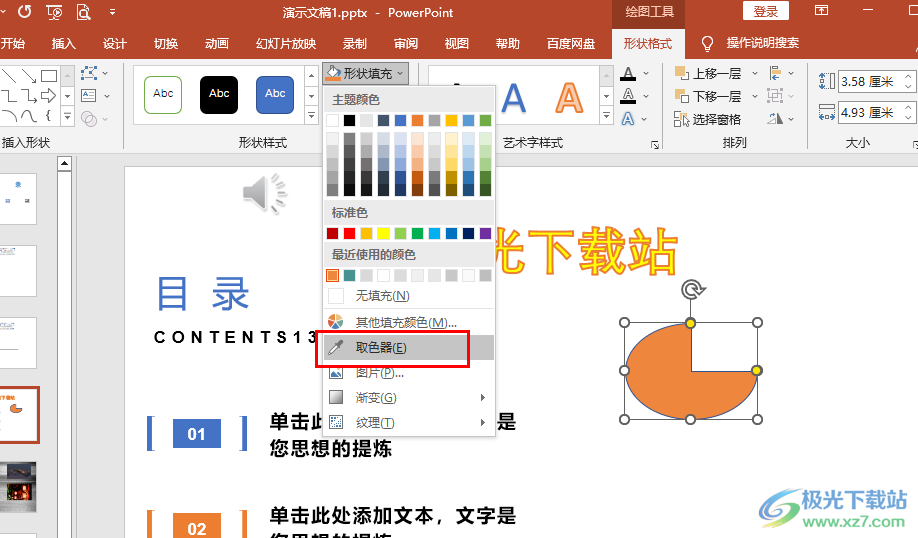
方法步骤
1、第一步,我们先右键单击一个演示文稿,然后在菜单列表中点击“打开方式”选项,再在子菜单列表中点击“powerpoint”选项
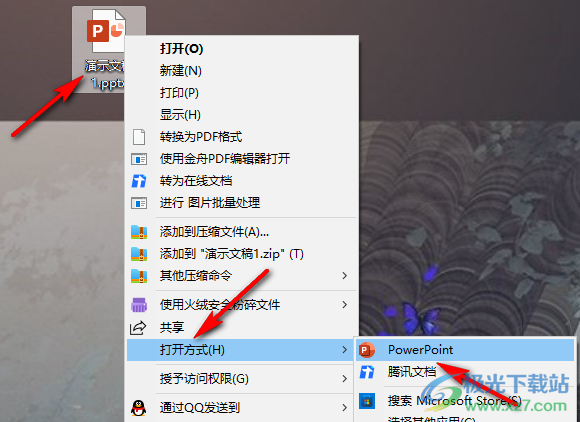
2、第二步,进入PPT页面之后,我们在“插入”的子工具栏中打开“形状”选项,接着将自己喜欢的形状插入幻灯片中
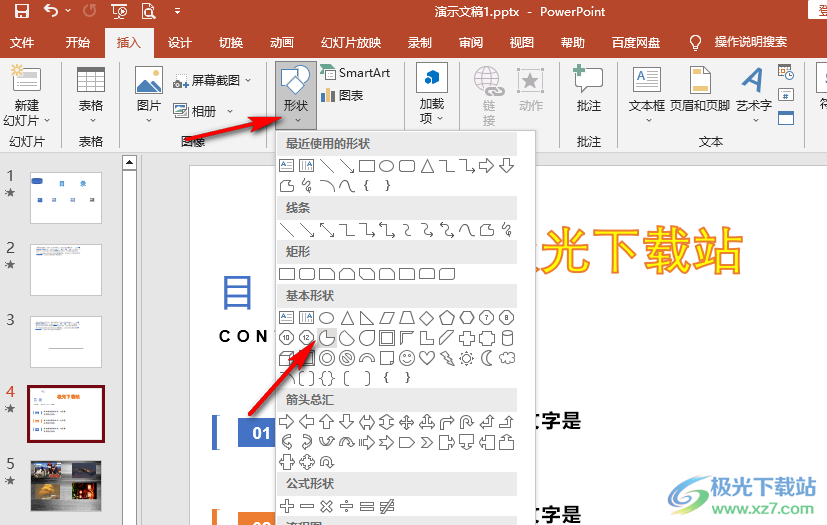
3、第三步,点击新插入的形状,然后在形状格式的子工具栏中点击打开“形状填充”工具
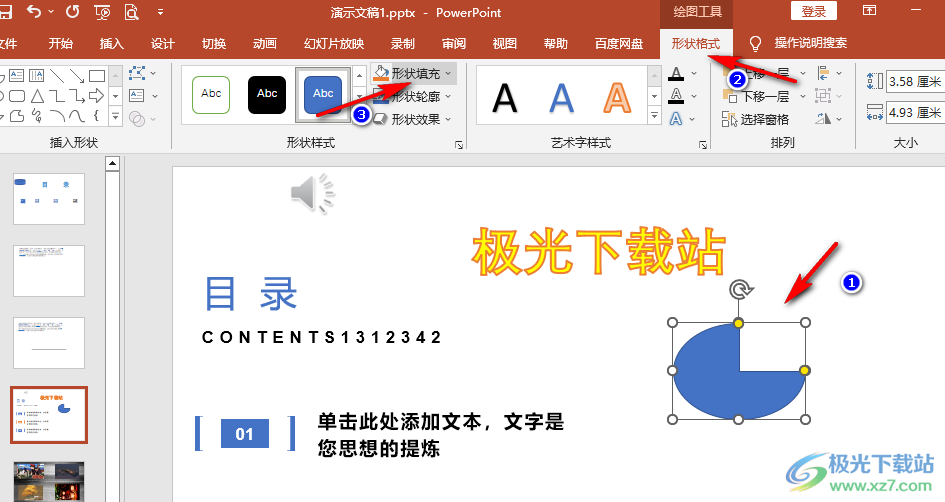
4、第四步,在形状填充的子工具栏中,我们找到“取色器”工具,点击使用该工具
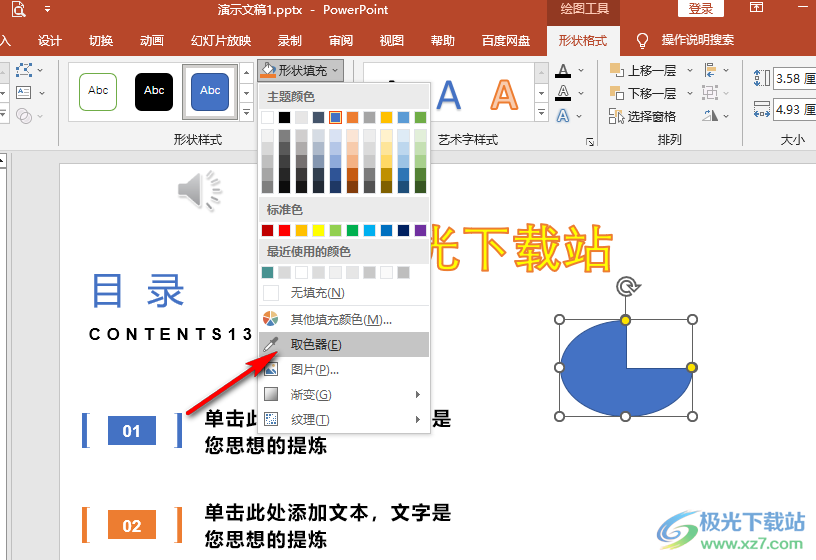
5、第五步,点击取色器工具之后,我们的光标会变为取色器样式,点击幻灯片中自己需要的颜色就能给形状更改填充色了
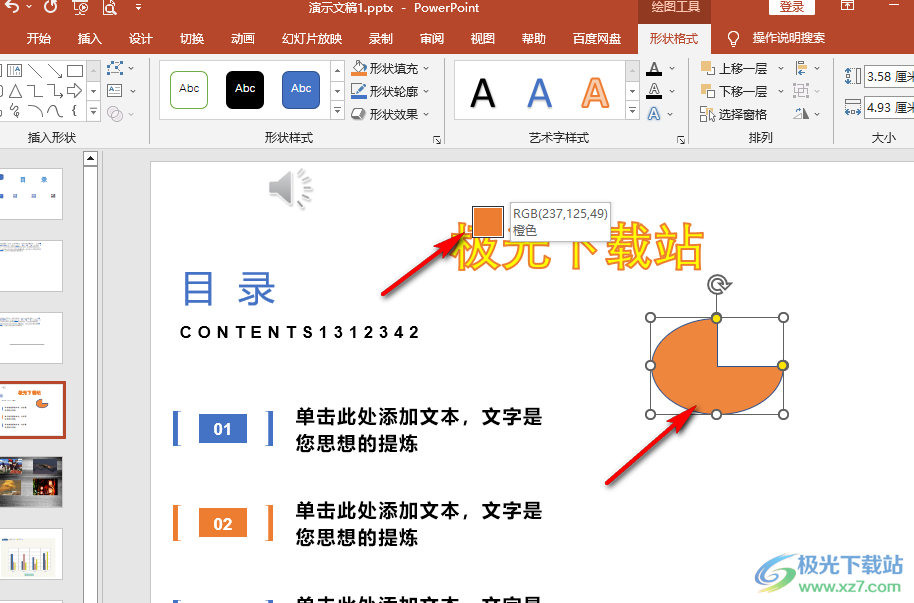
以上就是小编整理总结出的关于PPT用取色器改变图形填充色的方法,我们在PPT中先插入一个形状,然后在形状格式的子工具栏中打开形状填充工具,接着再在下拉列表中选中取色器工具,最后使用取色器工具选取自己需要的颜色即可,感兴趣的小伙伴快去试试吧。

大小:10.22 MB版本:永久激活版(附激活密钥)环境:WinXP, Win7, Win10
- 进入下载

网友评论