windows10设置桌面图标随意摆放的方法
时间:2023-09-07 17:31:04作者:极光下载站人气:0
win10系统电脑已经越来越受到小伙伴们的喜爱了,因为这款软件中的功能都是比较实用的,可以帮助我们解决很多的问题,特别是进行软件的安装,操作起来十分的智能快速,且该系统自带的edge浏览器更是成为一款十分火热的软件了,被大部分小伙伴使用操作,在win10系统电脑中,会在电脑桌面上安装一些软件,以及呈现出一些文档、图片等文件图标,有的小伙伴想要自定义拉动桌面图标打开任意的位置,但是发现无法移动,那么怎么解决这个问题呢,下方是关于如何使用win10系统电脑设置自定义拉动桌面图标的具体操作方法,如果你需要的情况下可以看看方法教程。
方法步骤
1.当你在自己的电脑桌面上进行拉动需要移动的图标之后,发现无法移动操作。
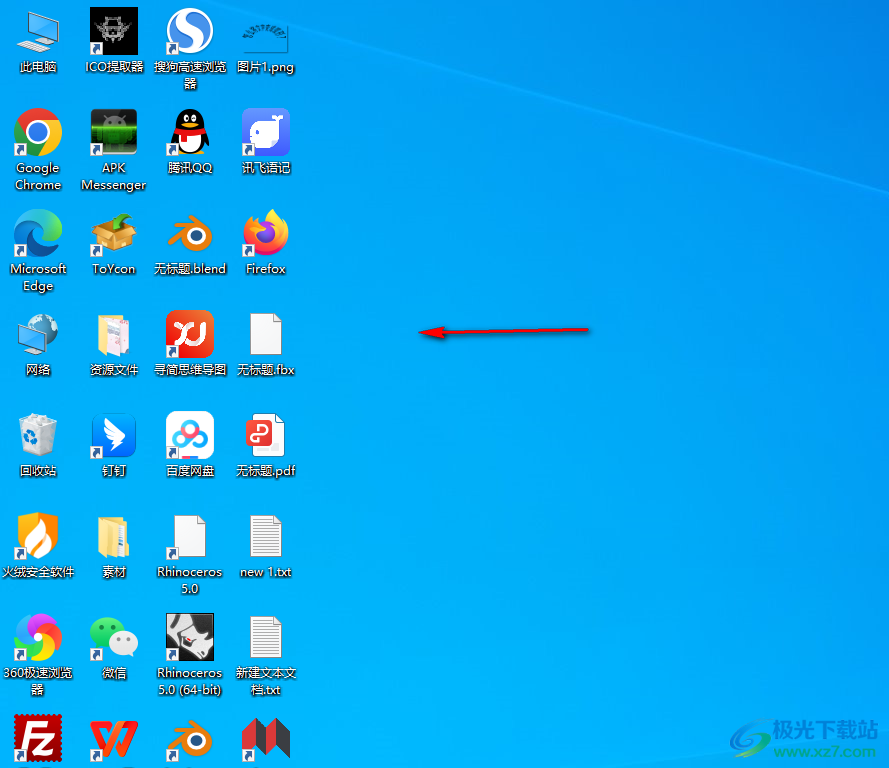
2.那么你可以使用鼠标将电脑桌面进行右键点击一下,然后在打开的菜单选项中选择【查看】选项。
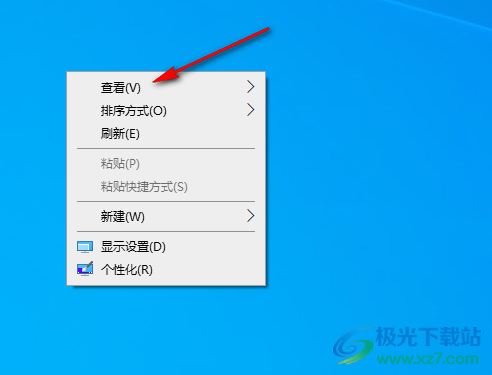
3.随后你可以在查看的子选项中看到【自动排列图标】选项是勾选上,该选项被勾选上我们就是无法移动图标的,因此需要点击取消勾选。
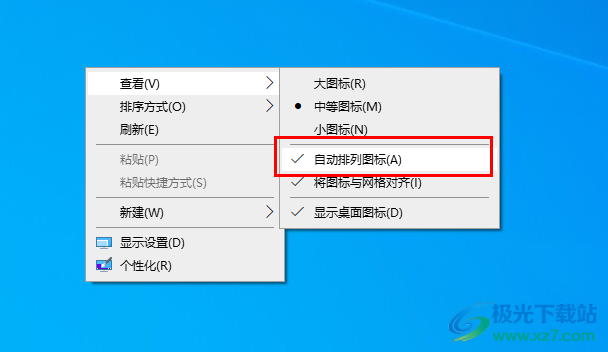
4.之后你再重新使用鼠标左键将电脑桌面上需要移动的图标进行到任意的位置都是可以的,如图所示。
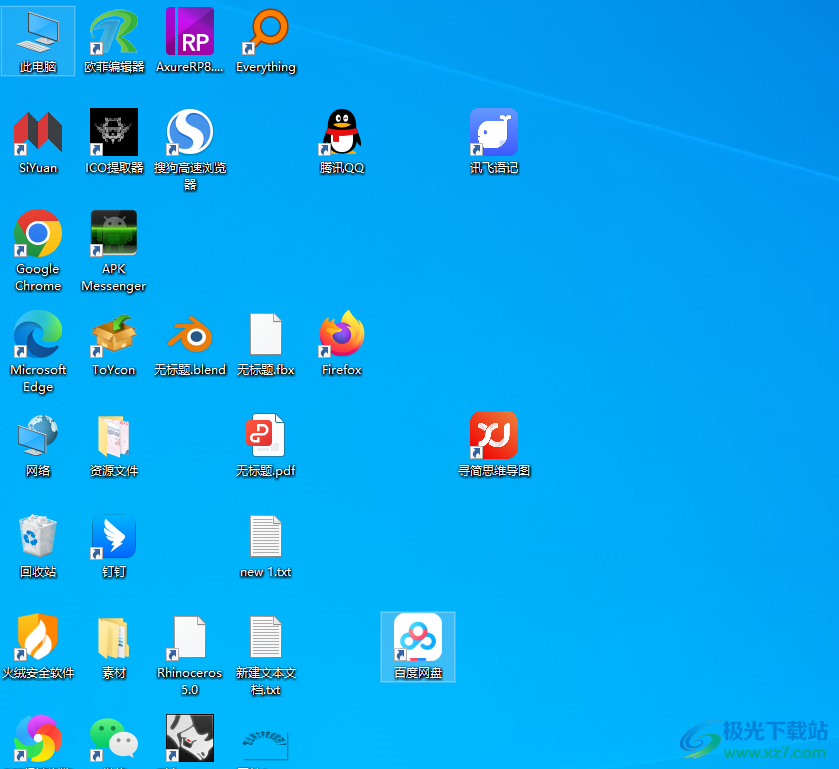
5.此外,在查看的子选项中,你还可以对桌面图标的大小进行调整一下,可以调整为大图标、小图标或者是中图标等,如图所示。
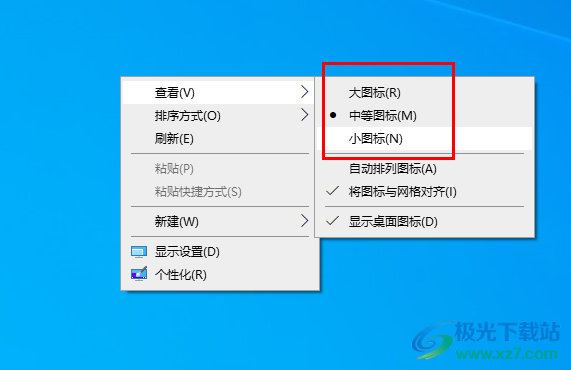
以上就是关于如何使用win10系统设置随意调整桌面图标的具体操作方法,如果你需要对桌面图标进行任意的拉动到别的地方进行显示,那么就按照小编分享的方法教程来操作就好了,并且还可以在查看方式的子选项中进行桌面图标大小的调整,感兴趣的话可以操作试试。

大小:4.00 GB版本:64位单语言版环境:Win10
- 进入下载

网友评论