电脑版思源笔记新建笔记本的方法
时间:2023-09-08 14:44:09作者:极光下载站人气:1
如果你选择思源笔记进行笔记内容的编辑和记录,那么我们就需要对笔记内容进行分类设置,一般我们生活中遇到的事情有工作上、个人私事以及家人或者朋友等方面的,那么我们可以新建笔记进行分类设置,根据笔记内容性质进行新建不同类型的笔记本,这样可以帮助自己更好的管理这些笔记,且当你需要查看笔记的时候,可以很快的知道该笔记存放的位置,新建笔记本的方法是非常简单的,下方是关于如何使用思源笔记新建笔记本的具体操作方法,如果你需要的情况下可以看看方法教程,希望对大家有所帮助。
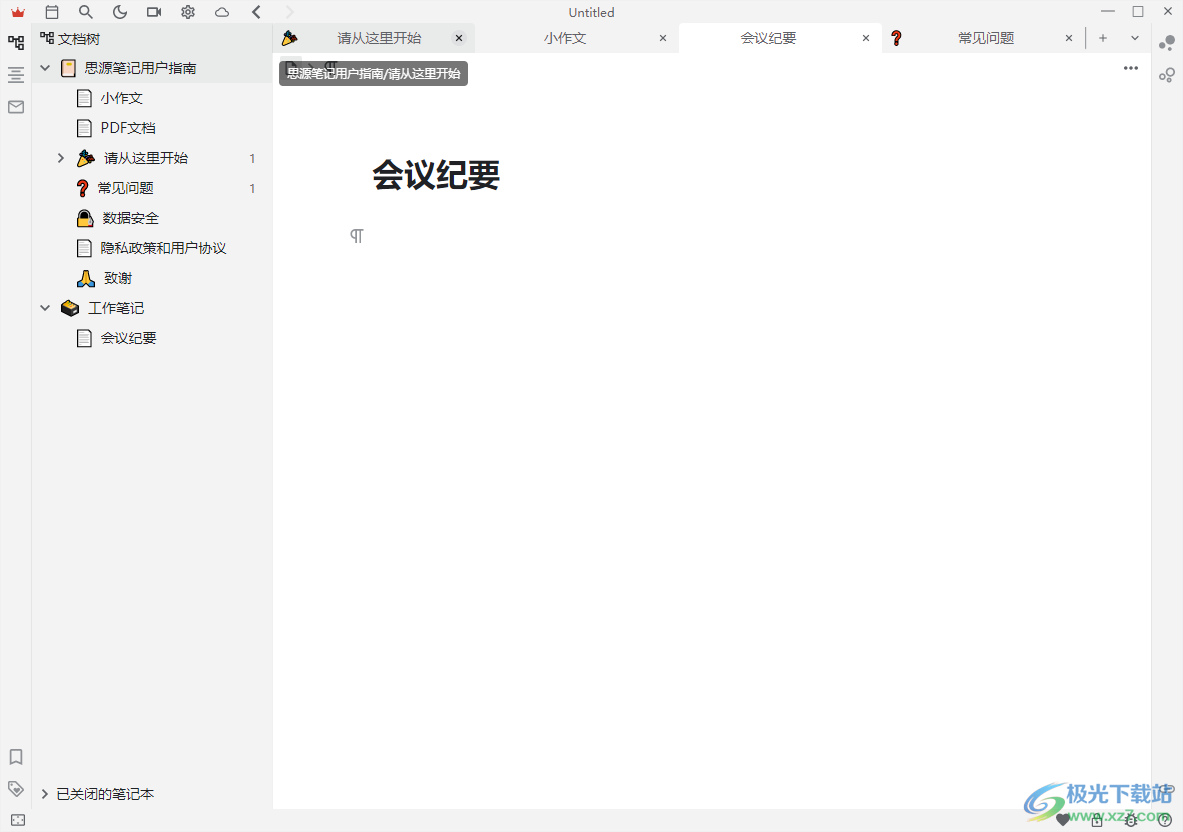
方法步骤
1.在电脑上点击打开思源笔记软件,在打开的页面中,将鼠标移动到左上角的【文档树】那一排的位置,即可出现几个工具图标,点击【…】图标。
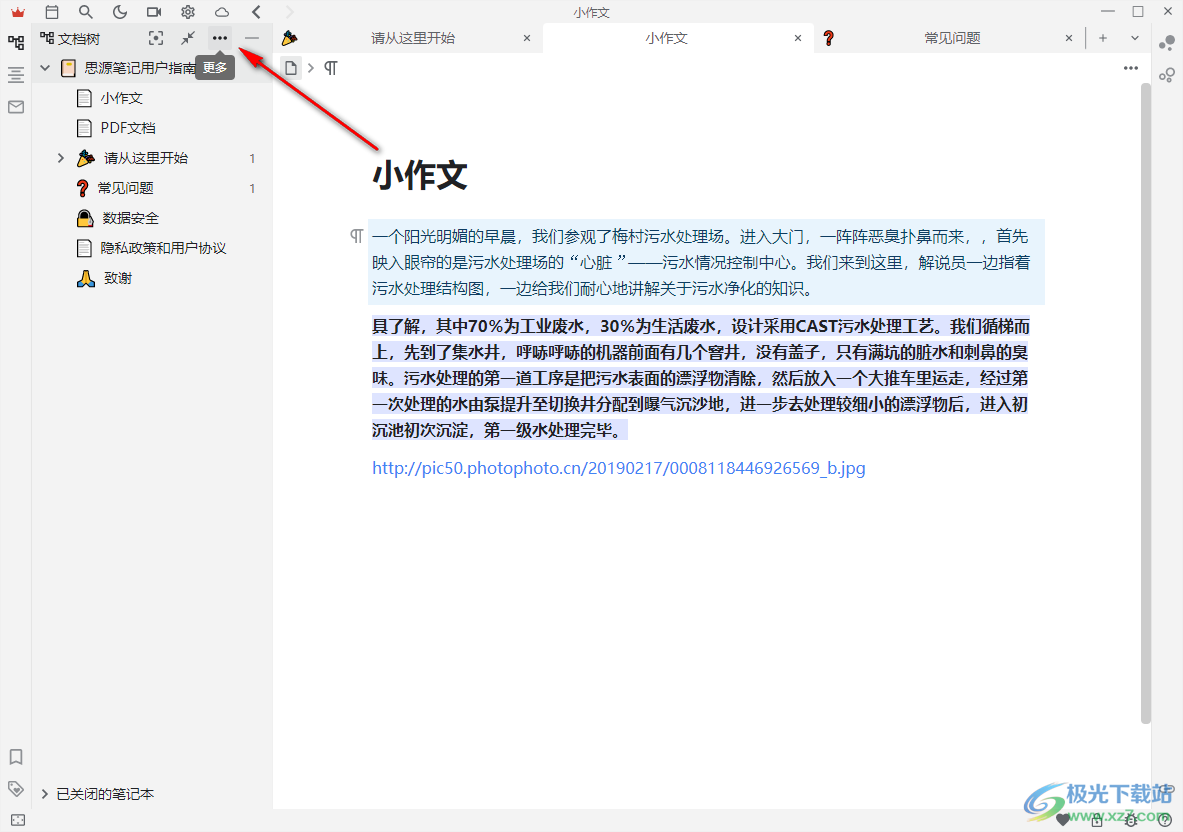
2.随后即可在旁边弹出一个菜单选项,在打开的选项中将【新建笔记本】选项进行点击。
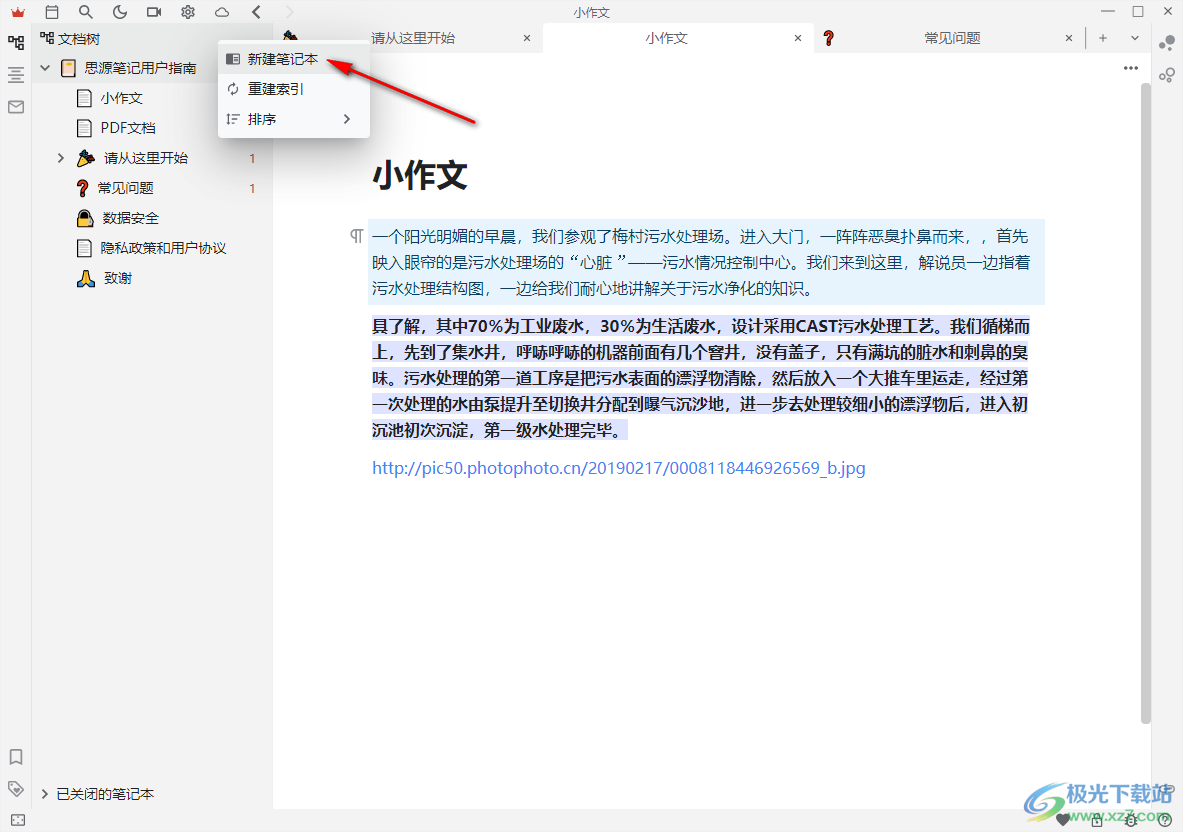
3.随后,就会在页面上弹出一个新建笔记本的窗口,在框里面输入自己需要新建的笔记本的名称,然后点击确定完成新建。
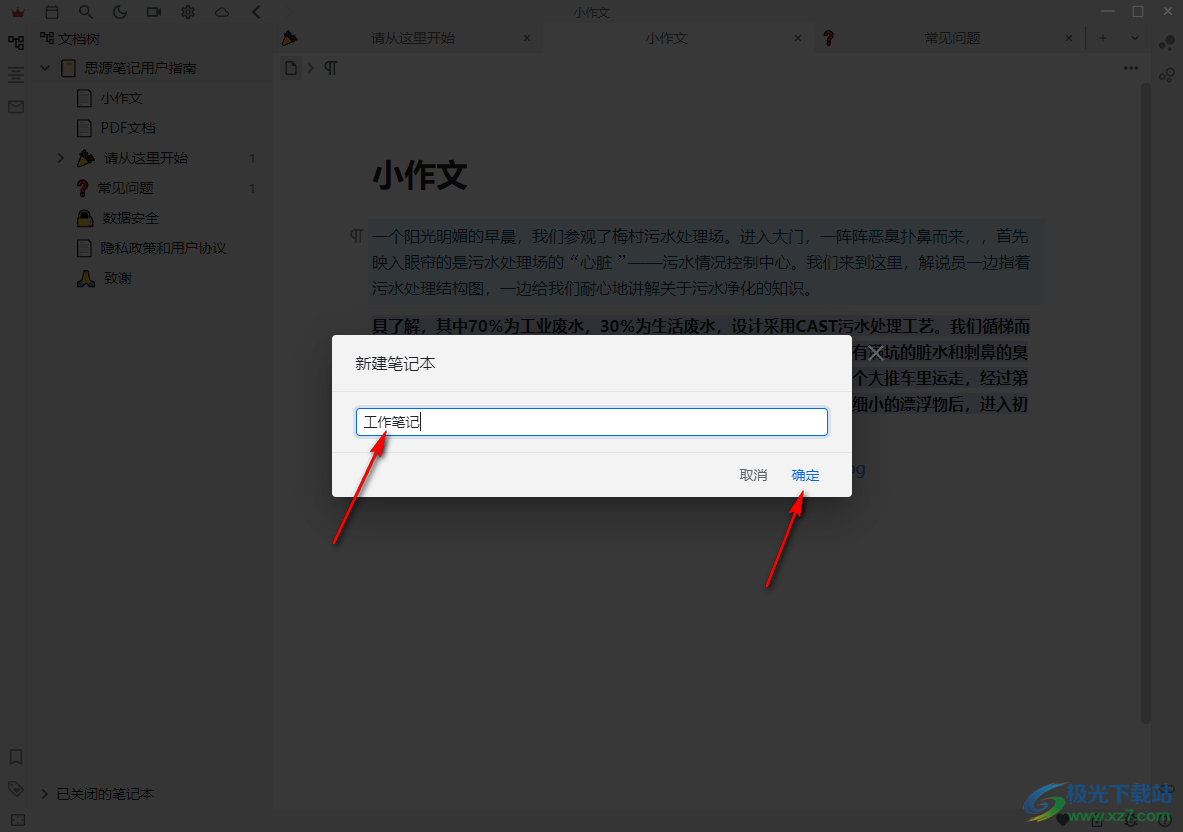
4.新建的笔记本会在左侧的导航栏中显示,你同样可以将鼠标移动到新建的笔记本的位置,在出现的【+】图标位置进行点击。
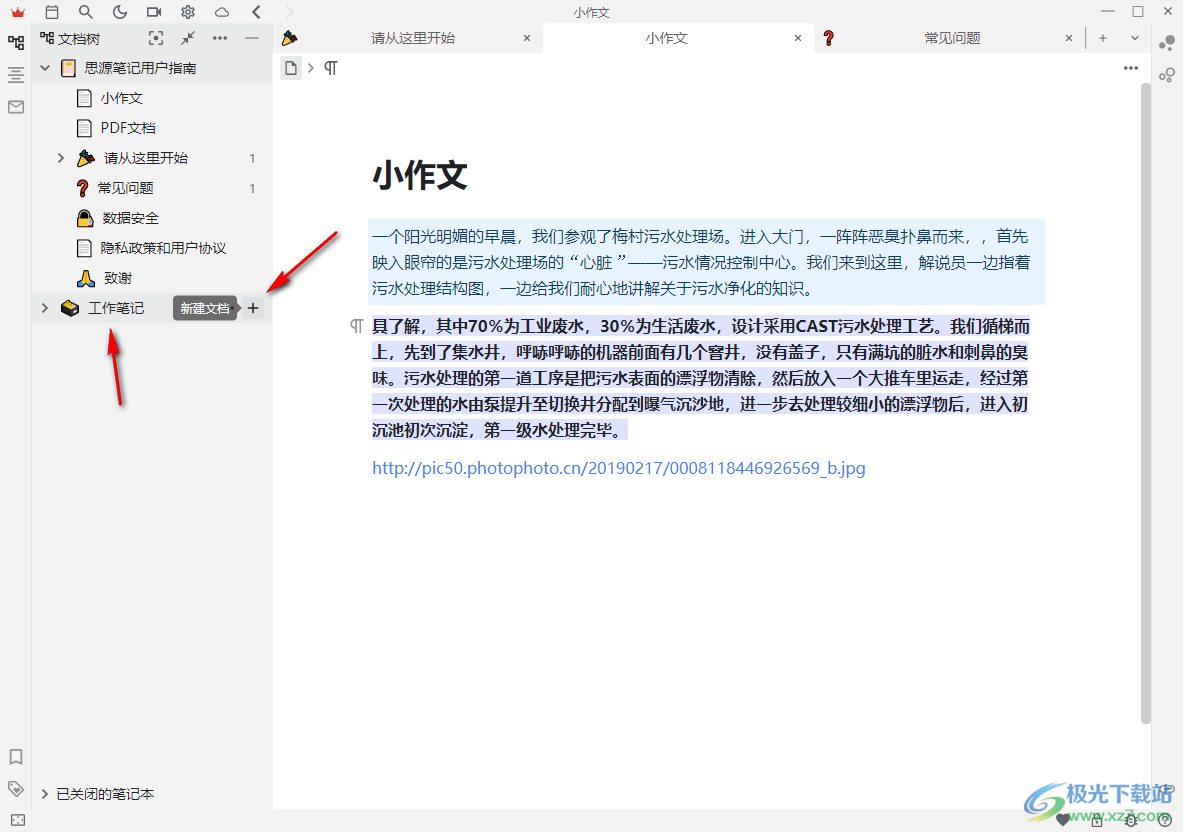
5.随后即可进行文档的新建,那么你可以在新建的文档中输入需要编辑的内容,那么新建的文档就会包含在该笔记本中的,如图所示。
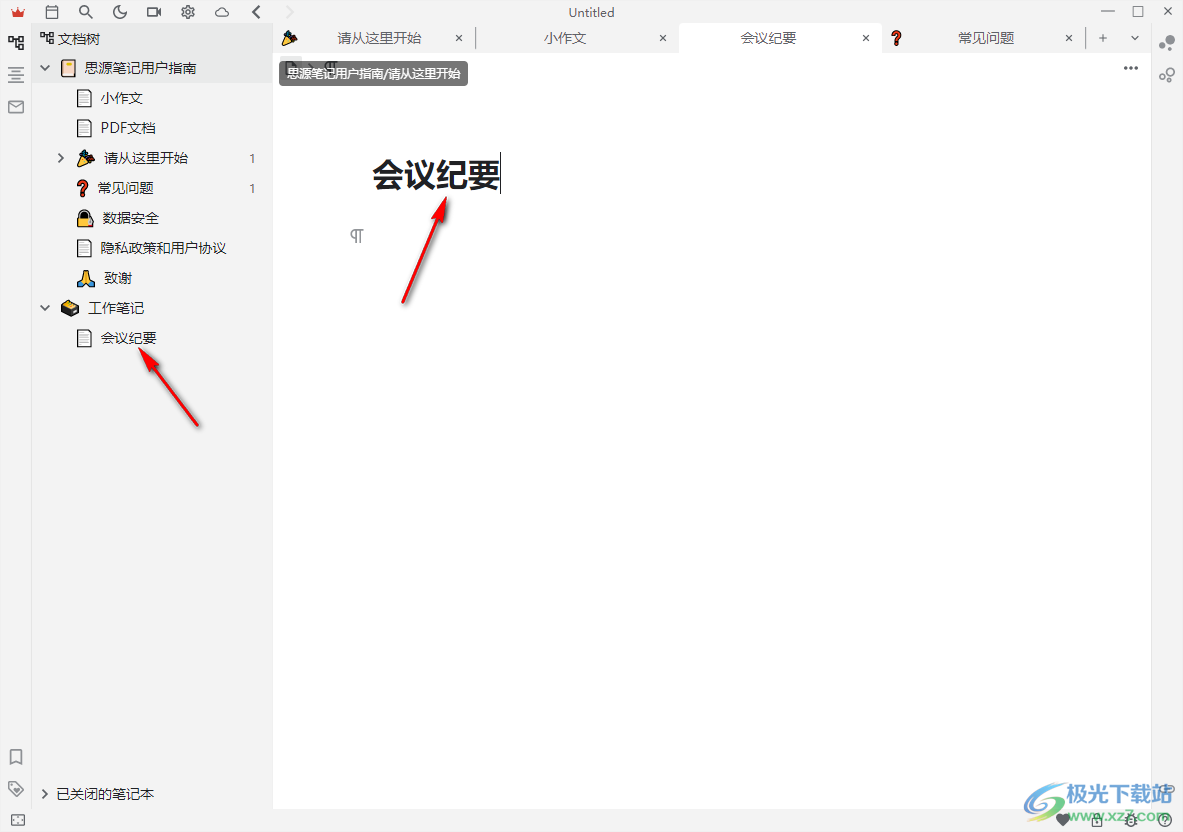
以上就是关于如何使用思源笔记新建笔记本的具体操作方法,有的小伙伴刚接触这款笔记软件的时候,不知道如何进行笔记本的新建,那么就可以参考一下上方的方法教程进行新建笔记本,你可以根据自己的需求进行多个笔记本的新建操作,感兴趣的话可以操作试试。
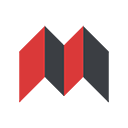

网友评论