Win10电脑更改ip地址的方法
时间:2023-09-08 16:37:42作者:极光下载站人气:2
win10是大家非常喜欢的操作系统,在电脑上进行软件的安装、文件的编辑以及收藏图片等都是我们频繁操作的,有些时候我们需要将win10中的IP地址进行更改一下,那么就需要进入到设置网络IP地址的窗口中,你可以通过进入到设置中选择网络和Internet找到IP功能进行编辑修改,一般IP都是设置成为自动的,我们将自动更改手动即可进行IP地址的更改,更改了网络的IP地址会在一些情况下帮助我们更好的使用网络,下方是关于如何使用win10更改IP地址的具体操作方法,如果你需要的情况下可以看看方法教程,希望对大家有所帮助。
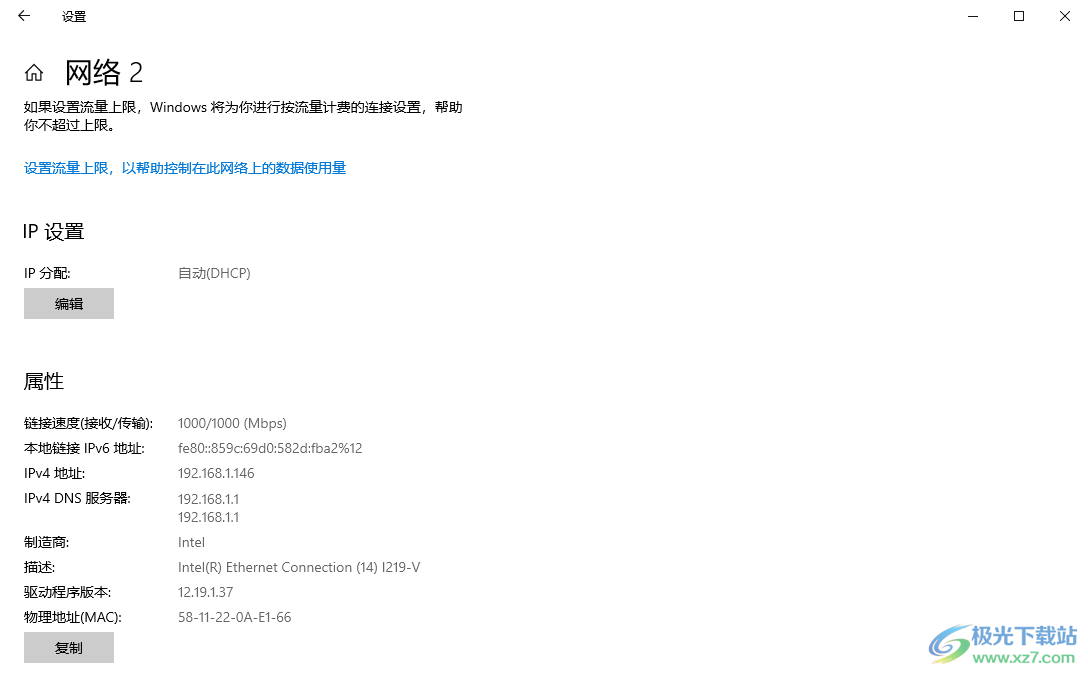
方法步骤
1.将开始菜单窗口点击打开之后,选择齿轮状的图标点击进入。
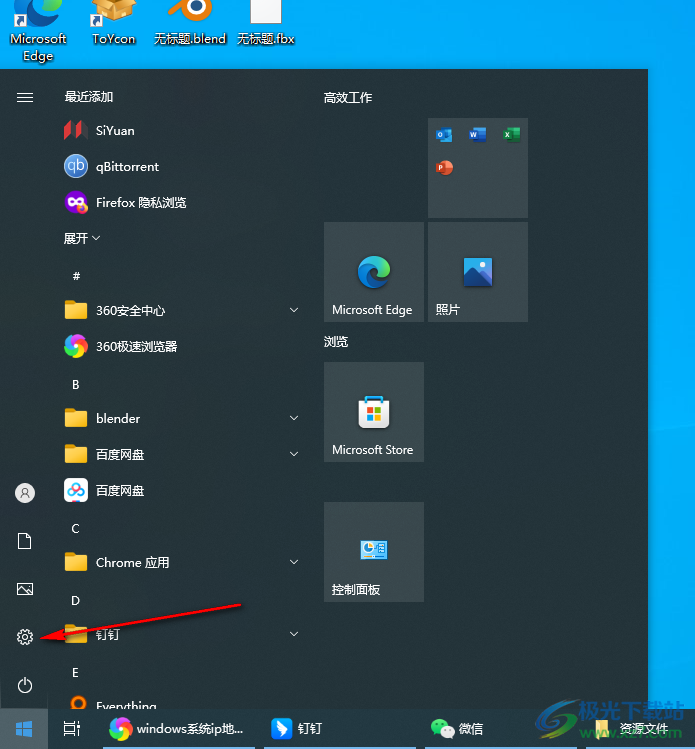
2.进入到页面中之后,会看到很多的功能选项,你可以在该页面中选择【网络和Internet】选项进入。
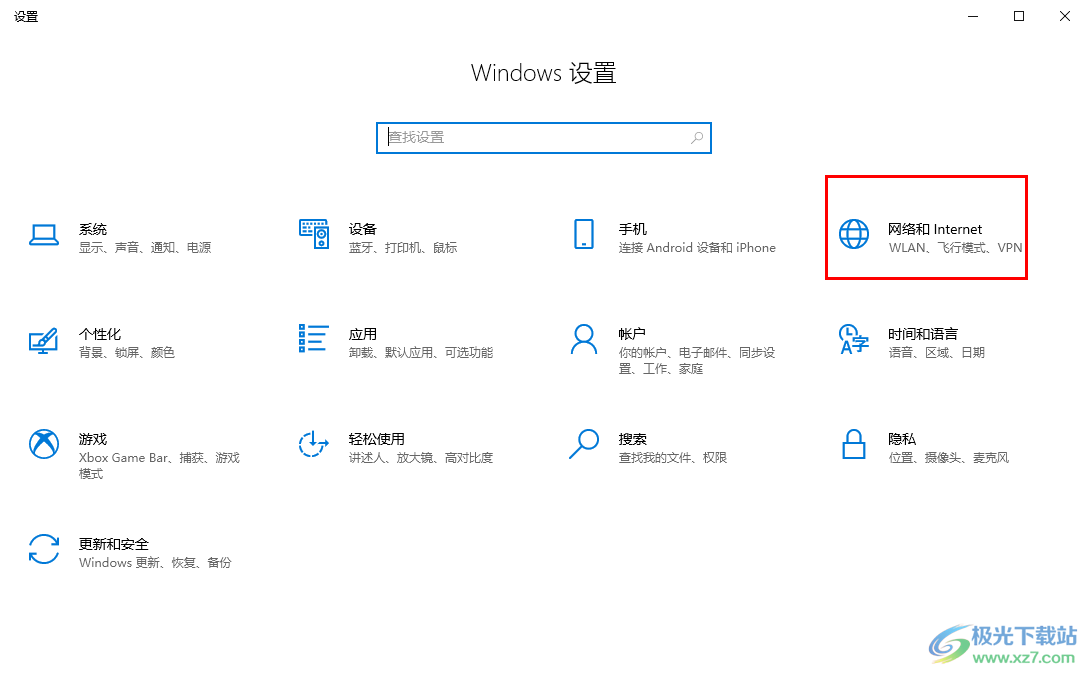
3.进入到页面中,将左侧导航栏中的【状态】选项进行点击,然后在右侧页面将已连接的网络的下方选择【属性】选项进入。
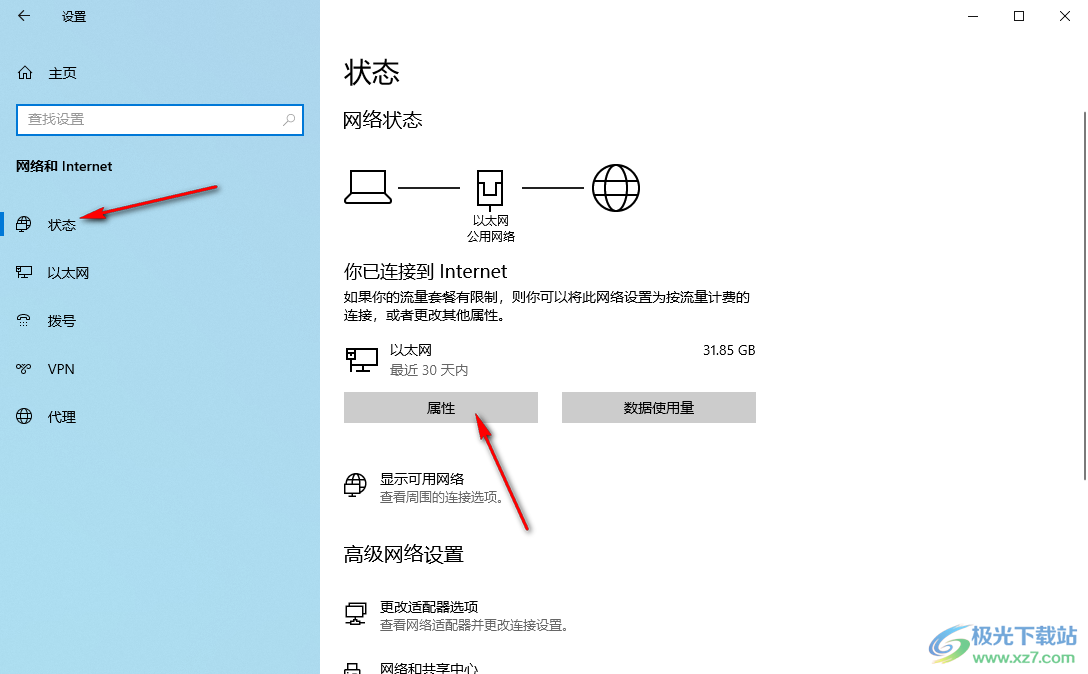
4.之后,即可进入到该网络属性设置页面中,将【编辑】按钮进行点击。
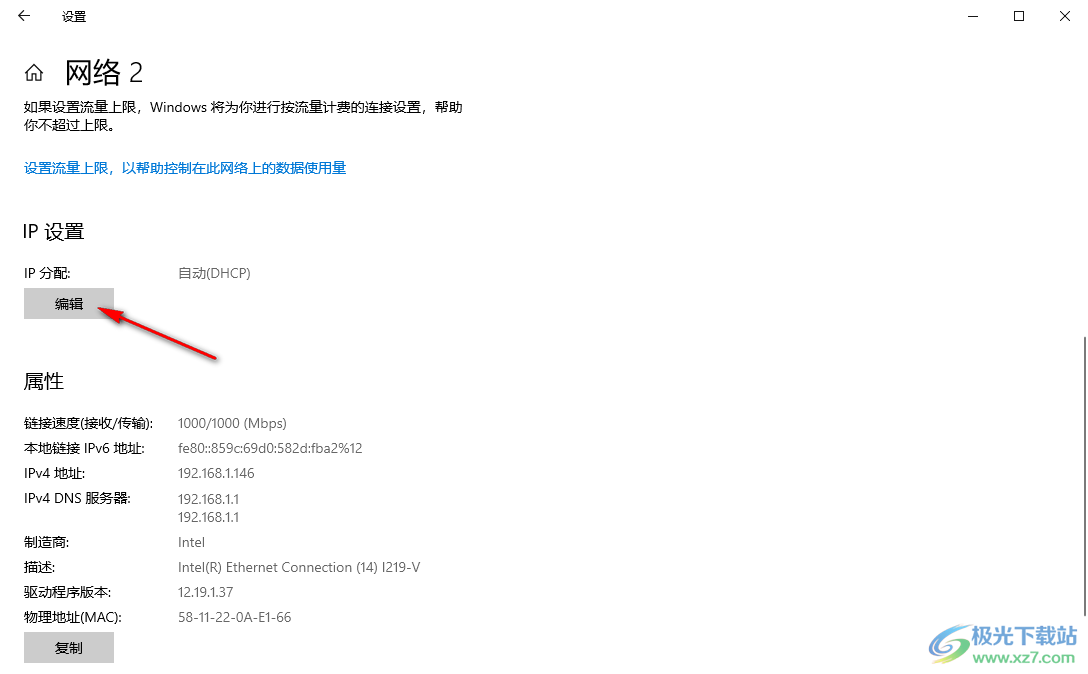
5.随后,即可弹出一个编辑IP设置的窗口,这里我们选择【手动】选项即可。
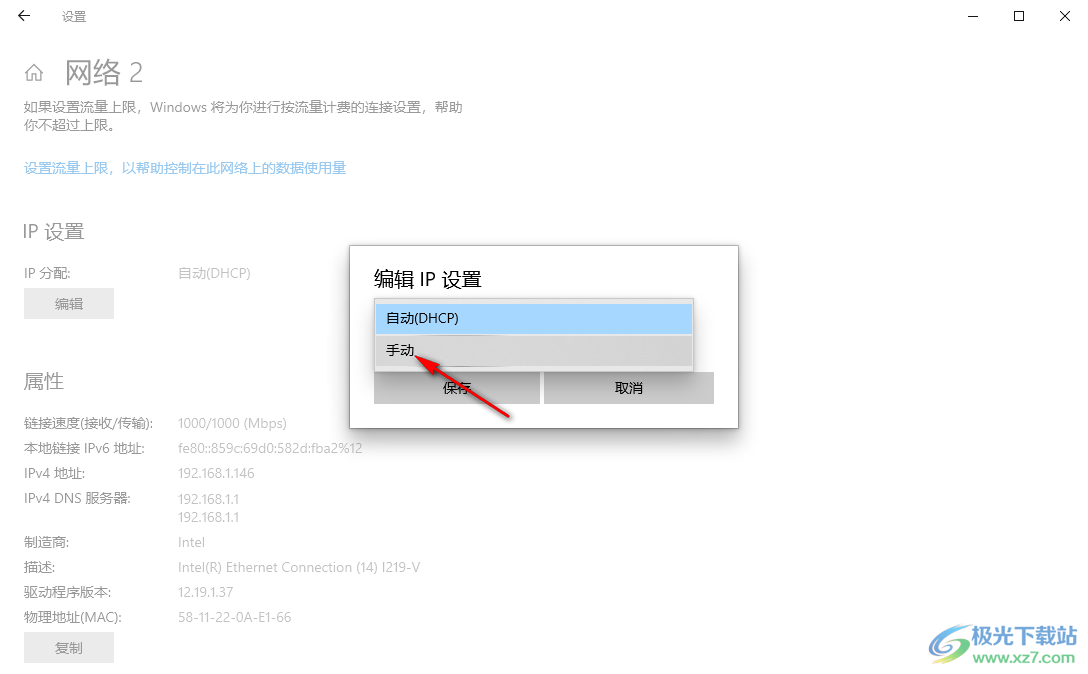
6.之后将【IPV4】旁边的按钮进行勾选上,然后在打开的窗口中输入自己需要的IP地址等相关信息,之后点击保存按钮即可。
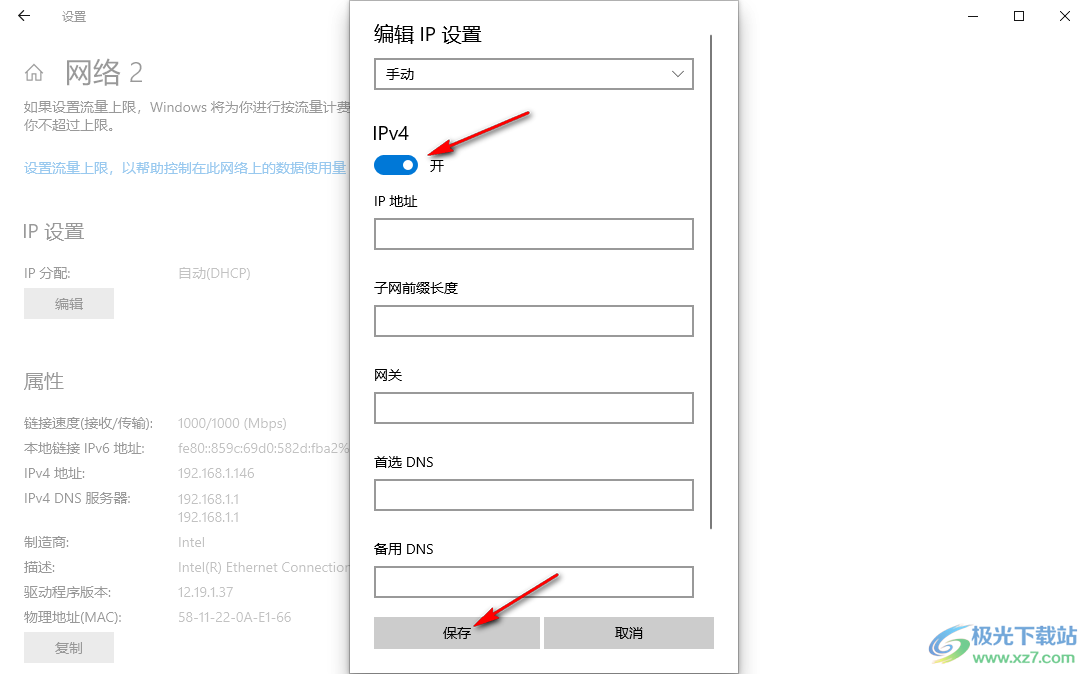
以上就是关于如何使用win10更改IP地址的具体操作方法,如果你想要将自己电脑中的IP地址进行更改设置,那么就需要进入到编辑IP的窗口中,将自动更改为手动即可进行输入需要添加的IP地址,感兴趣的话可以操作试试。

大小:4.00 GB版本:64位单语言版环境:Win10
- 进入下载

网友评论