Win10系统更改桌面图标的方法
时间:2023-09-11 09:06:50作者:极光下载站人气:0
很多小伙伴在使用电脑时都会选择将win10系统设置为自己电脑中的默认操作系统,在这款系统中,我们可以根据自己的需求对电脑进行各种个性化设置。在使用Win10系统的过程中,有的小伙伴想要将桌面的图标更改为自己常用或是喜欢的样式,这时我们只需要进入个性化设置页面,然后在主题页面中找到桌面图标设置选项,然后在桌面图标设置的弹框中选中原有图标,再点击更改图标选项,最后在更改图标的弹框中选择新图标并点击确定选项即可。有的小伙伴可能不清楚具体的操作方法,接下来小编就来和大家分享一下Win10系统更改桌面图标的方法。

方法步骤
1、第一步,我们首先在桌面上右键单击空白处,然后点击打开“个性化”选项
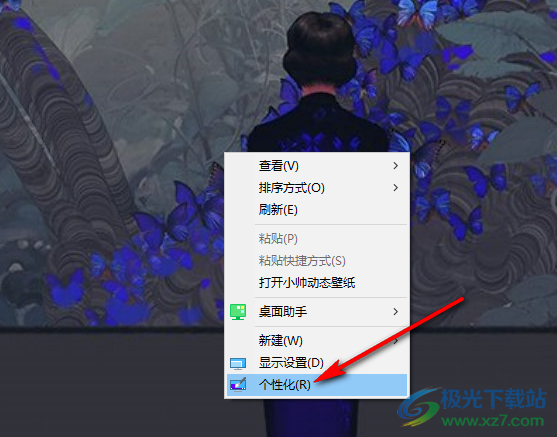
2、第二步,在个性化页面中,我们先打开“主题”设置,再在右侧页面中点击打开“桌面图标设置”选项
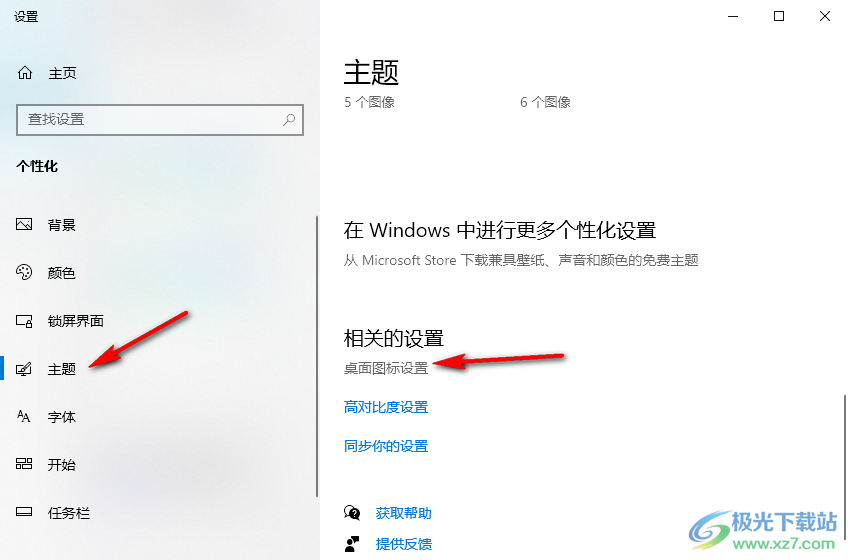
3、第三步,打开桌面图标设置的弹框之后,我们先选择一个图标,然后点击“更改图标”选项
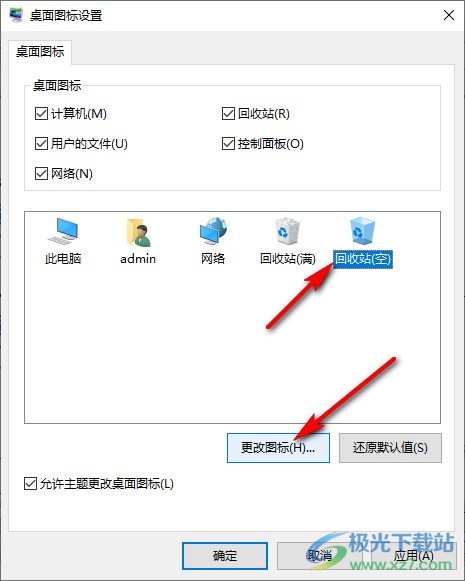
4、第四步,进入更改图标的弹框页面之后,我们在该页面中选择一个自己需要的新图标,然后点击“确定”选项

5、第五步,点击确定选项之后我们可以看到选中的图标已经被更改,这时我们再点击应用和确定选项即可

以上就是小编整理总结出的关于Win10系统更改桌面图标的方法,我们先在个性化设置的主题页面中打开桌面图标设置选项,然后在弹框中选中图标,再点击更改图标选项,最后在更改图标的弹框中选择好新图标并点击确定选项即可,感兴趣的小伙伴快去试试吧。

大小:4.00 GB版本:64位单语言版环境:Win10
- 进入下载

网友评论