
musescore(制谱软件)
v4.0.1 中文版- 软件大小:36.7 MB
- 软件语言:简体中文
- 更新时间:2023-02-23
- 软件类型:国外软件 / 音频处理
- 运行环境:WinXP, Win7, Win8, Win10, WinAll
- 软件授权:免费软件
- 官方主页:https://musescore.org/zh-hans
- 软件等级 :
- 介绍说明
- 下载地址
- 精品推荐
- 相关软件
- 网友评论
musescore提供乐谱制作功能,启动软件可以创建新的乐谱,按照引导步骤添加相关的乐器就可以开始设计乐谱内容,软件支持流行/摇滚、爵士、合唱、管弦乐队、管乐队、行进乐队、电子音乐等多种类型的乐谱制作,也提供相关乐器添加,方便用户在设计乐谱的时候根据乐器类型添加符号,软件也提供模板创建新项目功能,使用官方提供的乐谱模板就可以创建新的设计乐谱,设计完毕的乐谱可以保存到云端,也可以导出PDF文件,如果您会设计乐谱就可以下载musescore软件
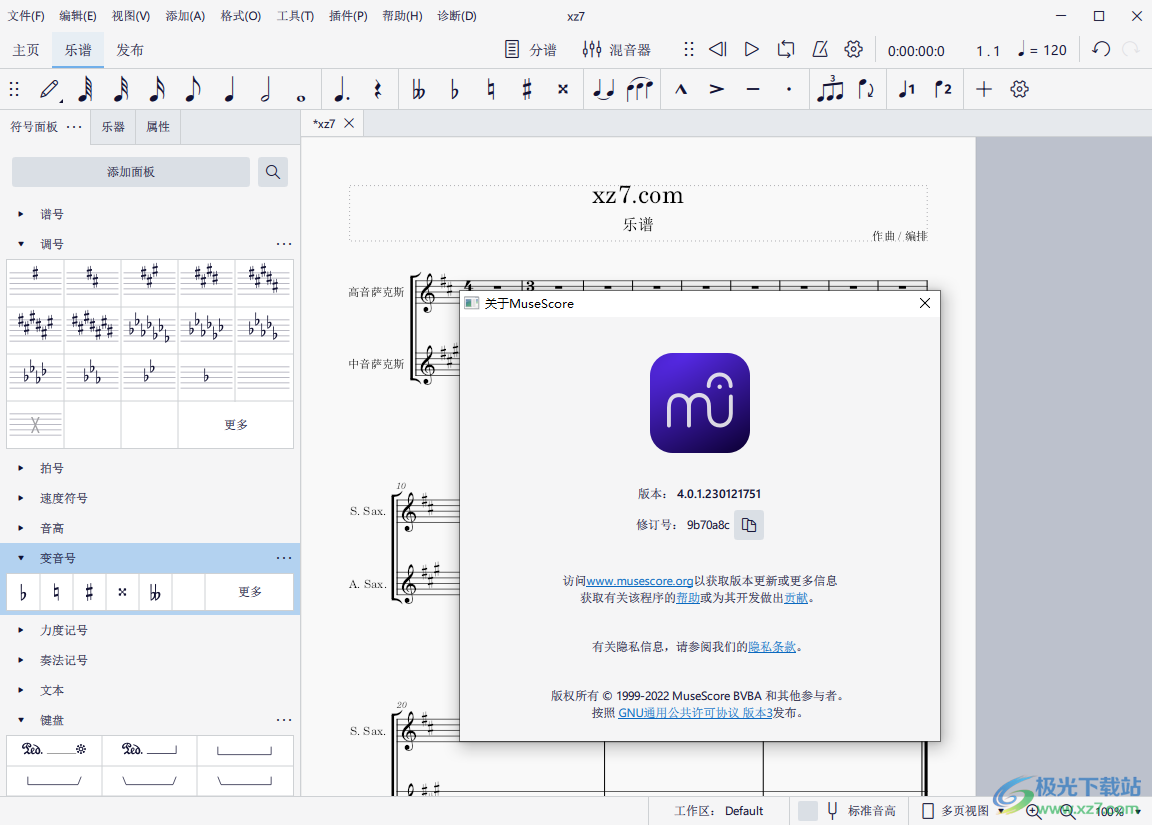
软件功能
1、musescore提供很多添加内容,支持谱号、调号、拍号、速度符号、音高
2、也可以在乐谱上快速添加变音号、力度记号、奏法记号
3、支持文本功能,可以在乐谱上编辑文本内容
4、支持键盘功能,可以连接到你的MIDI设备直接输入乐谱内容
5、支持音符添加功能,可以在不同的乐谱位置添加音符,可以向和弦添加音符
6、可为多种乐器编曲:钢琴、吉他、管弦乐团、爵士乐、合唱、乐团、进行曲、超500种乐器
7、制谱编排很专业,免费畅用无限制,启动软件就可以免费制作新的乐谱
8、简单易用又强大开源软件益处多,MIDI键盘好输入,格式互通接口泛
9、为您的乐谱享受免费的云存储,设计的乐谱都可以添加到云端
10、通过关注其他创作者,并收藏、评论您最喜欢的作品来进行社交活动
11、为您的音乐创建一个作品集,并与全球数百万用户分享,上传高质量音频,以获得一流的播放效果
12、丰富的插件资源:Add Courtesy Accidentals、Color Notes、Configure Courtesy Accidentals
软件特色
合成器不仅控制 MuseScore 的声音输出,还可以让您:
加载并组织不同的音色库进行乐谱的播放。
应用诸如混响和压限这样的效果。
调节全局调音。
调节输出音量。
选择 Midi 连续控制器以与单音符力度(版本 3.1 及更高版本)一起使用。
合成器窗口分为以下几个部分/选项卡:
Fluid: 可以播放SF2/SF3格式音色库的软件合成器。
Zerberus: 可以播放SFZ格式的音色库的软件合成器。
全局效果: 用以将 多个效果 应用至乐谱。
调律: 用以微调全局播放的曲调.
力度记号 (3.1及以上版本): 用于配置单音符力度Midi控制器。
使用方法
1、安装以后进入HUB界面,点击顶部的musescore按钮就可以执行软件下载安装
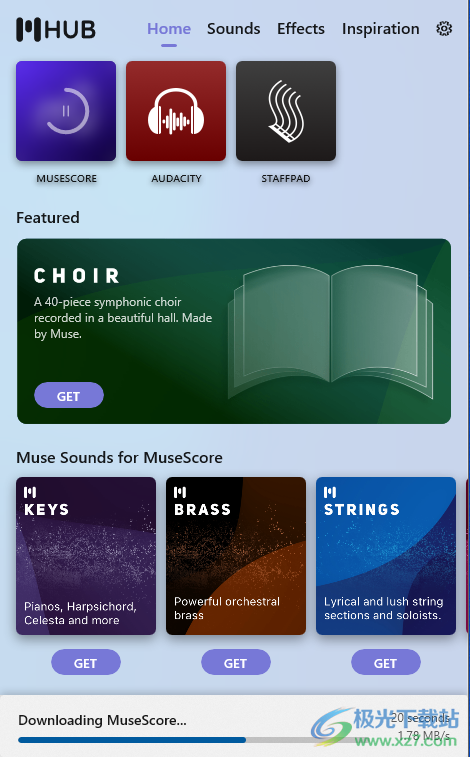
2、安装结束打开musescore就可以开始创建新的乐谱
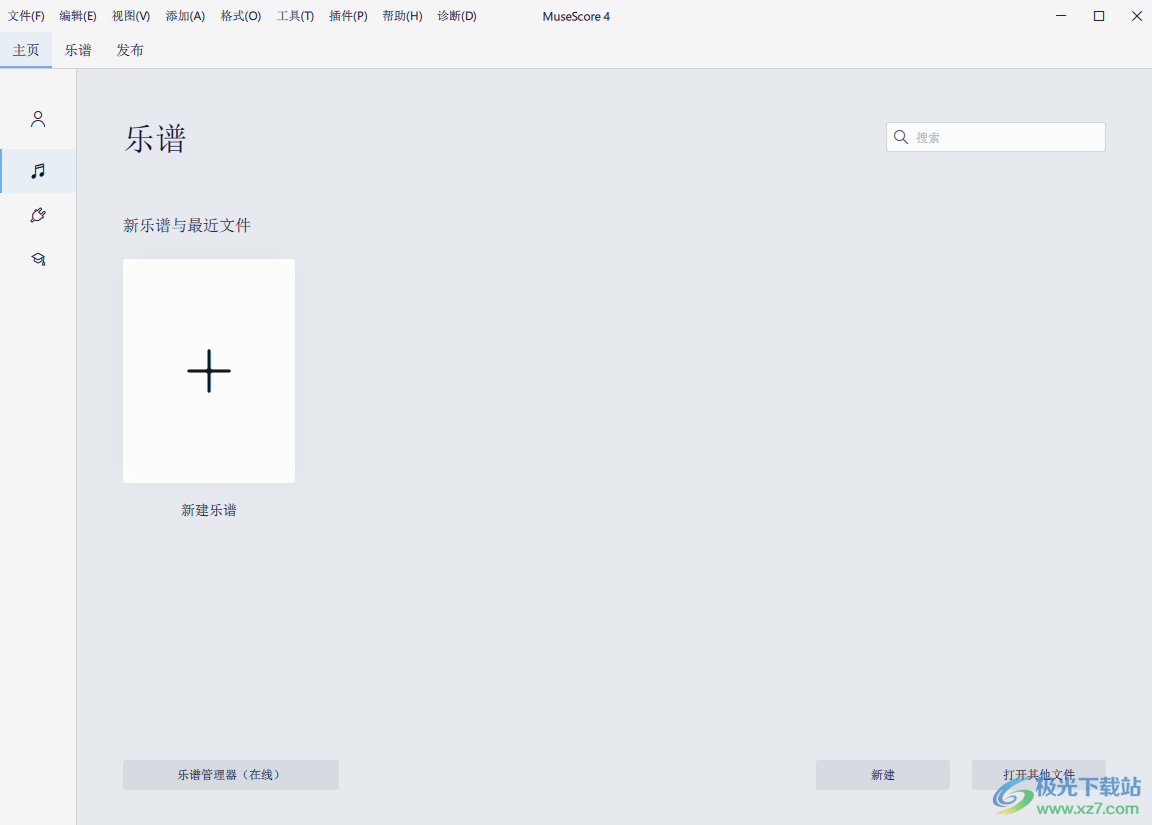
3、乐器添加界面,可以在软件界面添加木管乐器、自由簧管、铜管、有音高打击乐器、无音高打击乐器、人体打击乐器
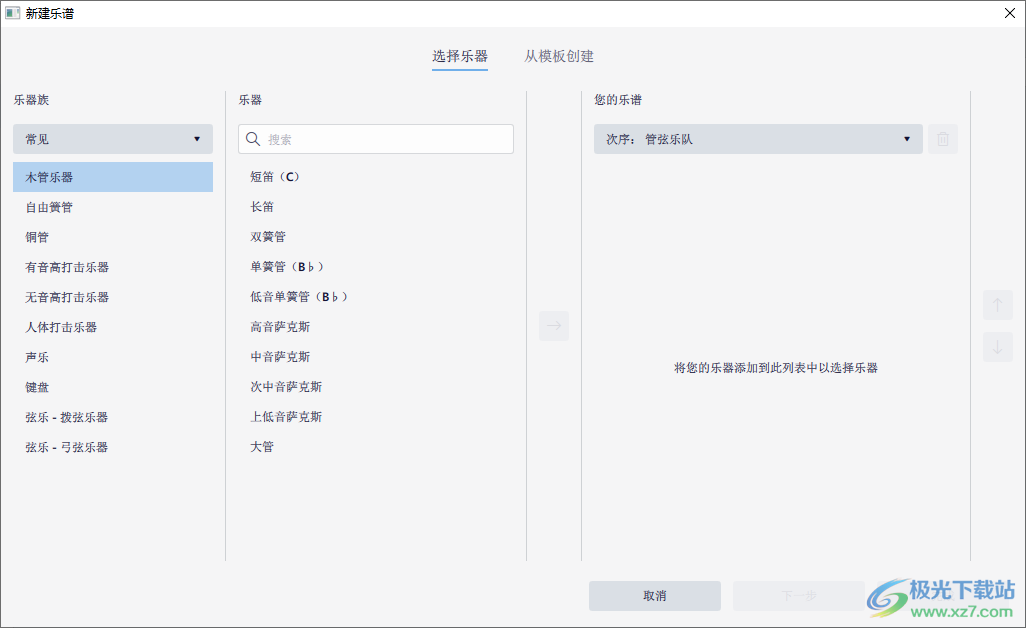
4、可以添加高音萨克斯、中音萨克斯、次中音萨克斯、上低音萨克斯、大管
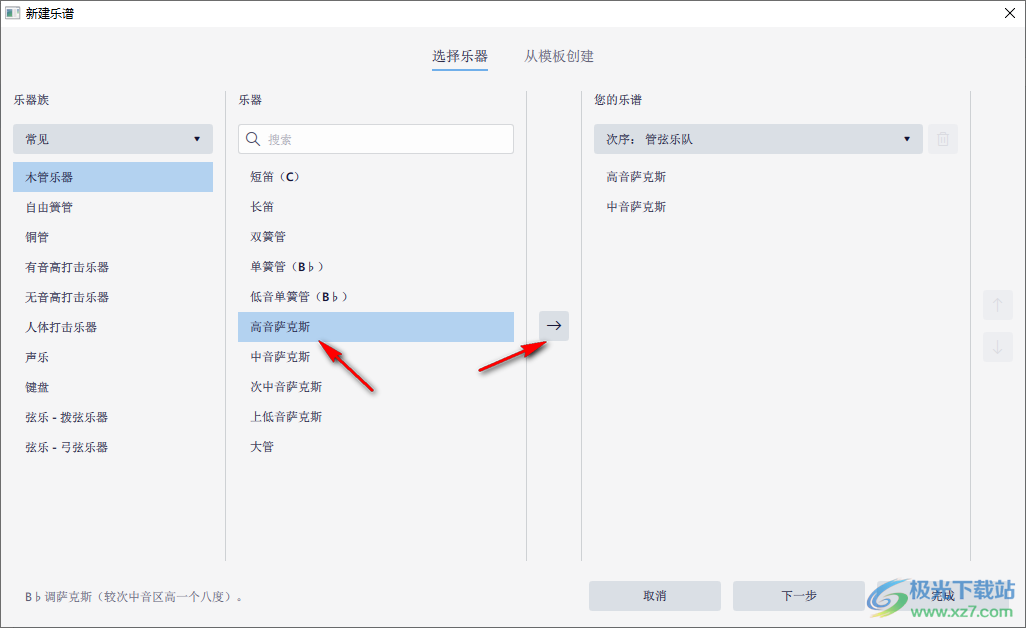
5、设置乐谱的信息,可以输入标题内容,输入副标题,设置作曲、作词信息

6、设计界面如图所示,如果你会制作乐谱就可以开始添加相关的符号到设计区域
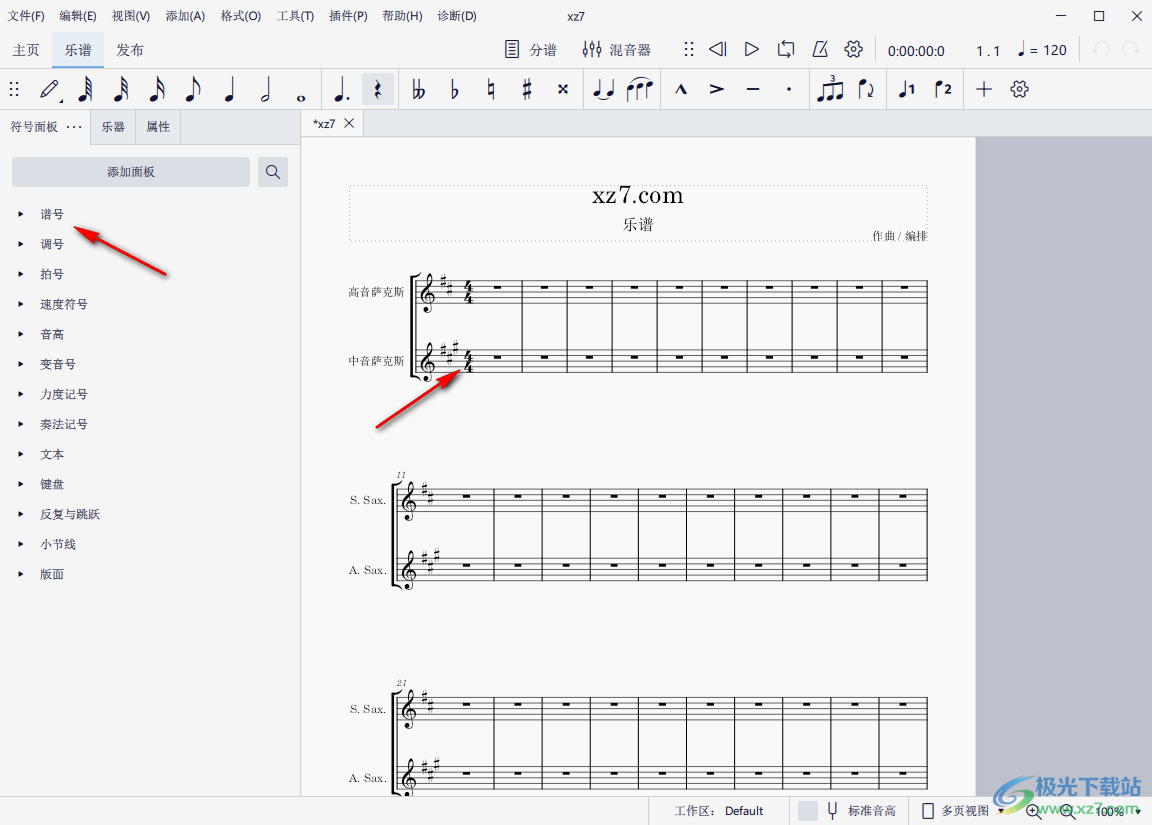
7、顶部也提供很多添加的内容,如果你认识这些符号就可以鼠标点击使用
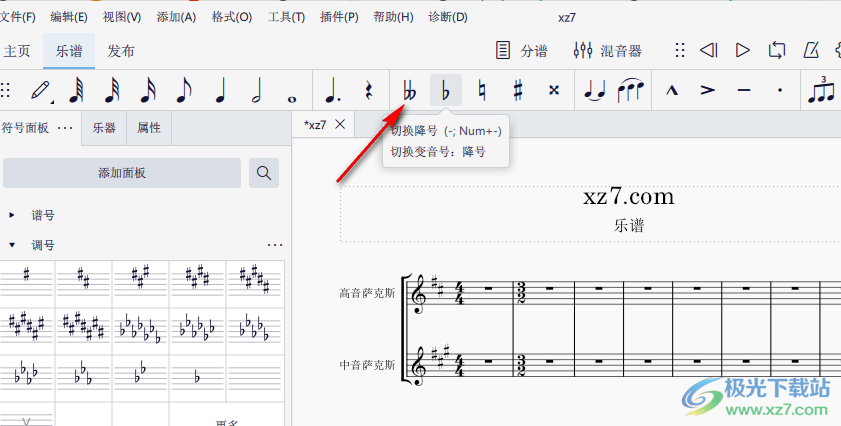
8、顶部菜单功能,可以添加音符,添加音程、连音、小节(M)、占位框、文本、线性记号
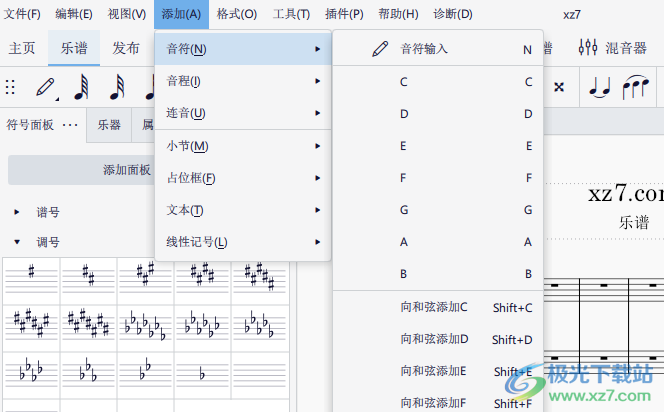
9、这里是软件的帮助界面,如果你需要查看帮助教程就可以点击在线手册
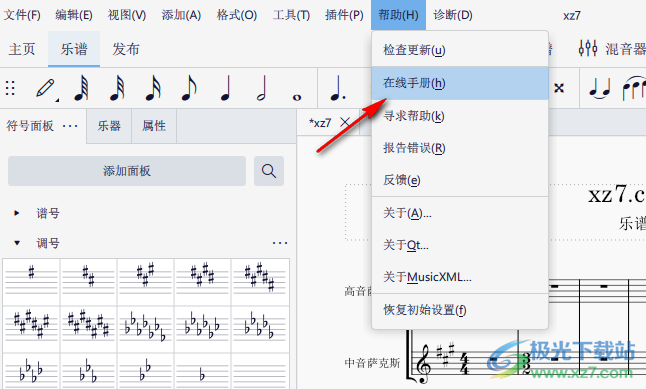
10、工具菜单界面:移调、拆分谱表、合并谱表、具像化和弦符号、声部、小节(M)、移除所选区域、用斜杠填满小节节拍
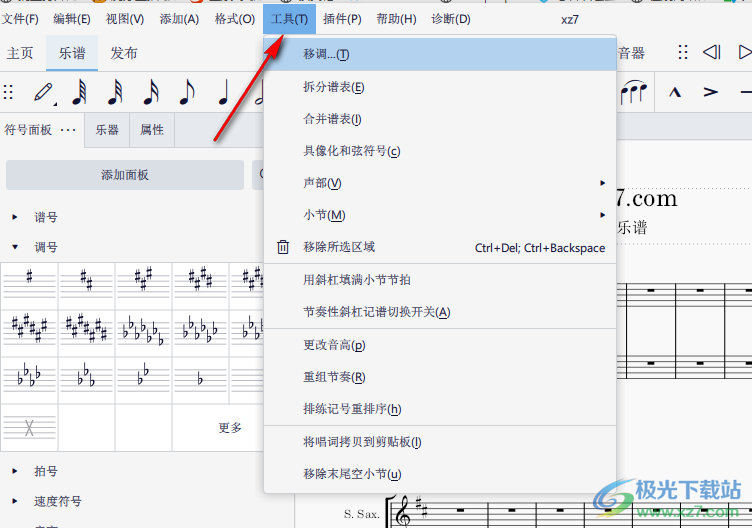
11、乐谱设置界面
音乐符号字体:Leland
音乐文本字体:Leland Text
谱线粗细:0.11谱间
以标准音高显示
于首行总谱启用缩进
首行总谱缩进:5.00谱间
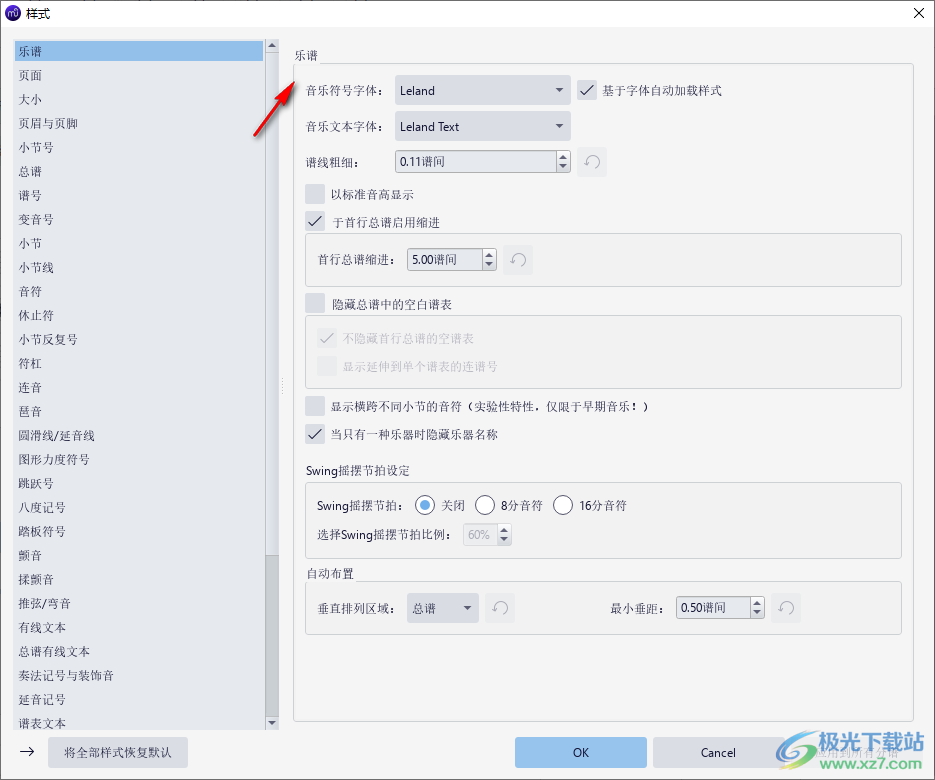
12、首行总谱缩进:5.00谱间
隐藏总谱中的空白谱表
不隐藏首行总谱的空谱表
显示延伸到单个谱表的连谱号
显示横跨不同小节的音符(实验性特性,仅限于早期音乐!)
当只有一种乐器时隐藏乐器名称
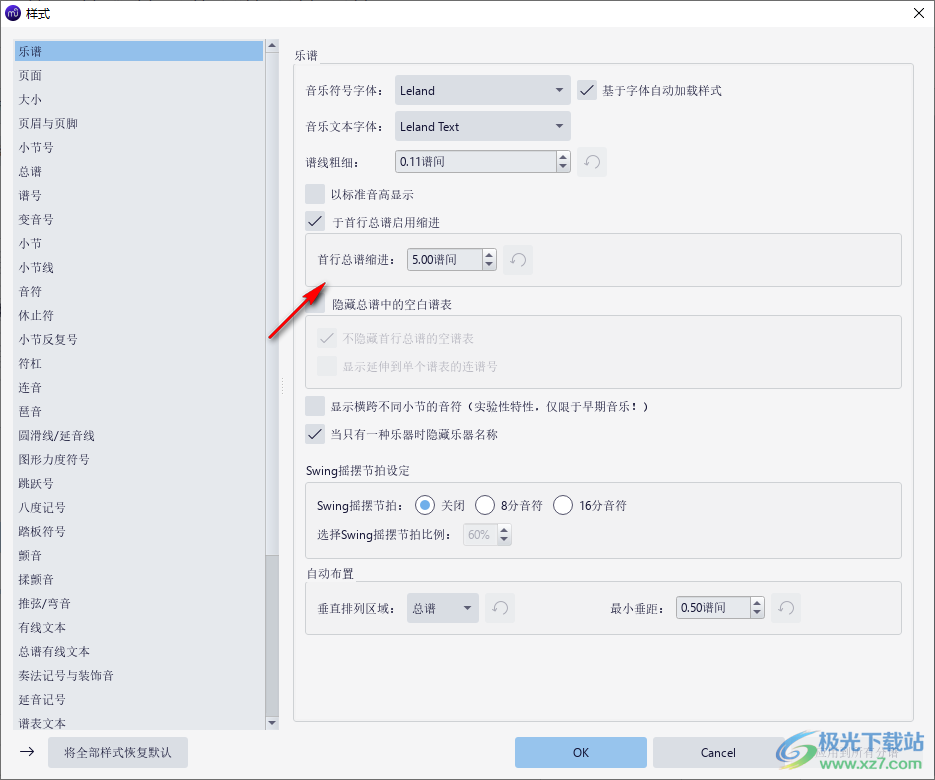
13、圆滑线/延音线
连音符端点粗细:0.05谱间
连音符中部粗细:0.21谱间
虚线粗细:0.10谱间
同音连线最短长度:1.00谱问
自动布置最小间距:0.50谱间
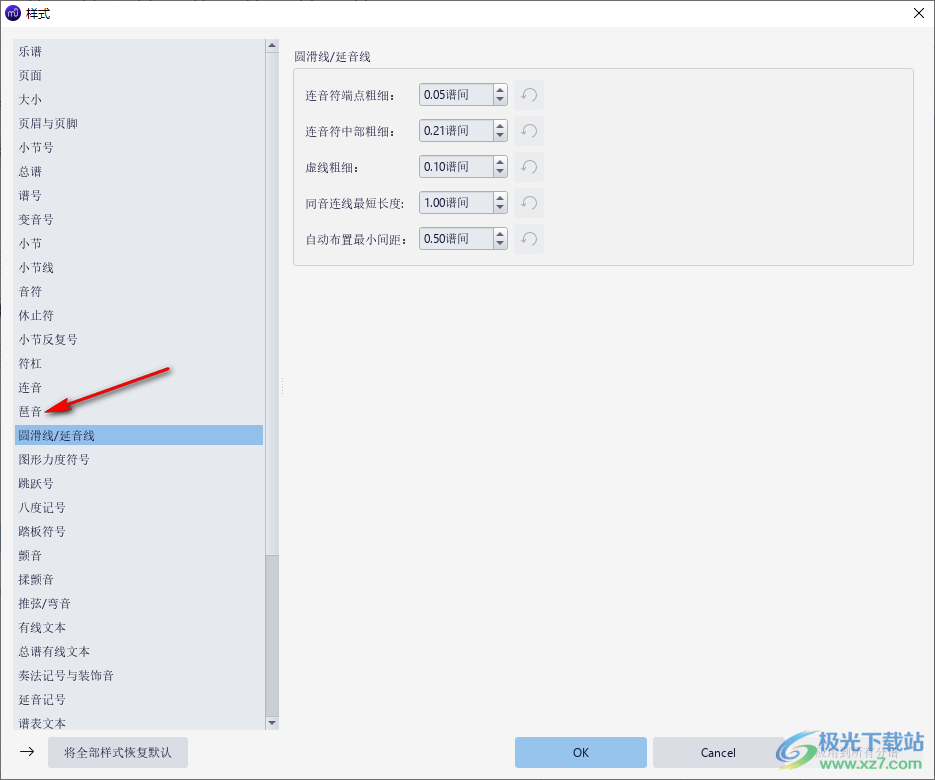
14、这里是保存界面,如果你设计完毕就可以点击另存为按钮保存,也可以选择导出PDF文件
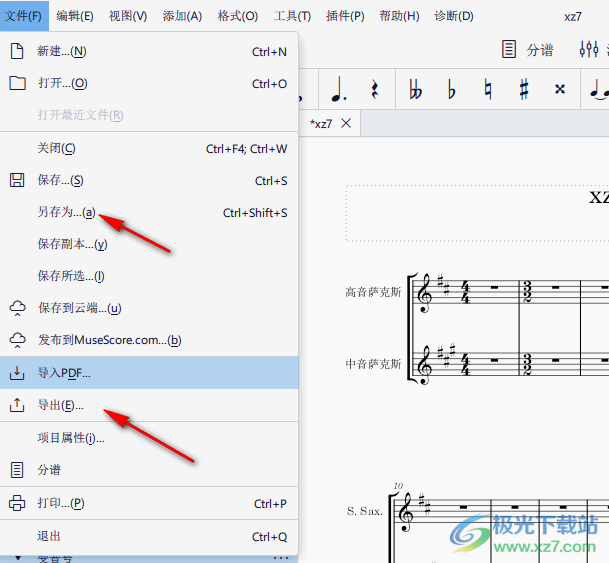
官方教程
基础文本
添加文本
要向谱面添加文本类元素,请使用下方几个方法:
快捷键:例如按下Ctrl+T来进入谱表文字;按下Ctrl+L以输入歌词等等。
菜单:添加→文本允许您从一系列基于文本的元素中进行选择。
工作区:选择一个音符,然后双击其中一个符号面板中的图标;或者,将一个符号从符号面板拖到谱表上。例:Swing摇摆记号、速度记号等。
注:(1)确切的方法取决于您要添加的文本类型(请参阅文本)。(2)有关附加到五线谱的普通文本框,请参阅谱表和总谱文本。
文本样式
当一个文本体在MuseScore中被创建,它假设了相应的文本样式:例如,所有谱表文本都具有独特的文本样式,以及速度标记、力度、和弦符号等。每个文本样式由许多文本属性(字体、字号、字型等)组成,这些属性主要可在文本样式对话框中查看(格式→样式…→文本样式)。
新创建的文本对象从与文本样式相同的文本属性初始化。这些可以在检视器中查看:
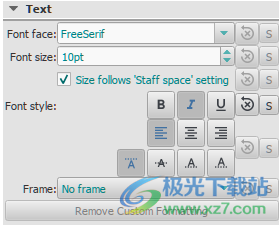
但是,这些文本属性不限于默认文本样式的属性:倘若需要,您可以在检查器中在独立于文本样式的情况下编辑它们。
最后,若您想将格式应用于文本对象中的特定字符(字体、字号、粗体、斜体、下划线、上标、下标),可在文本编辑模式下这样做。
调整文本位置
要调整文本对象的位置,请使用以下任一方法:
拖动对象。
选中对象并在检视器中调整X或Y偏移值。
选中对象并应用以下任一键盘快捷键:
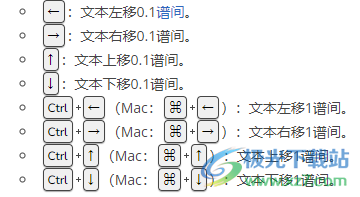
文本连结
当您将文本元素应用于乐谱时,其锚点
标题、副标题、曲作者、诗人:与占位框联结。
指法:与符头连结。
歌词:与拍子联结(音符/和弦,而非休止符)。
和弦记号:与拍子联结。
谱表文字:与拍子联结。
谱表组文字:与拍子联结。
谱表/总谱文本
谱表文本和总谱文本是一般文本中极其有用的两种。使用下列方法之一将其添加到乐谱:
选中一个音符或者休止符,要添加谱表文本,请按 Ctrl+T ;要添加总谱文本,请按 Shift+Ctrl+T ;
选中一个音符或者休止符,并在添加→文字选择想要的文本类型;
选中一个音符或者休止符,并从面板中双击想要的文本类型;
从面板中拖拽想要的文本类型至音符或者休止符上。
这会创建一个用于输入文字的空文本框。按下Esc或点击文本框外的区域来退出。
除了它们顾名思义的用途之外,谱表和谱表组文字也有它们可选的声音播放属性,见下。
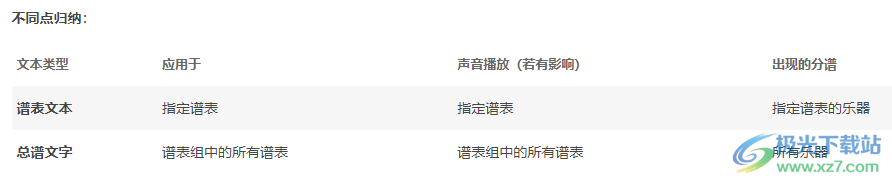
谱表文本
谱表文本添加于乐谱中单个谱表(或者大谱表),且只对该谱表有影响;任何与谱表文本联系的声音播放特性也有同样的限制。文字会出现在对应乐器的分谱中。
如果您选择隐藏空白谱表,任何附加于空白谱表的谱表文本也将被隐藏。
谱表文字可以用来对谱中的一行谱表做独奏或者拨弦等指示。根据文字中的指示,谱表中文本的位置对应的MIDI声音播放特性可以通过右击文字并选中谱表文本属性…被改变以适应指示本身。请参阅谱表中途变更。
谱表文字属性
若要切换通道、Swing节拍设定、或变调夹设置:
右击文字并选择“谱表文本属性”,并进入相关的选项卡。
谱表组文字
谱表组文字添加于谱中单个谱表,但是对谱表组中所有谱表都起到指示作用。任何相关的声音播放特性都被应用于整个谱表组,文字也会出现在所有乐器的分谱中。
谱表组文字不受隐藏空白谱表功能控制。
总谱文本属性
若要增添或编辑Swing:
右击文字并选择总谱文本属性…,并进入Swing节拍设定选项卡。
和弦记号
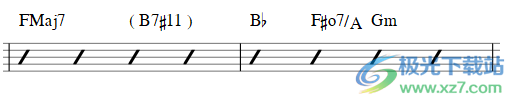
注:要用斜杠填充小节,请参阅以斜杠填充或切换节奏性斜杠记谱。
输入和弦记号
1.选择起始的音符或斜杠;
2.按下Ctrl+K(Mac:Cmd+K);
3.光标现在位于谱表上方,准备输入。普通文本一样输入和弦符号,如下所示:
根音符:A、B、C、D、E、F、G。
升号:#(井号,在英式键盘上是Alt+3)。
降号:b(小写字母“b”)。
重升号:x(小写字母“x”)或## (两个井号)。
重降号:bb(两个小写字母“b”)。
还原号:natural. 注:在输入本单词前不应输入空格, 但其后的任何和弦文本都应使用空格分隔——后者使用命令插入Ctrl+空格。所以,要写下B♮m时,请输入“Bnatural”,然后按下Ctrl+空格,再键入“m”。也可使用Ctrl+Shift+H。请注意,这些都无法转换或播放(根音符除外),也无法正确导出到MusicXML。
有关其他符号,请参阅下文和弦符号语法。
4.将光标前后移动以继续输入或编辑和弦符号(请参阅下文[键盘命令](#commands)。
5.按下Esc退出和弦符号模式。
键盘命令
在和弦符号输入期间可以使用以下命令:
空格将光标移到后一个音符、休止符或节拍
Shift+空格将光标移到前一个音符、休止符或节拍
Ctrl+空格(Mac:Alt+空格)在和弦名称中添加空格
;将光标移到下一拍
:将光标移到上一拍
Tab将光标移到下一节
Shift+Tab 将光标移到上一节
Ctrl(Mac:Cmd)加上数字(1 - 9)按与数字相对应的时值移动光标(例如,6为二分音符)
Esc退出。
和弦记号语法
MuseScore understands most of the abbreviations used in chord symbols:
大调:M、Ma、Maj、ma、maj、Δ(键入t或ˆ以打出三角形)。
小调:m、mi、min、-
减和弦:dim、°(以小写字母输入o,若使用[爵士风格] (#appearance),则显示为°,其他情况时显示为o)
Half-diminished:ø (键入数字0)。或者,您也可以选择mi7b5等缩写。
增和弦:aug、+
以下缩写也是有效的:extensions and alterations like b9 or #5, sus, alt, and no3; inversions and slash chords, such as C7/E; commas; parentheses, which can enclose part, or even all, of a chord symbol.
跨谱表记谱
在钢琴谱中,横跨两个谱表的记谱方式是非常常见的。在MuseScore也能用下列方式实现跨谱表记谱法:
1.首先在一个谱表中输入音符,例:
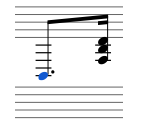
2.选中一个音符,然后按下Ctrl+Shift + ↓/↑ (Mac: ⌘+Shift + ↓/↑)。这会把选中的音符(和弦)下移/上移到另外一个谱表,例:
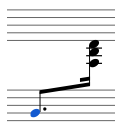
注:若您只要移动和弦中的某一个音符到另外一个谱表,请确保和弦和这个音符在不同的声部里。
3.要调整符杠,请双击符杠使之出现手柄。使用键盘上的箭头或者拖拽手柄来调整符杠位置和角度:
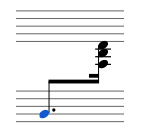
创建所有分谱
最简单直接的方法就是同时生成所有乐器的分谱。分谱依据和谱中对应乐器一对一的原则生成:
1.在菜单栏中选择 文件 → 分谱…。
2.点击 新建所有 按钮(分谱按照乐器名命名,具有相同乐器名的乐器分谱会额外添加示以区别的数字)。
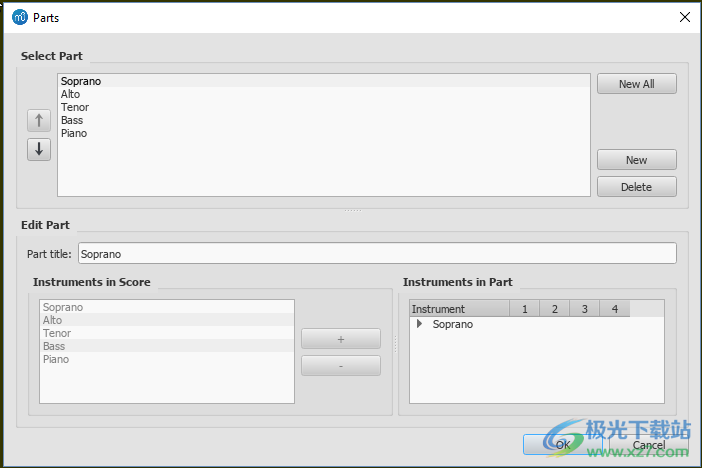
3.单击OK。
该分谱现能通过单击文档窗口上端的标签页来访问。
创建特定分谱
本方法允许您仅为选中的乐器生成特定的分谱(而非多合一分谱):
1.在分谱窗口中,单击 新建 来创建一个分谱;
2.在中央面板输入您想要用作字符“分谱标题”的文字(这同时也将作为导出时对应的文件名的一部分);
3.在“总谱乐器”中选择您想要添加在分谱中的乐器,并按下 + 以将其加“分谱乐器”面板。
若欲创建更多分谱,请对于每个分谱重复第1至3步。
4.单击 OK 来保存所有分谱。
您现在已经完成了对分谱的设定。如果您不打算从总谱中添加或是删除乐器,则不必重复操作上述内容。
自定义分谱
一旦生成分谱之后,您就可以在分谱窗口上方选择任何分谱,并使用下方的选项来控制分谱中,甚至是这个分谱中里单个谱表和声部的的乐器。
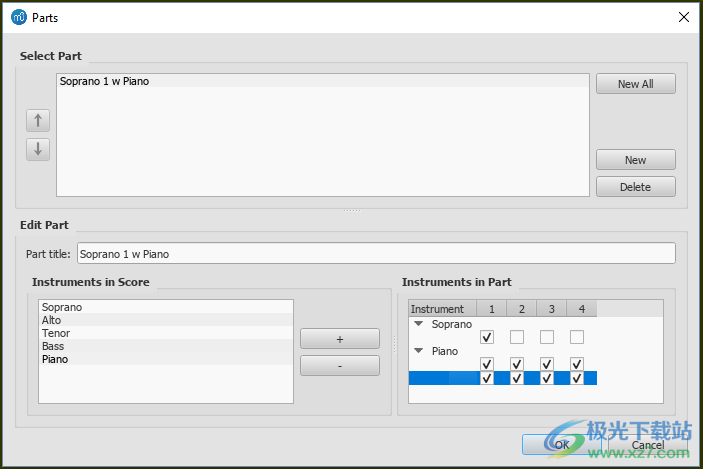
向分谱添加乐器
要向已有分谱添加乐器:
1.选择"分谱"面板内的分谱;
2.从"分谱乐器"面板选取乐器;
3.按下 + 来添加到"分谱乐器"面板。
从分谱移除乐器
要从已有分谱移除乐器:
1.选择"分谱"面板内的已有分谱;
2.从"分谱乐器"面板选取乐器;
3.按下 - 按钮来移除乐器。
为乐器选择谱表
要选择一个乐器的谱表来纳入分谱:
1.选择"分谱"面板内的分谱;
2.单击“分谱乐器”中乐器旁的箭头来展开列表以显示所有谱表和声部的乐器。
3.选择要移除的谱表。
4.按下 - 按钮来从乐器列表中移除乐器。
为乐器选择声部
1.选择"分谱"面板内的分谱;
2.在“分谱乐器”中,单击乐器旁的箭头以展开列表显示所有谱表和声部的乐器;
3.取消勾选要移除的声部。
提示:若您仅选中所给谱表的第一声部,则只有该谱表的第一声部中的内容会被纳入分谱。故为了共享同一谱表中的两个长笛声部,您将需要将所有音符输入到各自的声部,即使在部分乐段中他们的内容相同。您不能在乐段中输入两个声部作为和弦,尽管它们共享一段旋律。
删除一个分谱
1.打开分谱对话框(文件 → 分谱...);
2.在"分谱"面板选择相应分谱;
3.按下 Delete 。
输出分谱
1.在顶部菜单中点击 文件 → 输出分谱;
2.指定文件的保存位置并选择文件格式(默认为PDF);
3.对于文件名,只需输入对于任何分谱都有效的前缀,或者保留默认乐谱文件名;
4.点击 OK 。
这将会生成名为“<标题>" + "-" + "<分谱名>.<扩展名>”的文件。此外,当导出为PDF时,也会生成"<标题>" + "-总谱与分谱.pdf".
保存分谱
分谱是与乐谱相关连的,即改变了其中的一个,另一个也会随之改变,但是这种情况不包括对版面的调整。 当您业已创建分谱,版面调整是每个乐谱单独保存的(若您打开了带有多个分谱标签页的乐谱)。
然而,若您想要单独保存分谱:
1.请确保该分谱状态为“活跃”,否则请单击该分谱的标签页;
2.在顶部菜单中选择 文件 → 另存为...。
打印一个分谱
1.请确保该分谱状态为“活跃”,否则请单击该分谱的标签页;
2.在顶部菜单中选择 文件 → 打印 以开启打印对话框。
偏好设置
您可以通过主菜单自定义MuseScore的许多默认行为: 编辑→设置...(Mac:MuseScore→设置...)。
“偏好设置”对话框有多个选项卡:

将全部偏好设置恢复默认将把所有偏好设置重置为最初安装MuseScore时的偏好设置。点击好将保存设置并关闭对话框。取消将关闭对话框而不应用更改。应用将在不关闭对话框的情况下使更改生效。
通用
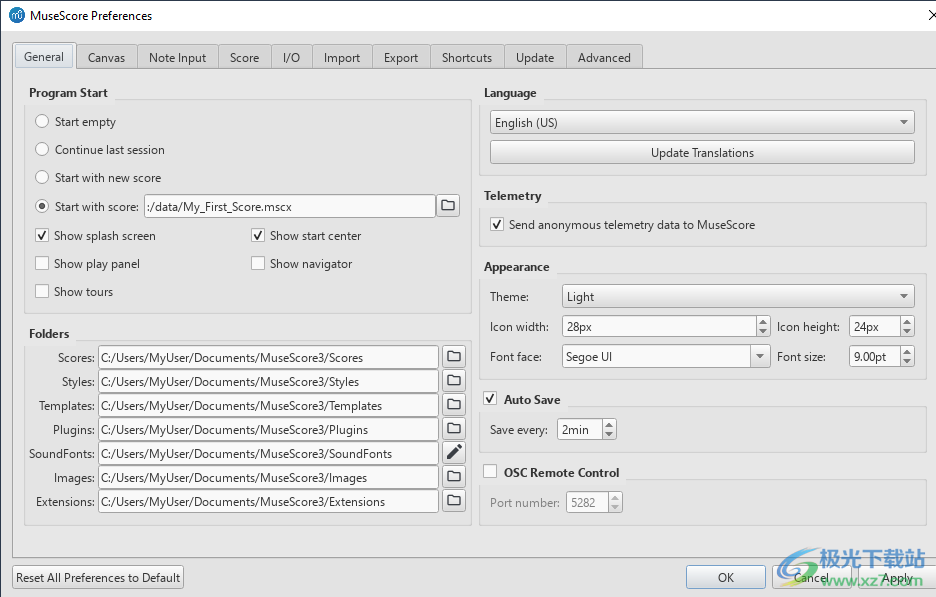
您可以在此定义:
程序启动:指定是空启动会话还是显示乐谱。这些是以下选项之一:不打开任何文件(无乐谱)/打开上次编辑的文件/启动时新建乐谱(即新谱向导会自动打开)/启动时载入乐谱(程序默认值,或您自定义的乐谱)。
您还可以选择要显示的面板。可以是任何组合:启动画面, 播放面板, 导航器或启动中心。另请选择是否要激活导览。
文件夹:指定乐谱文件、样式文件、自定乐谱模版、plugins、额外的音色、images及扩展的默认文件夹。
语言:选择程序使用的语言。翻译也可以从这里更新。请注意,语言翻译更新也可以通过菜单完成:帮助→资源管理器。
遥测数据:勾选/撤选以授权MuseScore收集使用数据。遥测数据中列出了收集的数据类型,并根据需要更新。
外观:指定深色或浅色主题,以及图标的宽度和高度。设置显示屏“字体”和“字体大小”。
自动保存:程序自动保存的频率。
OSC遥控
谱面
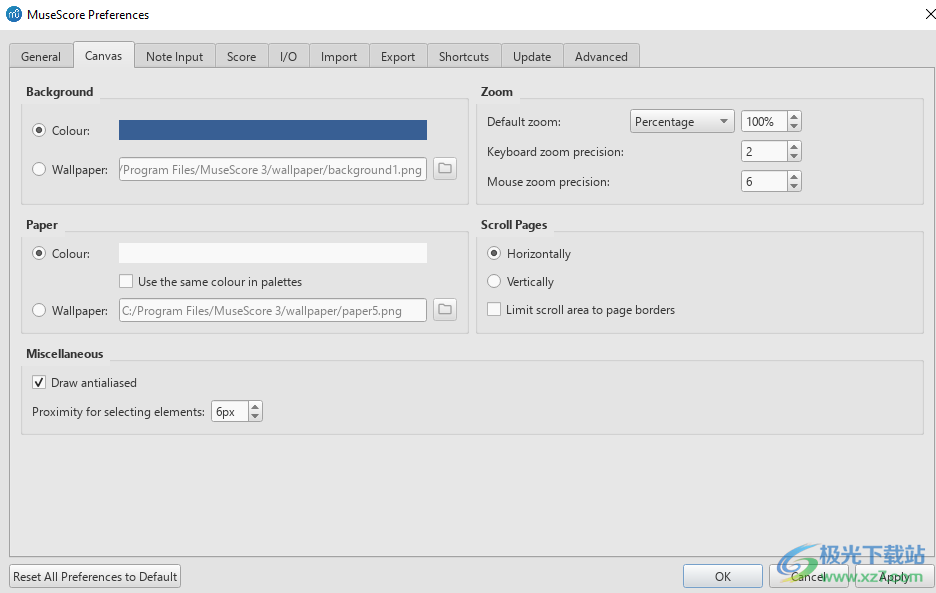
使用“谱面谱面偏好设置”为乐谱背景和纸张设置喜爱的颜色和壁纸。默认的“背景”是深蓝色(RGB 20, 36, 51; Alpha 255)同时默认的“纸张”为白色。
背景:使用此功能设置分数页面周围的颜色或背景。选择“颜色”,然后单击右侧栏,然后从颜色选择器中进行选择;或选择“壁纸”,单击文件图标并设置背景图像。
纸张:设置乐谱页面的颜色或背景。控件与“背景”(上文)相同。您还可以勾选/撤选“在符号面板中使用相同色彩”。
页面滚动方式:这定义了页面在乐谱中的布局方式。为行布局选择“水平”,为列布局选择“垂直”。要限制滚动,请勾选“限制滚动区域于页面内”。
杂项:“平滑绘制”(默认选项)使形状的对角线和边缘看起来更光滑。“选取元素的容错距”控制鼠标可能与物体保持作用的距离。较小的数字需要更高的精度,从而更难单击小对象。较大的数字精度较低,因此更容易误选附近的对象。请选择合适的值。
音符输入
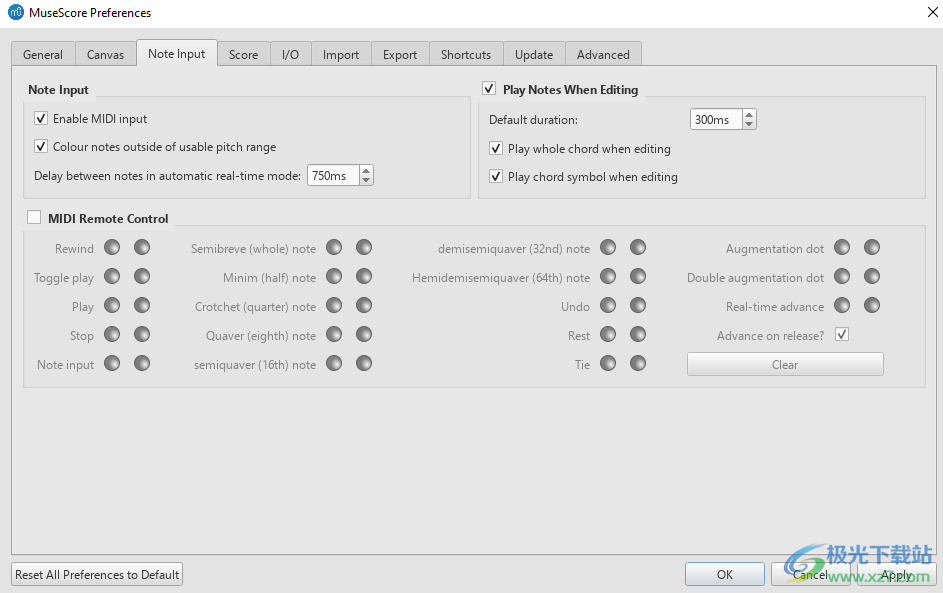
此选项卡上有音符输入和MIDI遥控器偏好设置。可以设置以下内容:
音符输入
启用MIDI输入:保持勾选以允许MIDI输入音符。
用颜色标记超音域的音符:有关详情,请参阅 给乐器音域外的音符上色和可用音域(谱表属性:所有谱表)。
自动实时模式音符间延迟:请参阅 实时(自动).
编辑时播放音符:勾选时,MuseScore在输入或选中音符时会发出声音。如果您想在添加音符时听到和弦的所有音符,请勾选“编辑时播放整个和弦”。您还可以编辑“默认时值”。
MIDI 遥控
Midi遥控使您可以使用MIDI键盘上的某些键输入音符和休止符,并选择音符时值,而不使用计算机鼠标或(计算机)键盘。 默认设置为关闭。
为MIDI键分配命令:
1.确保已选中“MIDI遥控”,且在打开程序之前,您的MIDI键盘应该就已连接。
2.单击要分配MIDI键的选项旁边的红色按钮:红色按钮现在亮起。
3.按下MIDI键盘键。红色按钮熄灭,绿色按钮亮起。MIDI密钥现已分配给所需的选项。
4.重复“2”和“3”以分配其他键。
定义了按键设置后,您可以使用MIDI键盘控制音符输入操作。您可以在按下MIDI键时观察MuseScore的音符输入工具栏来验证您的键设置。
要暂时停用MIDI遥控:撤选“MIDI遥控”——所有MIDI输入键操作按钮现在都显示为灰色。注:您的按键分配始终保存在MuseScore会话之间,不受停用的影响。
注:(1) “清除”选项关闭了当前MuseScore会话中的所有绿色按钮,但保留了所有用户录制的MIDI键设置,并将在下一次会话中重新加载。
(2) 激活的MIDI键设置之后无法关闭,绿色按钮将始终保持亮起。然而,再次使用红色按钮,可以用不同的MIDI键覆盖它。
(3) 如果同一MIDI键意外分配给多个选项,则所有相关的绿色按钮将保持亮起,尽管只有一个按钮可以工作。要修复,请参阅“注(2)”。
乐谱
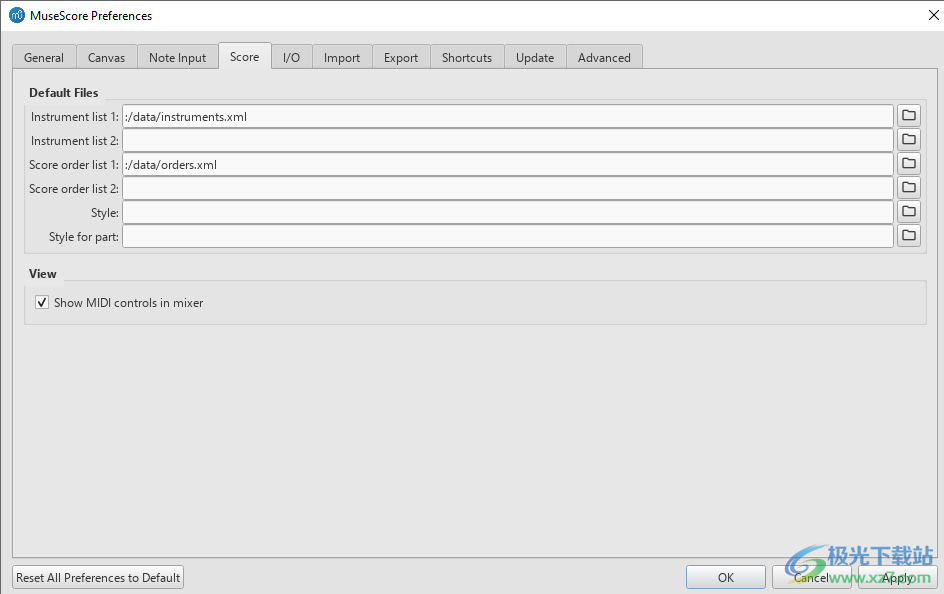
乐谱偏好设置包括
默认乐器列表文件(可选择两个)
乐谱和分谱的默认样式(请参阅加载/保存样式)
默认缩放
输入/输出
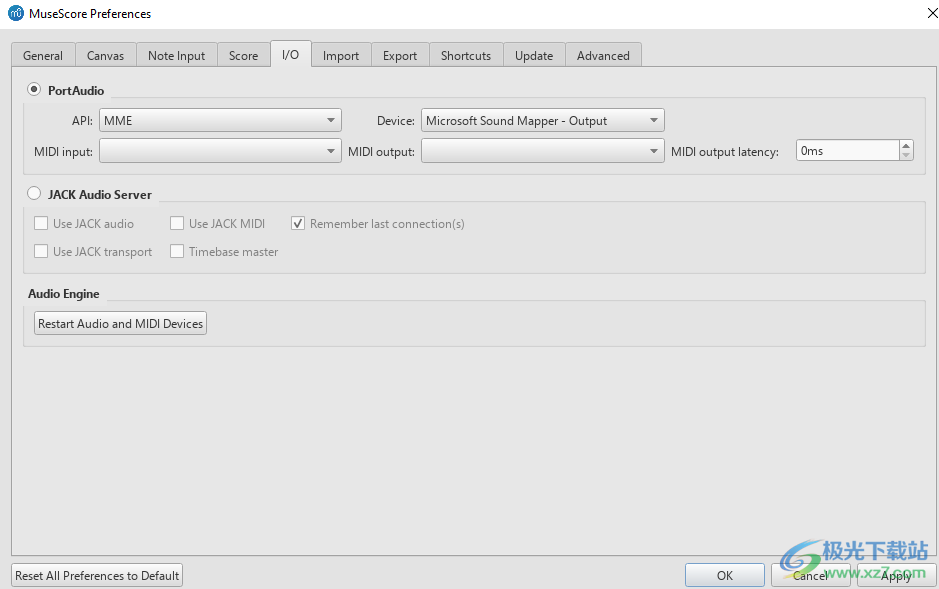
PortAudio(API/设备)
这使您可以设置音频接口(API)并指定用于音频播放的设备:例如内置扬声器/耳机、USB耳机、无线耳机等。
MIDI输入/输出/输出等待延迟
连接外部MIDI输入设备时,其标识名将显示在MIDI输入中。当设备首次连接时,你还需要选择正确的MIDI输出选项以启用音符输入并修正播放音频(例如,在Windows中,可能为“MMS<设备名>”);然后关闭并重新打开程序以确认更改。
Jack 音频服务器
若使用JACK音频连接套件,请根据需要检查这些选项。
音频引擎
如果您的音频设备或MIDI键盘和MuseScore之间通信丢失(无声音输出或MIDI操作),请点击重启音频和MIDI设备以恢复。
下载地址
- Pc版
musescore(制谱软件) v4.0.1 中文版
相关软件
本类排名
本类推荐
装机必备
换一批
谷歌浏览器Google Chromev100.0.4896.75 64位官方最新版

WinRAR官方64位v5.80 正式官方版

腾讯电脑管家win10专版v13.5.20525.234 官方最新版

iTunes 32位for Windows 12.10.8.5 多语言官方版

腾讯应用宝pc版v5.8.2 最新版

360安全卫士电脑版v13.1.0.1151 官方正式版

百度网盘pc版v7.14.2.9 官方最新版

搜狗拼音输入法电脑版v11.0.0.4909 正式版

酷狗音乐播放器电脑版v9.2.29.24113 官方最新版

爱奇艺pps影音客户端v7.10.122.2375 官方最新版

微信2022最新电脑版v3.6.0.18 官方版

wps office 2016专业版V11.1.0.7875 pro版_附序列号
- 聊天
- 微信电脑版
- yy语音
- skype
- qq电脑版
- 视频
- 优酷视频
- 腾讯视频
- 芒果tv
- 爱奇艺
- 剪辑
- 会声会影
- adobe premiere
- 爱剪辑
- 剪映
- 音乐
- 酷我音乐
- 酷狗音乐
- 网易云音乐
- qq音乐
- 浏览器
- 360浏览器
- ie浏览器
- 火狐浏览器
- 谷歌浏览器
- 办公
- wps
- 企业微信
- 钉钉
- office
- 输入法
- 五笔输入法
- 搜狗输入法
- qq输入法
- 讯飞输入法
- 压缩
- winzip
- 7z解压软件
- winrar
- 360压缩
- 翻译
- 谷歌翻译
- 金山翻译
- 英译汉软件
- 百度翻译
- 杀毒
- 360杀毒
- 360安全卫士
- 火绒软件
- 腾讯电脑管家
- p图
- 美图秀秀
- photoshop
- 光影魔术手
- lightroom
- 编程
- vc6.0
- java开发工具
- python
- c语言软件
- 网盘
- 115网盘
- 天翼云盘
- 百度网盘
- 阿里云盘
- 下载
- 迅雷
- utorrent
- 电驴
- qq旋风
- 证券
- 华泰证券
- 方正证券
- 广发证券
- 西南证券
- 邮箱
- 阿里邮箱
- qq邮箱
- outlook
- icloud
- 驱动
- 驱动精灵
- 打印机驱动
- 驱动人生
- 网卡驱动




























网友评论